- Auteur Jason Gerald [email protected].
- Public 2023-12-16 11:11.
- Dernière modifié 2025-01-23 12:18.
Une bonne orientation de l'écran est essentielle pour que vous puissiez profiter confortablement du contenu de votre téléphone. Par exemple, les écrans portrait sont parfaits pour lire des livres, tandis que les écrans paysage sont parfaits pour regarder des films. Généralement, vous pouvez changer l'orientation de l'écran sur votre téléphone Android en faisant pivoter votre téléphone, mais vous pouvez choisir une orientation spécifique comme vous le souhaitez.
Étape
Méthode 1 sur 4: Définition de l'orientation de l'écran sur le Samsung Galaxy S4
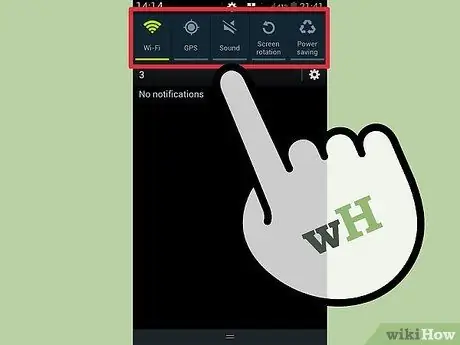
Étape 1. Entrez dans l'écran de notification en faisant glisser la barre d'état vers le bas
En haut de l'écran, vous trouverez Paramètres rapides, divers boutons que vous pouvez utiliser pour régler les paramètres de l'appareil.
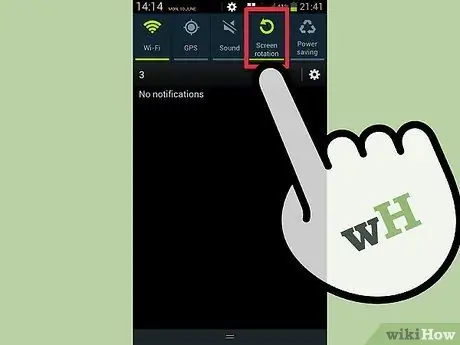
Étape 2. Appuyez sur Rotation de l'écran. Si cette option est désactivée, l'orientation de l'écran ne changera pas même si vous modifiez la position de l'appareil.
Méthode 2 sur 4: Définition de l'orientation de l'écran sur le téléphone Android Vanilla
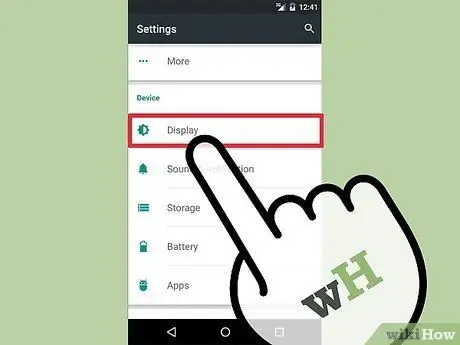
Étape 1. Accédez à Paramètres > Option d'affichage
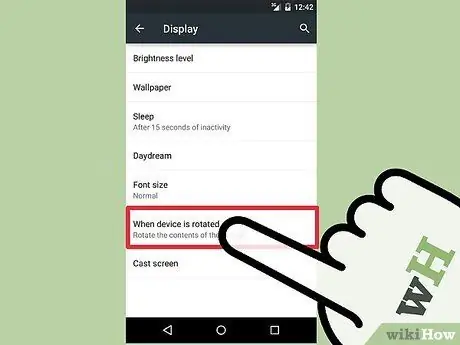
Étape 2. Appuyez sur Rotation automatique de l'écran, puis définissez l'option sur Activé ou Désactivé
Si cette option est désactivée, l'orientation de l'écran ne changera pas même si vous modifiez la position de l'appareil.
Méthode 3 sur 4: Définir l'orientation de l'écran sur HTC One, HTC One M8 et les téléphones avec Sense UI
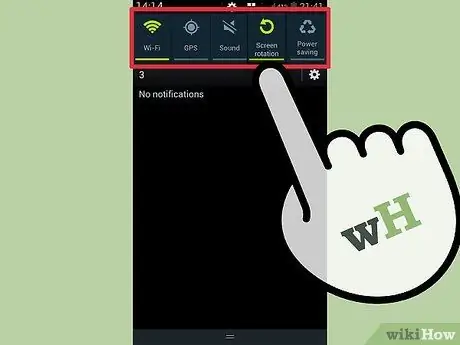
Étape 1. Entrez dans l'écran de notification en faisant glisser la barre d'état vers le bas
En haut de l'écran, vous trouverez Paramètres rapides, divers boutons que vous pouvez utiliser pour régler les paramètres de l'appareil.
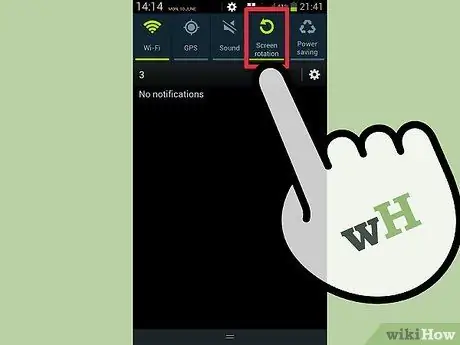
Étape 2. Appuyez sur Rotation automatique. Si cette option est désactivée, l'orientation de l'écran ne changera pas même si vous modifiez la position de l'appareil.
Méthode 4 sur 4: Utilisation d'applications tierces
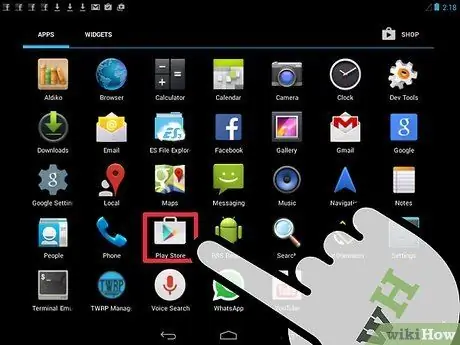
Étape 1. Ouvrez le Play Store en appuyant sur l'icône Play triangulaire dans la case blanche
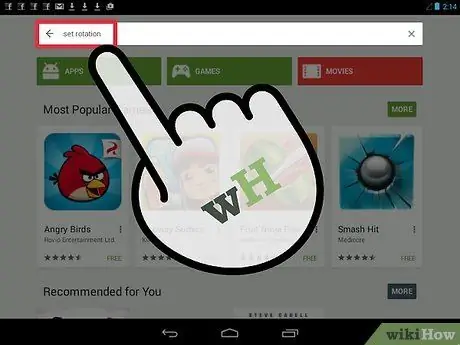
Étape 2. Cliquez sur la barre de recherche en haut de l'écran, puis entrez "Définir l'orientation"
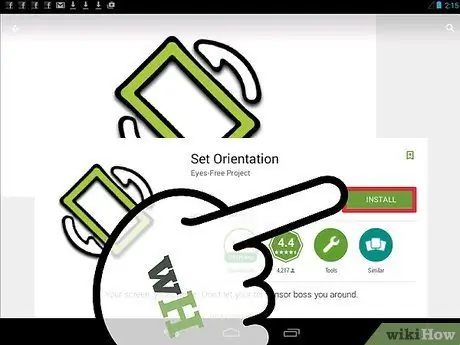
Étape 3. Appuyez sur Installer
Le processus de téléchargement et d'installation commencera une fois que vous aurez accepté les autorisations de l'application qui apparaissent à l'écran.
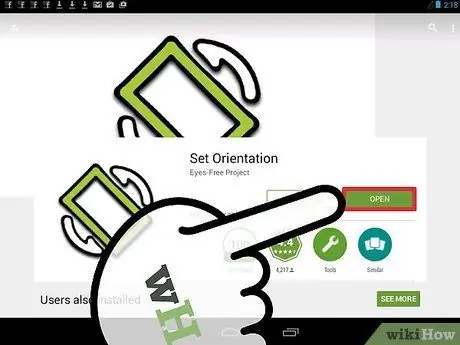
Étape 4. Ouvrez l'application que vous venez de télécharger
Dans le menu à l'écran, sélectionnez l'orientation de votre choix. Vous pouvez accéder à l'application via l'écran de notification en appuyant sur le paramètre Orientation.






