Ce wikiHow vous apprend à imprimer des cellules spécifiques dans Google Sheets tout en utilisant un ordinateur.
Étape
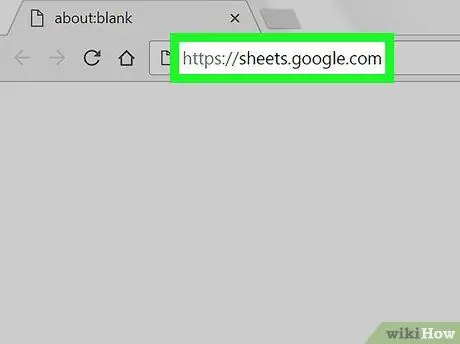
Étape 1. Ouvrez le lien https://sheets.google.com dans n'importe quel navigateur Web
Si vous n'êtes pas encore connecté à votre compte Google, connectez-vous maintenant.
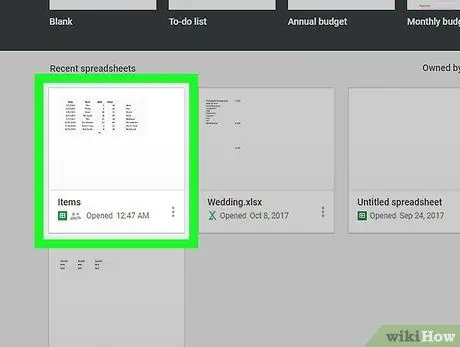
Étape 2. Cliquez sur la feuille de calcul que vous souhaitez imprimer
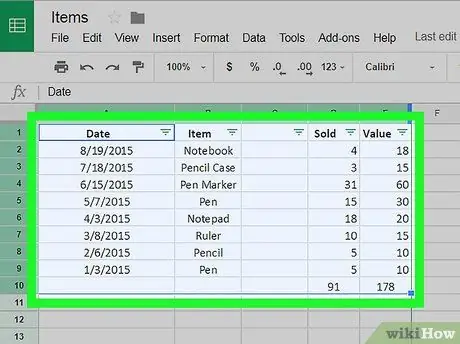
Étape 3. Sélectionnez les cellules que vous souhaitez imprimer
Cliquez et maintenez une cellule, puis faites glisser la souris pour sélectionner d'autres cellules.
- Pour sélectionner plusieurs lignes, cliquez et faites glisser la souris vers le bas sur la section du numéro de ligne sur le côté gauche de l'écran.
- Pour sélectionner plusieurs colonnes, cliquez et faites glisser la souris horizontalement sur les lettres des colonnes en haut de l'écran.
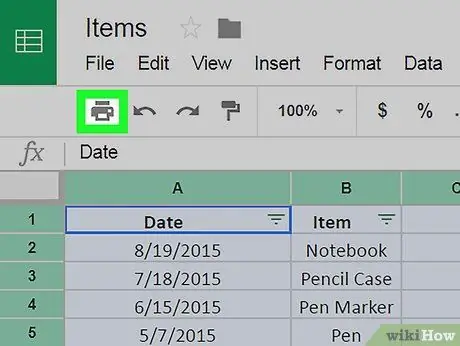
Étape 4. Cliquez sur l'icône d'impression
Cette icône se trouve près du coin supérieur gauche de l'écran. Le menu d'impression apparaît.
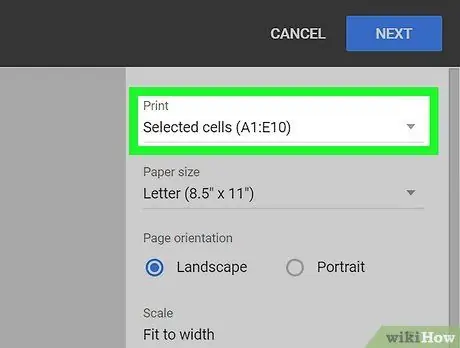
Étape 5. Sélectionnez les cellules sélectionnées dans le menu déroulant « Imprimer »
Ce menu se trouve sous le menu d'impression.
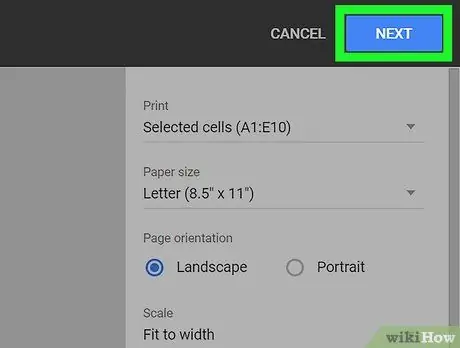
Étape 6. Cliquez sur Suivant
Ce bouton se trouve dans le coin supérieur droit de l'écran et ouvrira la boîte de dialogue d'impression de votre ordinateur, qui peut varier en fonction de l'ordinateur.
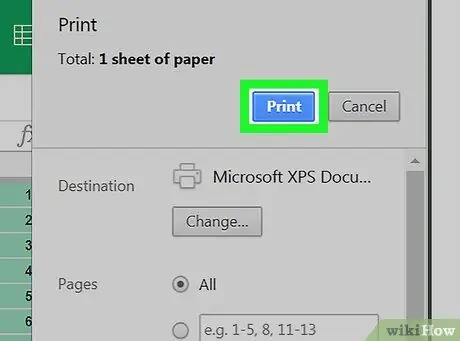
Étape 7. Cliquez sur Imprimer
Désormais, le document n'imprimera que les cellules sélectionnées.






