Avec la fonction « Lenses » de Snapchat, vous pouvez échanger avec des amis pour créer des publications uniques. Vous pouvez également utiliser Snapchat pour numériser des images stockées sur votre appareil et rechercher d'autres visages que vous pouvez échanger, tels que des célébrités ou des statues célèbres.
Étape
Méthode 1 sur 2: échanger des visages avec quelqu'un en direct
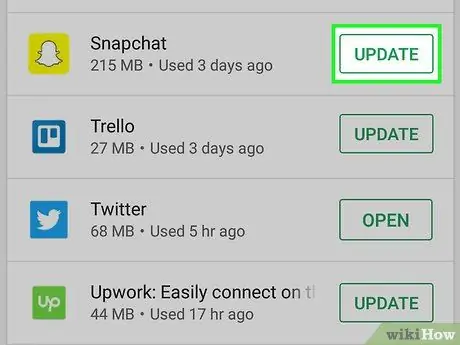
Étape 1. Mettez à jour Snapchat vers la dernière version
Pour utiliser la fonction d'échange de visage, l'appareil doit exécuter la dernière version de Snapchat. La fonction d'échange de visage a été introduite dans la version 9.25.0.0 de Snapchat, publiée en février 2016. Vous pouvez mettre à jour Snapchat via la boutique d'applications de votre appareil.
- Sur un appareil Android, ouvrez le Play Store, appuyez sur « ☰ » et sélectionnez « Mes applications ». Recherchez Snapchat dans la section "Mises à jour".
- Sur iOS, ouvrez l'App Store, appuyez sur l'onglet "Mises à jour" et recherchez Snapchat.
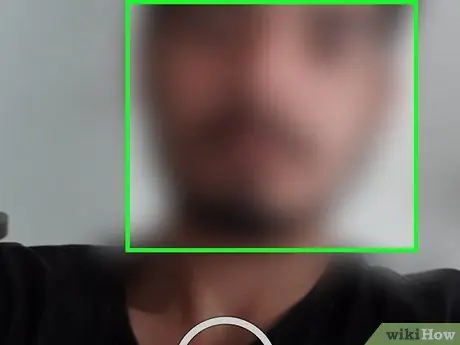
Étape 2. Alignez les visages sur la vue de la caméra Snapchat
Assurez-vous que vous êtes dans une pièce lumineuse et que tout votre visage est sur l'écran. Vous pouvez utiliser la caméra avant ou arrière.
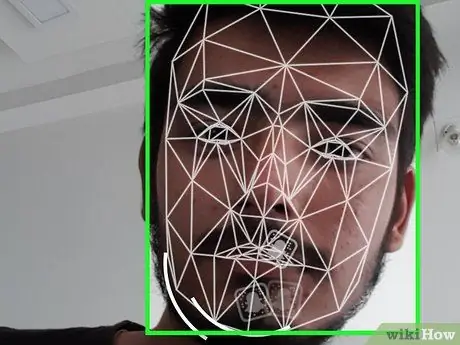
Étape 3. Appuyez sur le visage et maintenez-le enfoncé jusqu'à ce que le cadre ou le contour du visage s'affiche
La fonction « Lenses » s'ouvrira et vous pourrez choisir différents effets pour modifier l'apparence du visage.
La fonction " Lenses " est uniquement disponible pour les appareils Android avec la version 4.3+ du système d'exploitation et les iPhones avec la version iOS 7.0+. Si la fonction « Lenses » ne fonctionne pas, votre appareil est peut-être trop ancien
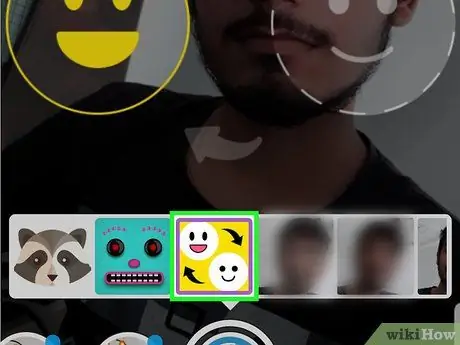
Étape 4. Sélectionnez l'effet jaune "Face Swap Lens"
Faites défiler les options de filtre disponibles jusqu'à ce que vous atteigniez la fin de la sélection. Vous pouvez voir une option jaune « Face Swap » à la fin des options de filtre. Cette option est indiquée par deux visages souriants avec une flèche entre eux.
L'option violette « Face Swap » vous permet d'échanger des visages avec un personnage dans une image déjà stockée sur votre appareil. Voir le segment suivant pour plus d'informations
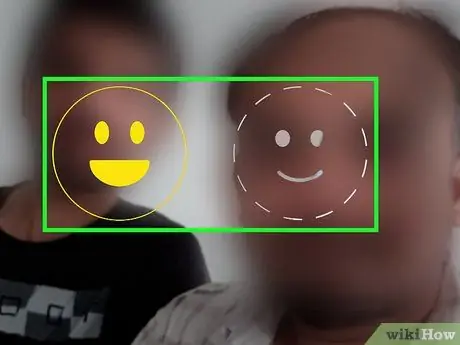
Étape 5. Alignez votre visage et celui de votre ami avec le contour de deux visages souriants
Tenez votre téléphone jusqu'à ce que votre visage et celui de votre ami soient alignés avec les deux visages souriants à l'écran. Les deux visages souriants deviendront jaunes si vous et vos amis êtes dans la bonne position. Après cela, votre visage sera automatiquement échangé avec celui d'un ami.
- Les mouvements que vous effectuez seront affichés sur les faces échangées. Lorsque vous ouvrez la bouche, le visage de votre ami projeté sur votre tête ouvrira sa bouche. Vous pouvez utiliser cette fonctionnalité pour que votre ami puisse montrer des expressions faciales qu'il n'a pas l'habitude de montrer !
- Les utilisateurs signalent que cette fonctionnalité peut être appliquée aux visages d'objets inanimés qui ressemblent à des humains, tels que des visages de statues détaillés. Essayez d'utiliser cette fonction sur une sculpture ou une peinture humaine existante et voyez les résultats !
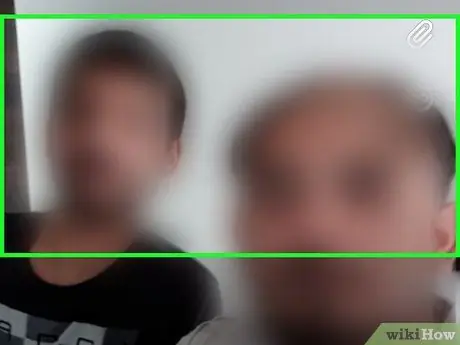
Étape 6. Prenez un post avec des visages échangés
Une fois les deux faces échangées, vous pouvez récupérer le courrier comme vous le feriez normalement. Appuyez sur le bouton rond pour prendre une photo, ou maintenez le bouton enfoncé pour enregistrer une vidéo.
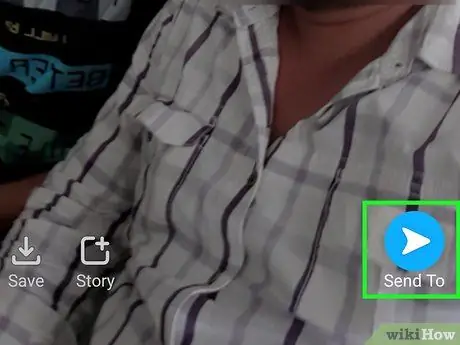
Étape 7. Enregistrez et envoyez la photo ou la vidéo
Une fois le message récupéré, vous pouvez le modifier, l'enregistrer ou l'envoyer à un ami.
- Appuyez sur les boutons « Autocollant », « Texte » et « Crayon » pour insérer des autocollants, du texte et des images sur la publication.
- Appuyez sur le bouton « Envoyer » pour sélectionner les personnes auxquelles vous souhaitez envoyer du contenu. Une fois le destinataire sélectionné, le contenu sera livré.
- Appuyez sur le bouton « Ajouter à ma story » pour ajouter la publication à « Story ». Les messages peuvent être vus par tous les amis pendant 24 heures.
- Si vous souhaitez enregistrer une nouvelle photo ou vidéo avant de l'envoyer, appuyez sur le bouton « Télécharger » pour l'enregistrer dans la galerie de votre appareil ou dans le dossier « Pellicule ». Le stockage des messages est facultatif.
Méthode 2 sur 2: Échanger des visages avec des chiffres sur des images déjà enregistrées sur l'appareil
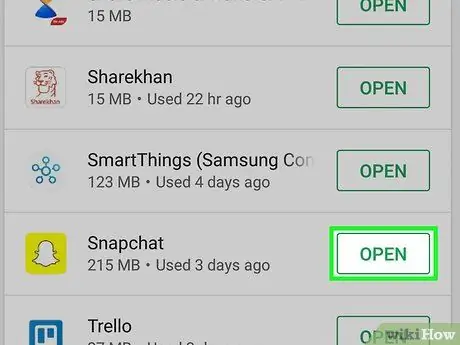
Étape 1. Assurez-vous que Snapchat est à jour
Les appareils doivent exécuter Snapchat version 9.29.3.0 pour que la nouvelle fonctionnalité « Lenses » soit accessible. Cette mise à jour a été publiée en avril 2016 pour iOS et Android. Vous pouvez rechercher des mises à jour via la boutique d'applications de votre appareil.
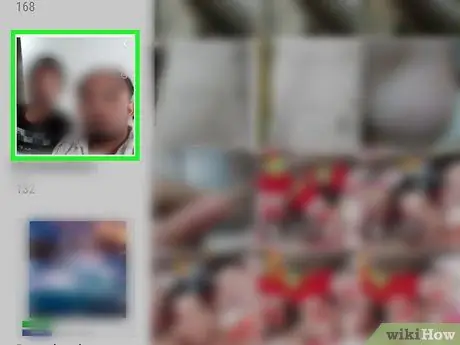
Étape 2. Assurez-vous que la photo que vous souhaitez utiliser est déjà enregistrée sur l'appareil
Snapchat numérisera les photos sur l'appareil et cherchera des visages à échanger. Après cela, vous pouvez sélectionner ces visages dans l'application lorsque vous utilisez la fonction « Face Swap ».
Vous pouvez utiliser des photos prises avec l'appareil photo, ainsi que des photos enregistrées ou téléchargées sur Internet. Vous pouvez appliquer cette fonctionnalité pour échanger des visages avec des personnes célèbres ou fictives, ou avec des amis qui vivent loin de votre ville
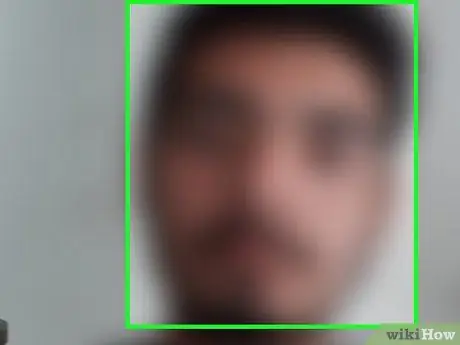
Étape 3. Lancez Snapchat et alignez la position du visage
Vous devez être dans une pièce lumineuse et tout votre visage doit tenir dans le cadre de la caméra.
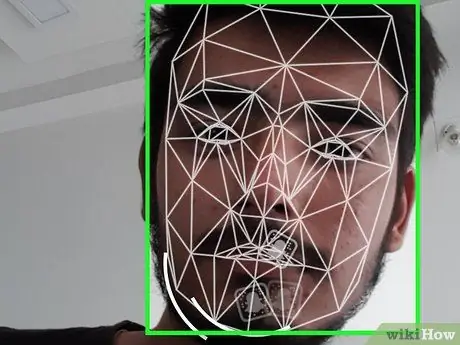
Étape 4. Appuyez et maintenez la vue du visage
Le contour du visage s'affichera au bout d'un moment, et divers filtres « Lenses » s'ouvriront en bas de l'écran. Assurez-vous de tenir fermement l'appareil tout en appuyant votre visage sur l'écran.
La fonction « Lenses » ne fonctionne pas toujours sur les anciens modèles. Si le contour du visage ne s'affiche pas et que la fonction « Lenses » n'est pas chargée, votre appareil a peut-être mis trop de temps
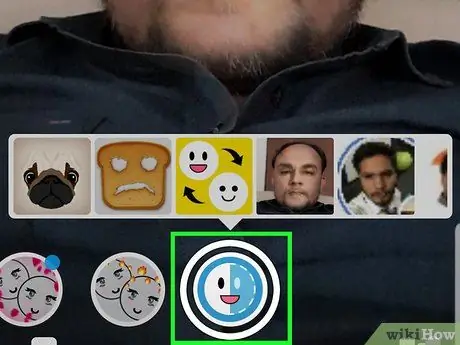
Étape 5. Sélectionnez l'effet violet "Face Swap Lens"
Faites glisser la sélection jusqu'à ce qu'elle atteigne la fin. Vous pouvez voir une option « Face Swap » violette avec une icône d'appareil photo et un visage souriant.
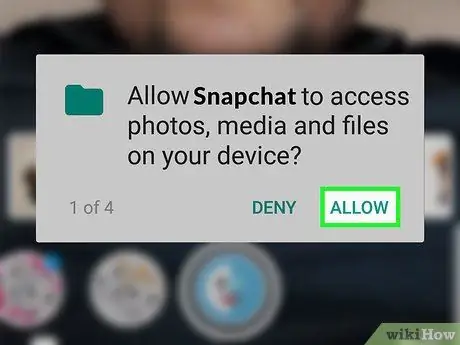
Étape 6. Autorisez Snapchat à accéder aux photos si vous y êtes invité
Vous pouvez être invité à autoriser l'application à accéder aux photos sur votre appareil. Des autorisations doivent être accordées pour que le filtre soit utilisé. Appuyez sur "OK" ou "Autoriser" pour permettre à Snapchat de numériser les photos déjà stockées sur l'appareil.
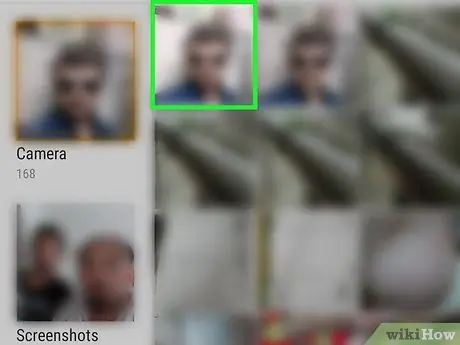
Étape 7. Sélectionnez le visage que vous souhaitez échanger
Vous pouvez voir les visages que l'application détecte dans les photos stockées sur votre appareil. Sélectionnez un visage pour le projeter directement sur votre visage. Malheureusement, vous ne pouvez pas parcourir vous-même les photos sur votre appareil. Snapchat analysera la collection de photos à la recherche de visages pouvant être utilisés.
- Étant donné que vous pouvez utiliser des photos stockées sur votre appareil, cette fonctionnalité vous permet de faire preuve de créativité avec les échanges de visages. Vous pouvez utiliser une photo d'un personnage animé si le visage est suffisamment détaillé pour que Snapchat le reconnaisse. Par exemple, la plupart des visages des personnages de jeux vidéo modernes sont si réalistes que Snapchat peut les sélectionner à partir de captures d'écran ou d'images stockées sur le téléphone.
- Vous pouvez télécharger des photos de vos célébrités préférées et échanger facilement des visages avec cet effet. Recherchez des photos qui montrent directement le visage de la célébrité afin que vous puissiez voir tous les visages de la célébrité.
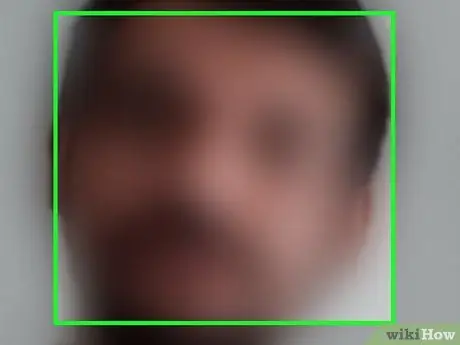
Étape 8. Prenez le poste avec le visage sélectionné
Après avoir sélectionné le visage que vous souhaitez utiliser, vous pouvez prendre le poste comme d'habitude. Appuyez sur le bouton rond pour prendre une photo, ou maintenez le bouton enfoncé pour enregistrer une vidéo. Vous pouvez bouger votre visage et l'apparence des autres visages projetés sur votre tête changera avec vos mouvements.
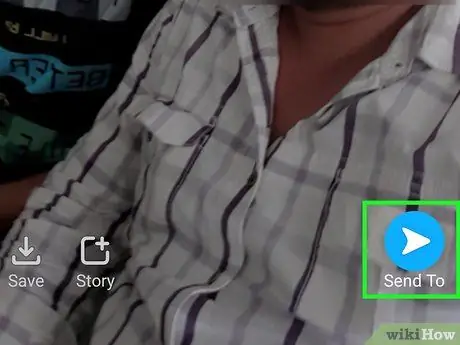
Étape 9. Enregistrez et soumettez le contenu
Une fois que vous avez choisi un message, vous pouvez le modifier ou l'envoyer à des amis.
- Si vous aimez vraiment une publication faite avec des visages échangés, vous pouvez l'enregistrer sur votre appareil avant de l'envoyer afin de ne pas perdre la publication. Appuyez sur le bouton « Télécharger » pour enregistrer la publication.
- Appuyez sur les boutons « Autocollant », « Texte » et « Crayon » pour ajouter des autocollants, du texte et des images aux photos ou aux vidéos.
- Appuyez sur le bouton « Ajouter à mon histoire » pour soumettre la photo ou la vidéo à votre « histoire » personnelle. Le contenu est visible par tous les amis pendant 24 heures.
- Appuyez sur le bouton « Envoyer » pour sélectionner l'ami auquel vous souhaitez envoyer la photo ou la vidéo.






