Ce wikiHow vous apprend à envoyer des fichiers via Facebook Messenger ou le site Web Facebook.com.
Étape
Méthode 1 sur 3: Utiliser Facebook Messenger sur un téléphone ou une tablette
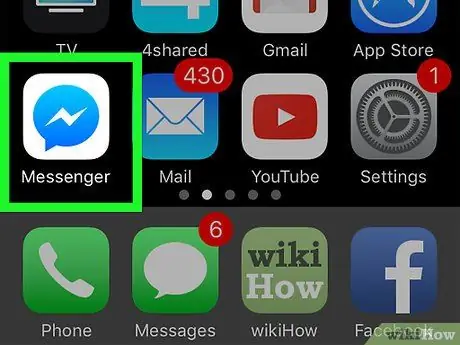
Étape 1. Ouvrez Facebook Messenger
Cette application est signalée par une icône de bulle de discussion bleue avec un éclair blanc qui s'affiche généralement sur l'écran d'accueil (iPhone/iPad) ou le tiroir d'applications (Android).
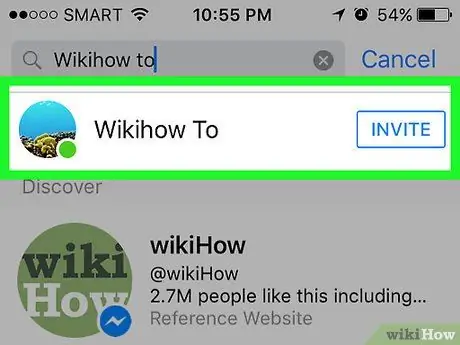
Étape 2. Sélectionnez un contact
Appuyez sur le nom du contact auquel vous souhaitez envoyer le fichier. Une fenêtre de discussion avec le contact concerné s'ouvrira.
Vous pouvez rechercher le dernier contact contacté en appuyant sur l'onglet " Accueil " ("Principal"), ou sélectionnez un nouveau contact en touchant l'onglet " Personnes " ("Ami").
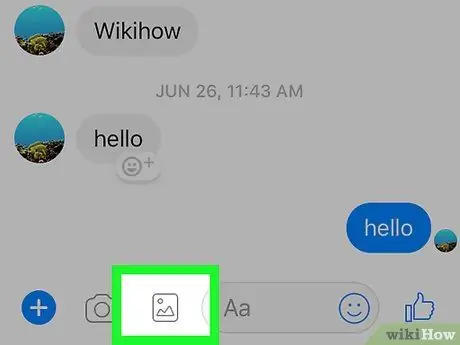
Étape 3. Soumettez une photo
Si vous souhaitez envoyer une photo depuis la galerie de votre appareil, appuyez sur l'icône de la montagne avec la lune au-dessus du pavé carré, puis appuyez sur la photo que vous souhaitez envoyer.
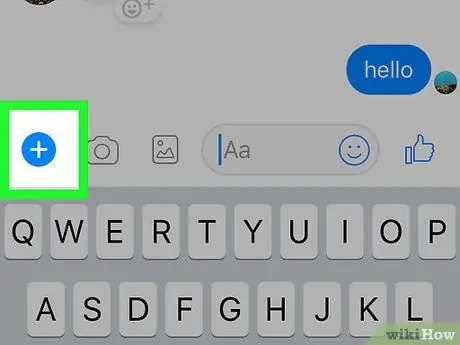
Étape 4. Envoyez un autre type de fichier
Appuyez sur l'icône du signe plus (" +") en bas de l'écran pour voir toutes les options disponibles, puis sélectionnez le type de fichier que vous souhaitez envoyer. Suivez les instructions à l'écran pour envoyer le fichier.
Méthode 2 sur 3: Utilisation du site Messenger.com sur un ordinateur
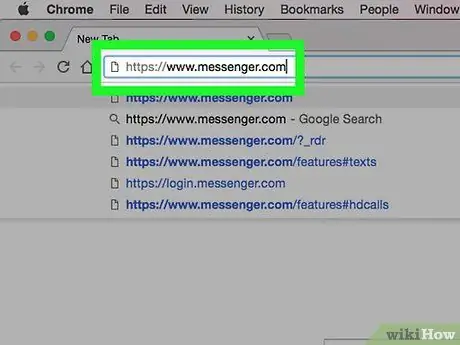
Étape 1. Visitez www.messenger.com via un navigateur Web
Vous devez utiliser un ordinateur pour suivre cette méthode.
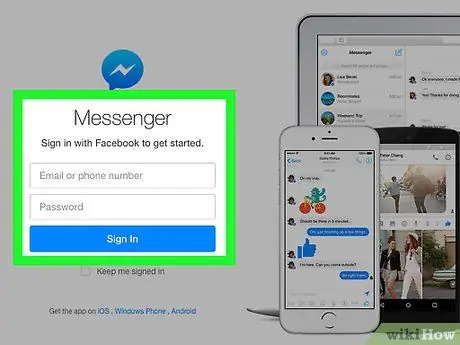
Étape 2. Connectez-vous à Messenger
Si vous y êtes invité, saisissez le nom d'utilisateur et le mot de passe pour vous connecter au compte.
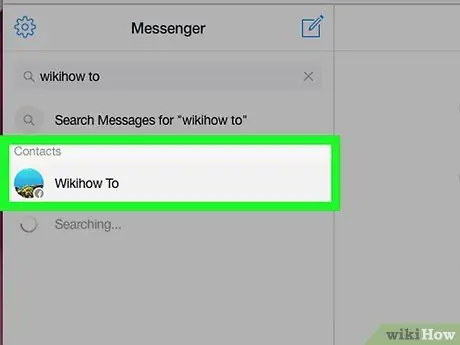
Étape 3. Sélectionnez un contact
Cliquez sur le nom de l'utilisateur auquel vous souhaitez envoyer le fichier sur le côté gauche de la page.
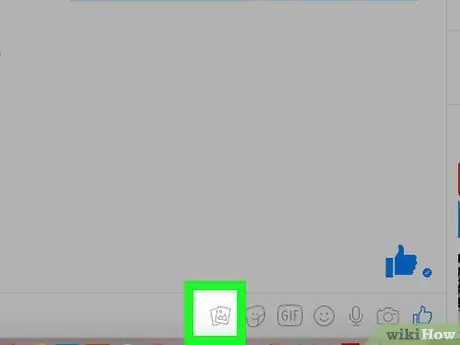
Étape 4. Cliquez sur l'icône « Fichier » (icône de fichier)
Cette icône ressemble à deux feuilles de papier empilées l'une sur l'autre dans la fenêtre de discussion.
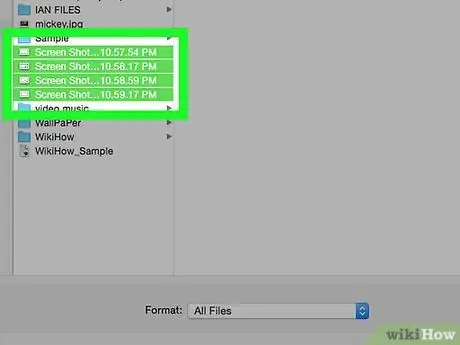
Étape 5. Sélectionnez le fichier que vous souhaitez envoyer
Dans la fenêtre qui s'ouvre, localisez le fichier que vous souhaitez envoyer, puis cliquez une fois pour le sélectionner.
Pour sélectionner plusieurs fichiers à la fois, appuyez sur Ctrl (Windows) ou Commande (macOS) tout en cliquant sur chaque fichier souhaité
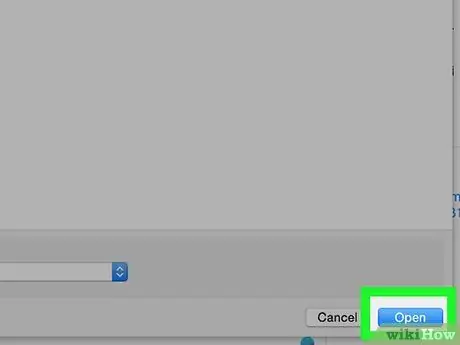
Étape 6. Cliquez sur Ouvrir
Le fichier sera envoyé au destinataire.
Méthode 3 sur 3: Utilisation du site Facebook.com sur un ordinateur
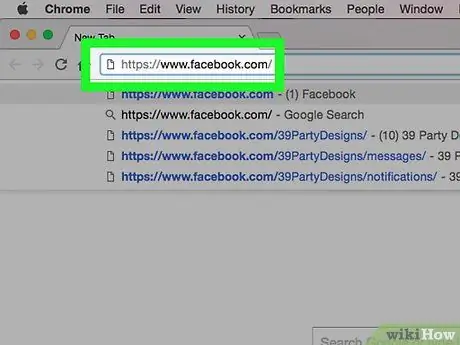
Étape 1. Visitez www.facebook.com via un navigateur Web
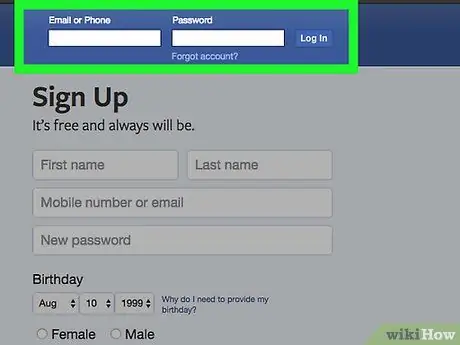
Étape 2. Connectez-vous à votre compte Facebook
Tapez le nom du compte dans la colonne en haut à droite de l'écran et cliquez sur " Connexion " ("Entrer").
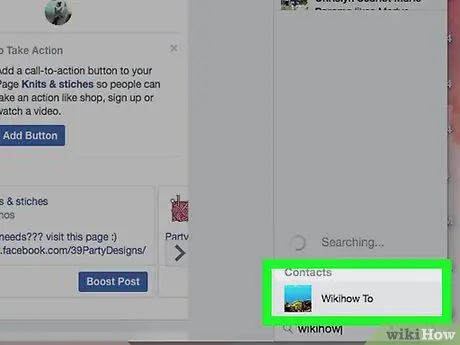
Étape 3. Sélectionnez un contact dans la section « Chat » (« Chat »)
Vous pouvez cliquer sur le nom d'un ami dans le panneau sur le côté droit de la page Facebook.
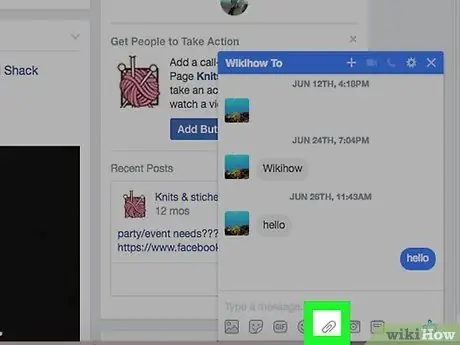
Étape 4. Cliquez sur l'icône en forme de trombone
Cette icône est la deuxième icône en bas à droite de la fenêtre de discussion.
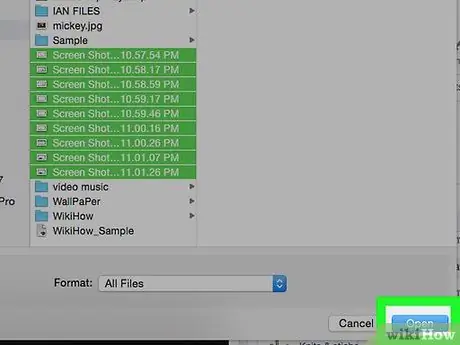
Étape 5. Sélectionnez le fichier
Allez dans le dossier contenant le fichier, cliquez une fois sur le fichier pour le sélectionner et sélectionnez Ouvert ”.
Pour sélectionner plusieurs fichiers à la fois, maintenez la touche Ctrl (Windows) ou Commande (macOS) enfoncée tout en cliquant sur chaque fichier
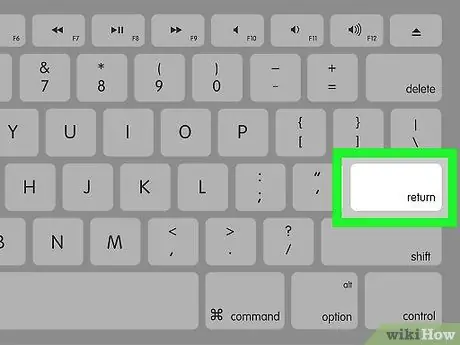
Étape 6. Appuyez sur la touche Entrée. (Windows) ou Retourner pour envoyer le fichier.
Après un certain temps, votre ami pourra voir le fichier qui a été envoyé. Il peut double-cliquer sur le nom du fichier pour le visualiser.






