Skribbl.io est un jeu en ligne amusant qui vous permet de dessiner et de deviner ce que les autres ont fait. Cependant, vous ne pouvez rejoindre les salons privés de Skribbl que via le lien. Ces espaces sont utiles si vous ne souhaitez jouer qu'avec certaines personnes. Ce wikiHow vous apprend à créer votre propre espace personnel !
Étape

Étape 1. Visitez https://skribbl.io/ via un navigateur Web
Vous pouvez utiliser n'importe quel navigateur Web sur un ordinateur PC ou Mac. Skribbl.io peut être lu directement via un navigateur Web.
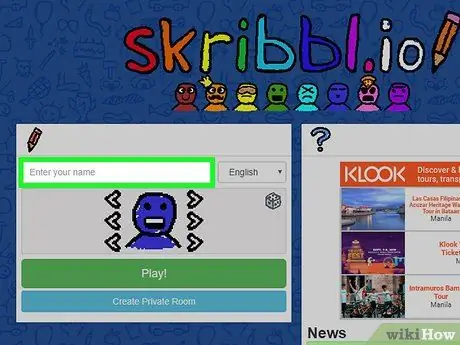
Étape 2. Entrez votre nom dans la première colonne
Utilisez le champ de texte au-dessus de l'image de l'avatar. Vous pouvez utiliser un surnom ou un vrai nom.
Alternativement, vous pouvez laisser la colonne vide. Vous obtiendrez un nom aléatoire plus tard
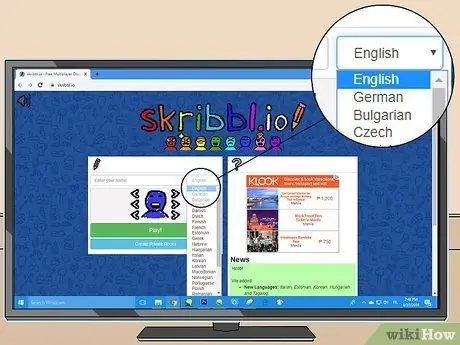
Étape 3. Choisissez une langue
Utilisez le menu déroulant à côté du nom pour sélectionner une langue. Après cela, la langue de l'espace privé créé sera définie.
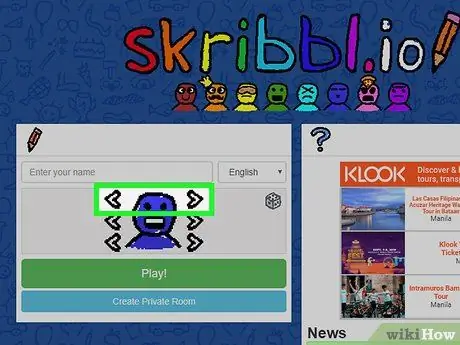
Étape 4. Utilisez les touches fléchées de la rangée supérieure pour changer l'œil du personnage (facultatif)
Le personnage au centre de la fenêtre de gauche est l'avatar utilisé pour vous représenter pendant le jeu. Vous pouvez utiliser les touches fléchées à gauche et à droite de votre avatar pour personnaliser votre avatar. Utilisez les touches fléchées de la rangée du haut pour changer les yeux (facultatif). Vous pouvez choisir parmi 31 options d'œil.
Alternativement, vous pouvez également cliquer sur l'icône de dé dans le coin supérieur droit pour obtenir un affichage aléatoire de l'avatar
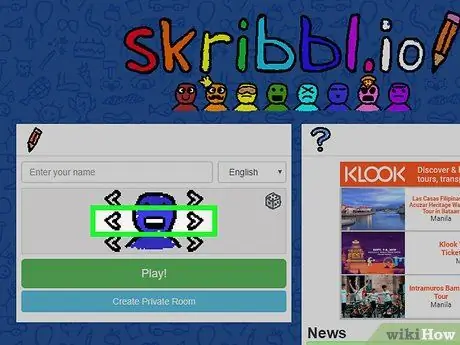
Étape 5. Utilisez les touches fléchées de la rangée du milieu pour changer la bouche du personnage (facultatif)
Dans la rangée du milieu, les boutons à gauche et à droite de l'avatar modifient l'apparence de la bouche du personnage. Il y a 24 options de bouche disponibles.
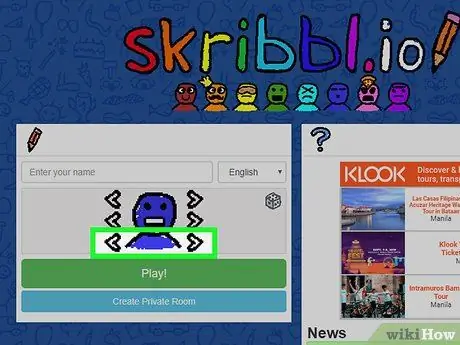
Étape 6. Utilisez les touches fléchées de la rangée du bas pour changer la couleur de l'avatar (facultatif)
Dans la rangée du milieu, les boutons à gauche et à droite de l'avatar changent la couleur du personnage. Vous avez le choix entre 18 couleurs.
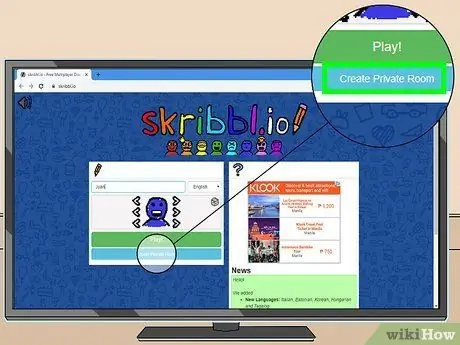
Étape 7. Cliquez sur Créer une salle privée
C'est un bouton bleu en bas de la fenêtre. Vous serez conduit dans une salle privée où vous pourrez inviter certaines personnes (pas une salle publique accessible à tous).
Si l'annonce est diffusée, attendez qu'elle se termine avant de continuer
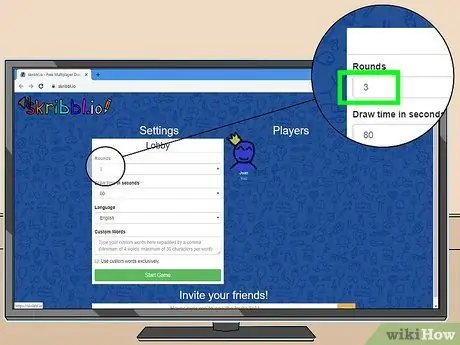
Étape 8. Déterminez le nombre de tours à jouer
Par défaut, le nombre de tours sélectionné est de trois. Utilisez le menu déroulant en haut de la page pour spécifier le nombre de tours que vous souhaitez jouer.
Vous pouvez choisir 2 à 10 tours
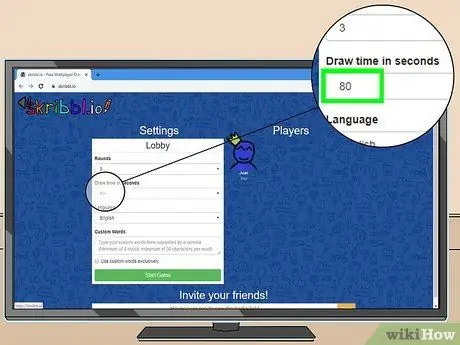
Étape 9. Sélectionnez "Draw time in seconds"
Cette option détermine la durée donnée à chaque joueur pour piocher. Par défaut, la durée définie est de 80 secondes.
Vous pouvez choisir entre 30 et 180 secondes
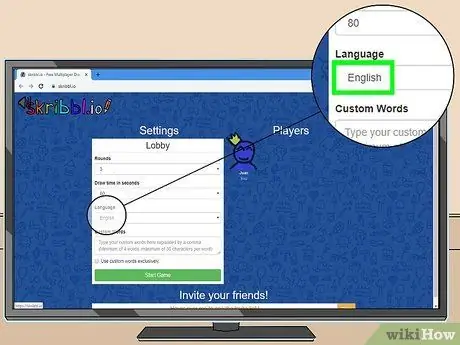
Étape 10. Changez la langue si vous ne l'avez pas déjà fait
Vous pouvez choisir votre langue maternelle ou toute autre langue que chaque joueur peut parler.
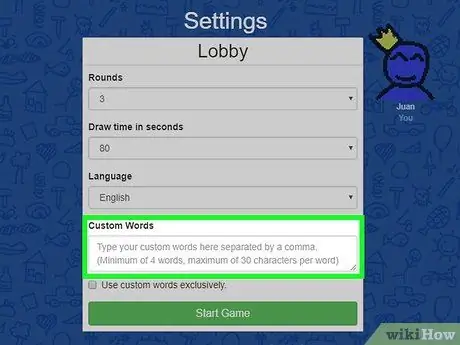
Étape 11. Saisissez des mots spéciaux
Les mots spéciaux sont des entrées que vous pouvez dessiner lorsque c'est à votre tour de jouer. Lorsque vous tapez un mot, séparez chaque entrée par une virgule. Vous devez avoir un minimum de quatre mots avec un maximum de 30 caractères.
Si vous souhaitez uniquement utiliser des mots personnalisés, cochez la case située sous la colonne
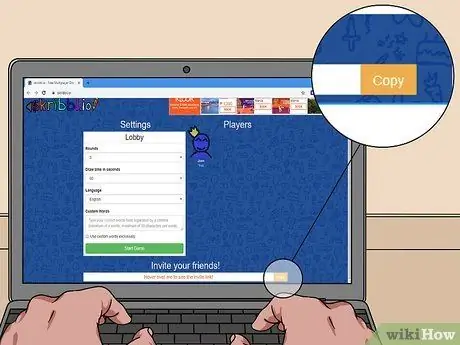
Étape 12. Cliquez sur Copier à côté du lien
Lorsque vous survolez la barre blanche en bas de la page, un lien s'affichera. Cliquez sur le bouton jaune intitulé " Copie " pour copier le lien. Vous pouvez l'envoyer à vos amis pour les inviter à vous rejoindre.
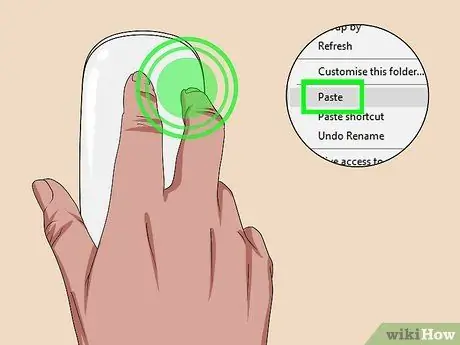
Étape 13. Partagez le lien avec des amis
Collez simplement le lien dans le message pour inviter des amis à vous rejoindre. Vous pouvez le coller dans des e-mails, des publications sur les réseaux sociaux, des forums Web ou des messages privés. Pour coller le lien, faites un clic droit sur le champ de texte et sélectionnez " Pâte " Vous pouvez inviter jusqu'à 12 joueurs dans une salle privée.
- Votre ami sera d'abord dirigé vers le hall principal. Il doit choisir le nom et l'apparence de l'avatar avant de rejoindre l'espace privé. Une fois qu'il est prêt à jouer et à modifier son avatar, il doit cliquer sur le bouton vert intitulé " Jouer ”.
- Si le lien ne mène pas à l'espace privé, vous pouvez faire un clic droit sur le lien et sélectionner " Copie », au lieu de cliquer sur le bouton jaune « Copier ». Si cela ne fonctionne pas, saisissez le lien manuellement.
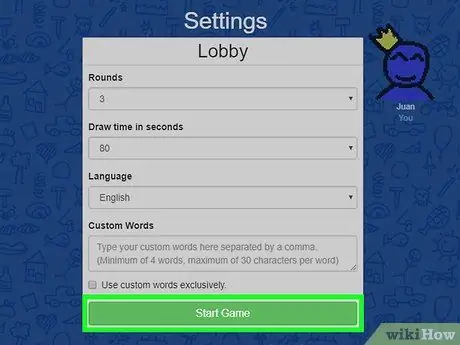
Étape 14. Cliquez sur Démarrer le jeu une fois que tout le monde a rejoint
Le jeu sera débloqué et vous pourrez jouer comme d'habitude.
- La différence est que votre personnage ou avatar aura une couronne car c'est vous qui faites la pièce.
- Vous avez besoin d'au moins un autre joueur dans la salle avant de pouvoir commencer le jeu.






