Ce wikiHow vous apprend à vous désabonner de Spotify sur iPhone, soit via l'application, soit via iTunes. La façon de se désinscrire varie en fonction de la façon dont vous vous êtes abonné.
Étape
Méthode 1 sur 3: Annulation de Spotify Premium
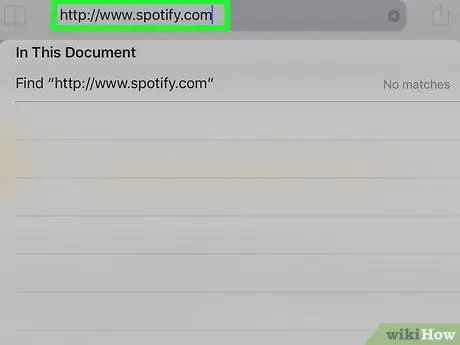
Étape 1. Visitez https://www.spotify.com via Safari, Chrome ou un autre navigateur sur votre iPhone
- Utilisez cette étape si vous vous abonnez à Spotify via un site Web ou une application.
- Vous ne pouvez pas annuler votre compte via l'application téléphonique.
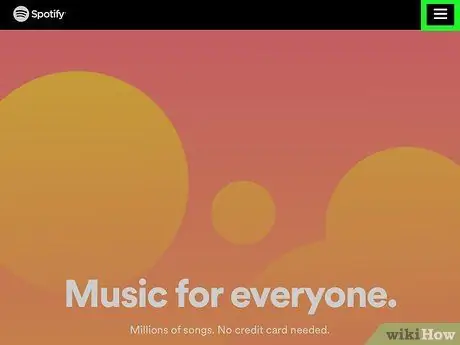
Étape 2. Appuyez sur l'icône dans le coin supérieur droit de l'écran
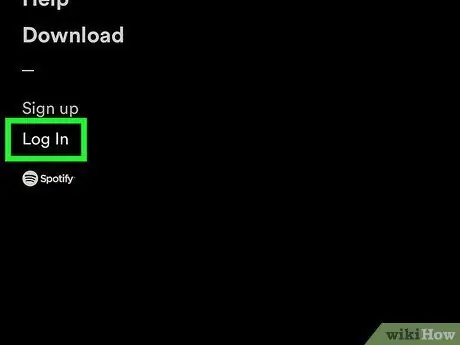
Étape 3. Appuyez sur Connexion
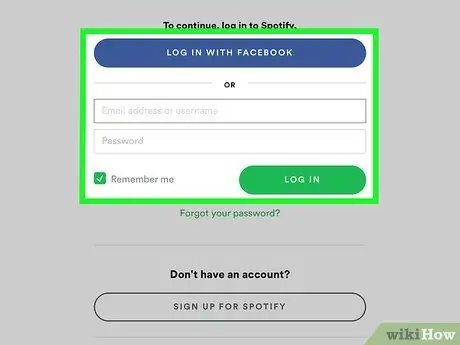
Étape 4. Entrez votre nom d'utilisateur et votre mot de passe, puis appuyez sur LOG IN
Si vous êtes connecté via Facebook, appuyez sur CONNEXION AVEC FACEBOOK
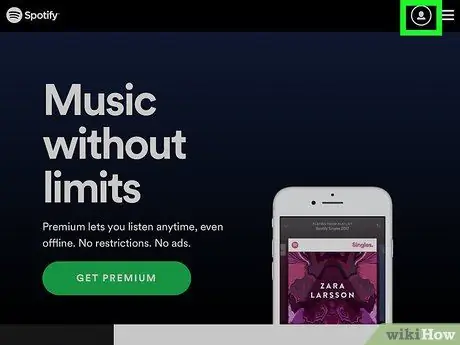
Étape 5. Appuyez sur le menu Aperçu du compte
en haut de l'écran.
Vous verrez un nouveau menu.
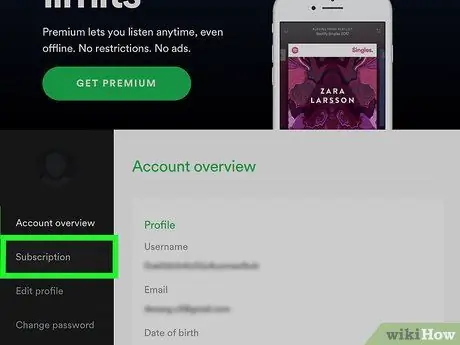
Étape 6. Appuyez sur Abonnements
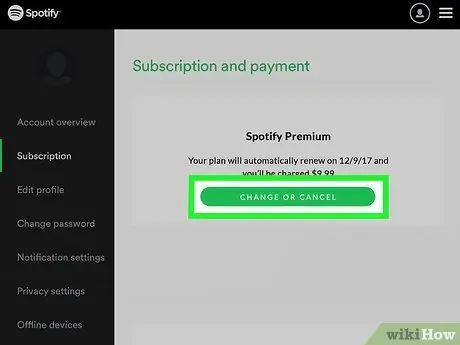
Étape 7. Appuyez sur MODIFIER OU ANNULER
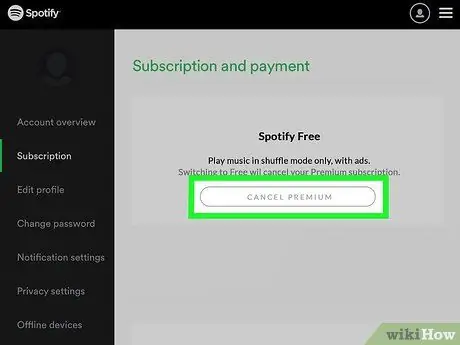
Étape 8. Appuyez sur ANNULER PREMIUM
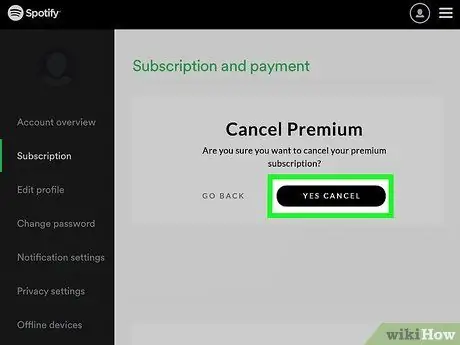
Étape 9. Appuyez sur OUI, ANNULER
Votre abonnement sera résilié à la fin de la période de facturation en cours.
Méthode 2 sur 3: Annulation de l'abonnement via iTunes
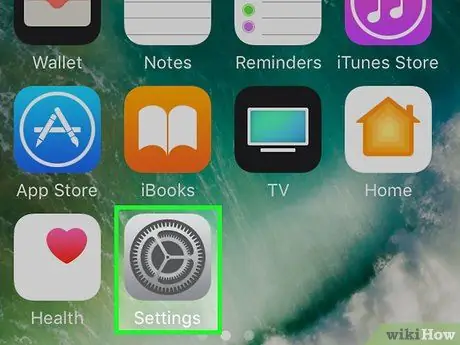
Étape 1. Ouvrez l'application
Paramètres sur iPhone.
Utilisez cette étape si vous vous abonnez à Spotify via iTunes sur l'application pour téléphone
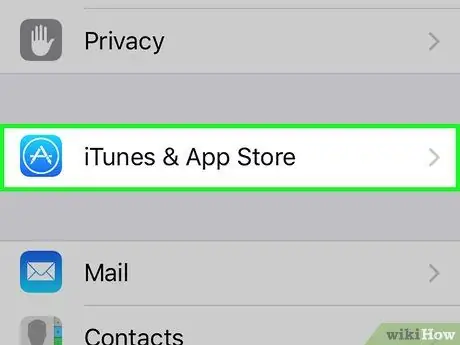
Étape 2. Balayez l'écran, puis appuyez sur iTunes et App Store
C'est à côté de l'icône bleue avec la lettre "A" dans un cercle blanc.
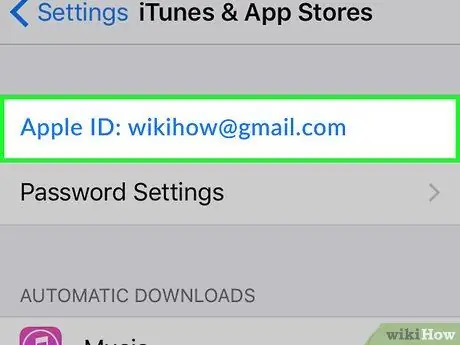
Étape 3. Appuyez sur votre identifiant Apple en haut de l'écran
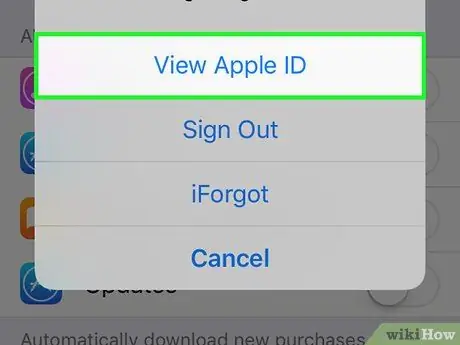
Étape 4. Appuyez sur Afficher l'identifiant Apple
Si vous y êtes invité, saisissez le mot de passe de votre identifiant Apple ou appuyez sur le bouton Accueil pour utiliser Touch ID
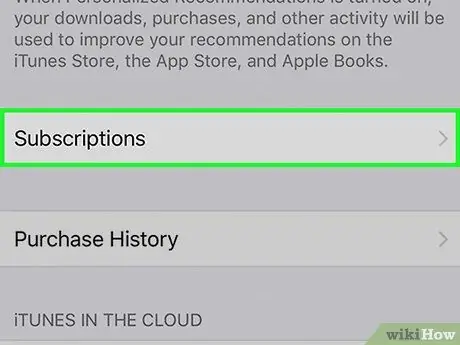
Étape 5. Balayez l'écran, puis appuyez sur Abonnements
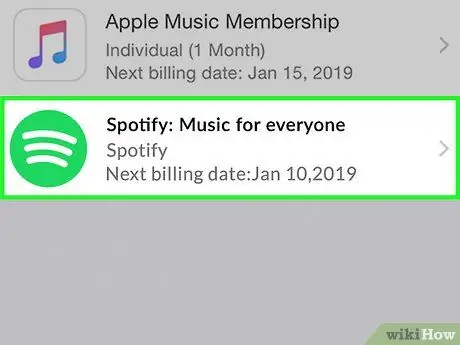
Étape 6. Appuyez sur Spotify
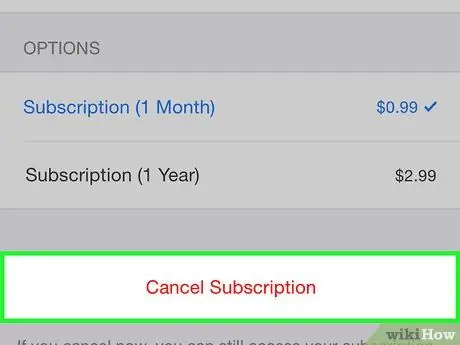
Étape 7. Appuyez sur Annuler l'abonnement en bas de l'écran
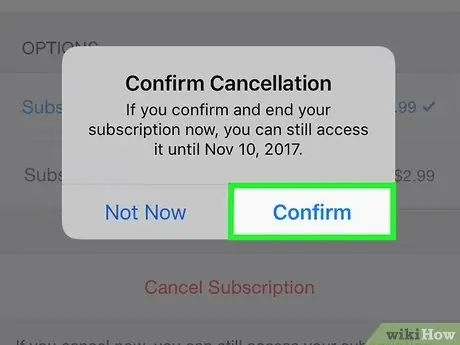
Étape 8. Appuyez sur Confirmer
Votre abonnement sera résilié à la fin de la période de facturation en cours.
Méthode 3 sur 3: Clôture du compte
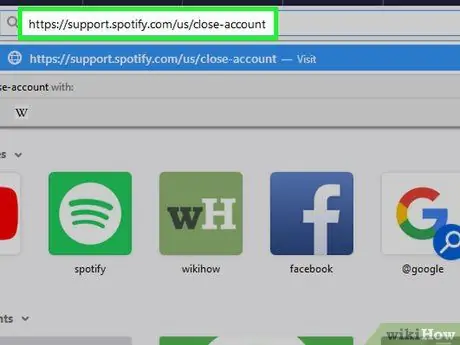
Étape 1. Visitez https://support.spotify.com/us/close-account via Safari, Chrome ou un autre navigateur sur votre iPhone
Vous devez annuler votre abonnement premium avant de pouvoir supprimer votre compte
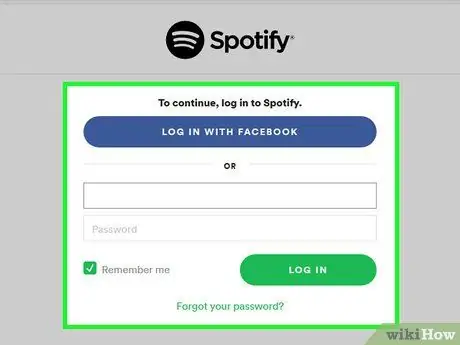
Étape 2. Connectez-vous à Spotify
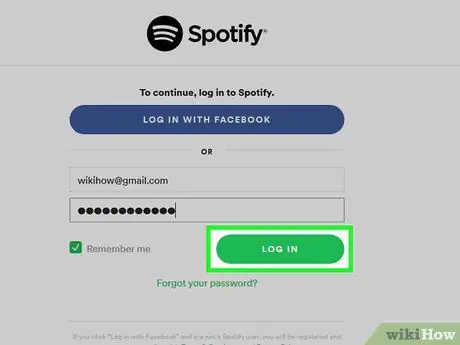
Étape 3. Appuyez sur CONNEXION
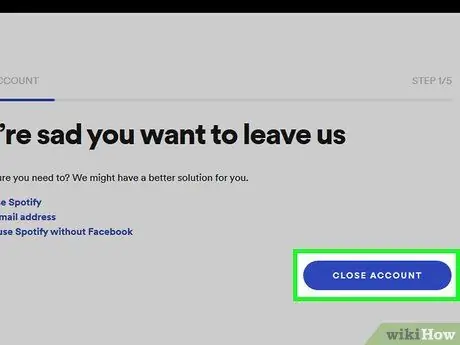
Étape 4. Balayez l'écran, puis appuyez sur le bouton bleu intitulé FERMER LE COMPTE
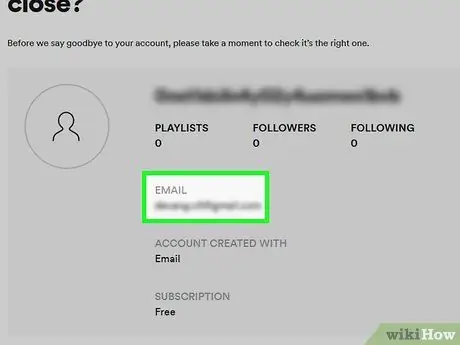
Étape 5. Assurez-vous de fermer le bon compte
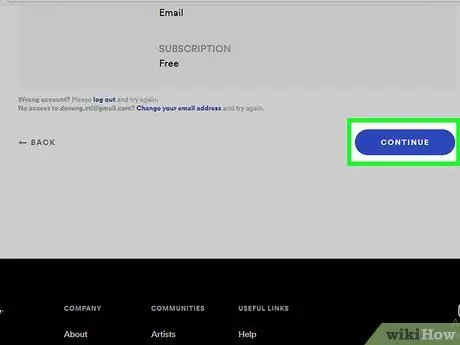
Étape 6. Balayez l'écran, puis appuyez sur CONTINUER
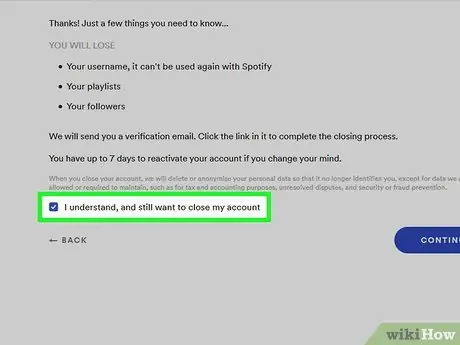
Étape 7. Cochez l'option Je comprends et je souhaite toujours fermer mon compte
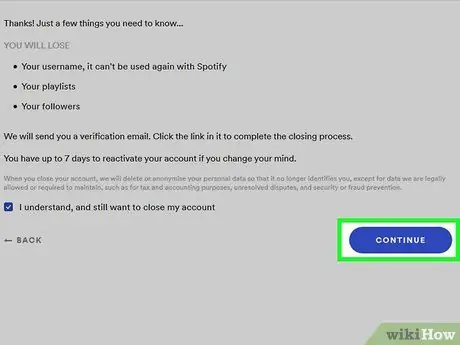
Étape 8. Appuyez sur CONTINUER
Vous recevrez un e-mail à l'adresse que vous avez utilisée pour accéder à Spotify.
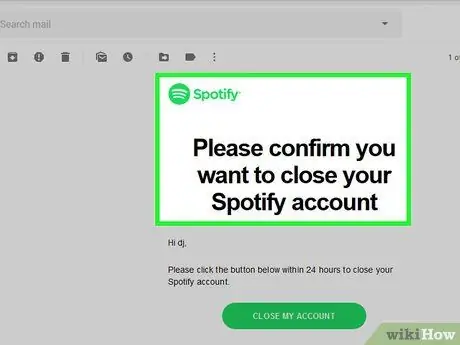
Étape 9. Cochez la case e-mail, puis ouvrez l'e-mail de Spotify
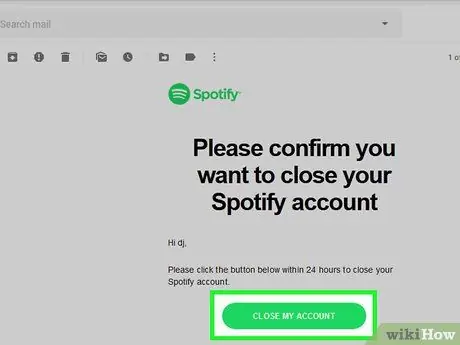
Étape 10. Appuyez sur FERMER MON COMPTE
Vous pouvez réactiver votre compte dans les 7 jours avant la suppression des playlists et autres informations.






