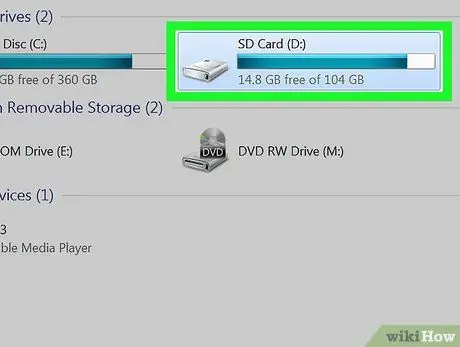Ce wikiHow vous apprend à parcourir des fichiers et des dossiers sur votre appareil Android à l'aide d'une application de gestion de fichiers ou d'un ordinateur de bureau.
Étape
Méthode 1 sur 2: via un appareil Android
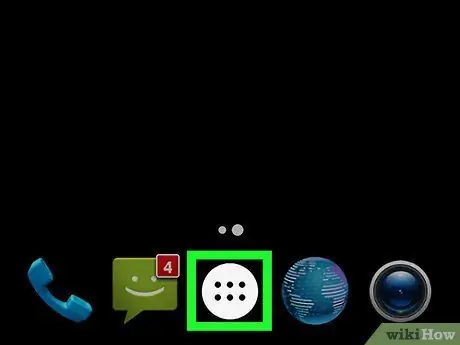
Étape 1. Ouvrez le tiroir de pages/d'applications de l'appareil
Habituellement, cette page est accessible en appuyant sur le bouton de la grille en pointillés en bas au centre de l'écran.
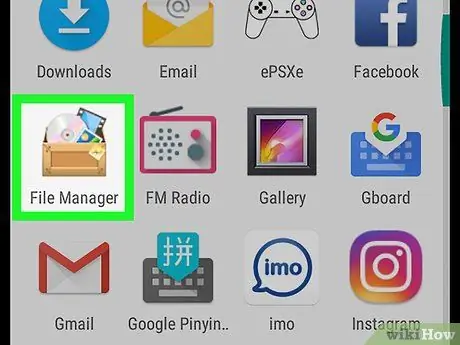
Étape 2. Appuyez sur Gestionnaire de fichiers
La plupart des fichiers sur l'appareil sont gérés dans des dossiers.
La plupart des versions d'Android ont une application de gestion de fichiers intégrée (File Manager). Si votre appareil ne dispose pas d'une application de gestion de fichiers, visitez le Google Play Store, recherchez une application de gestion de fichiers et téléchargez l'une des applications gratuites disponibles
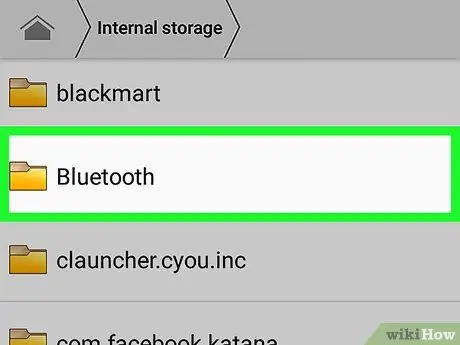
Étape 3. Appuyez sur le dossier pour parcourir les fichiers qu'il contient
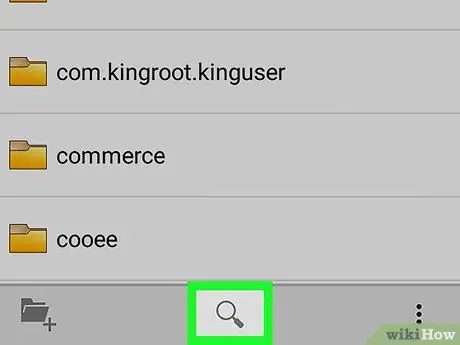
Étape 4. Appuyez sur l'icône de la loupe pour rechercher un fichier spécifique
Méthode 2 sur 2: via un ordinateur de bureau

Étape 1. Connectez l'appareil Android à l'ordinateur
Connectez la petite extrémité du câble USB au port de charge de l'appareil et l'autre extrémité du câble au port USB de l'ordinateur.
Les utilisateurs de Mac doivent télécharger et installer gratuitement l'outil ou le programme Android File Transfer à partir de
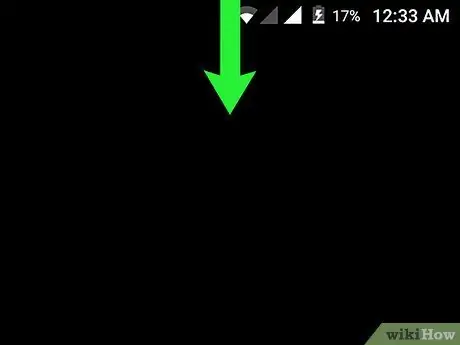
Étape 2. Ouvrez la barre de notification sur l'appareil
Balayez vers le bas depuis le haut de l'écran pour ouvrir la barre.
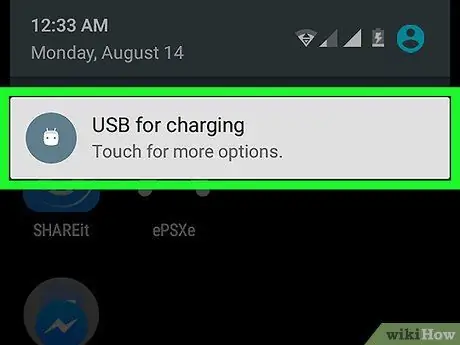
Étape 3. Touchez l'USB pour la notification [fonction dont vous avez besoin]
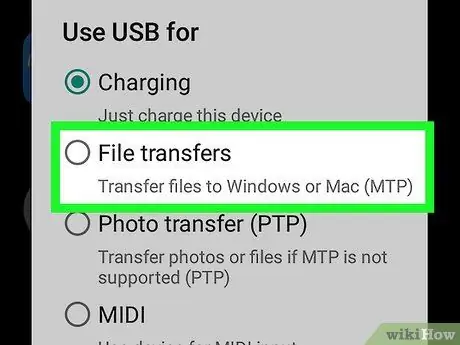
Étape 4. Touchez Transférer des fichiers
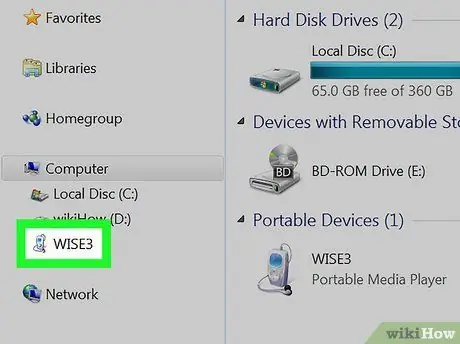
Étape 5. Ouvrez l'appareil sur l'ordinateur
Pour l'ouvrir:
- Sur un ordinateur Windows, appuyez sur la combinaison de touches Win+E pour ouvrir une fenêtre de l'explorateur de fichiers, puis cliquez sur l'appareil Android connecté.
- Sur un Mac, ouvrez le programme Android File Transfer.
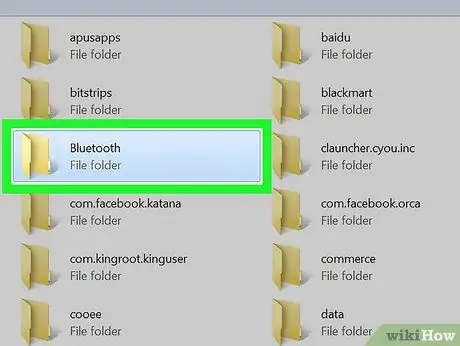
Étape 6. Double-cliquez sur le dossier pour parcourir les fichiers qui y sont stockés