Ce wikiHow vous apprend à créer une page Facebook que les autres peuvent aimer et suivre. Quelques exemples de pages comme celle-ci incluent les pages d'entreprise, les pages de fans et les pages de mèmes. Vous pouvez créer une page publique via l'application mobile et le site de bureau Facebook.
Étape
Méthode 1 sur 2: via l'application mobile
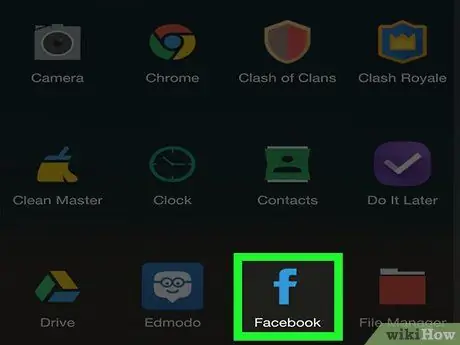
Étape 1. Ouvrez Facebook
Appuyez sur l'icône de l'application Facebook, qui ressemble à un « f » blanc sur un fond bleu foncé. La page du fil d'actualité s'affichera si vous êtes déjà connecté à votre compte.
Sinon, entrez votre adresse e-mail (ou votre numéro de téléphone) et votre mot de passe avant de continuer
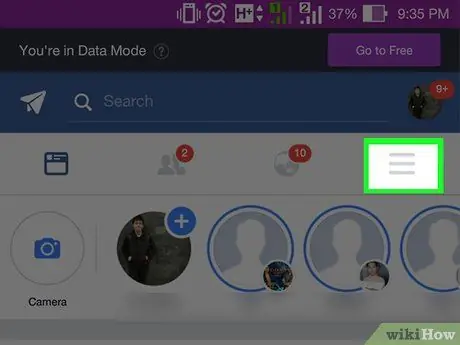
Étape 2. Touchez
C'est dans le coin inférieur droit de l'écran (iPhone) ou dans le coin supérieur droit de l'écran (Android).
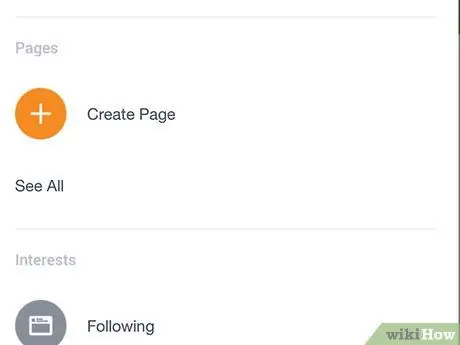
Étape 3. Faites défiler vers le bas et touchez Pages (« Pages »)
Cette option se trouve en bas du menu. Vous devrez peut-être toucher" Voir plus ” (“Plus”) dans ce menu pour voir les options “ Pages " ("Page").
Sur les appareils Android, ignorez cette étape et appuyez sur " Créer une page " ("Créer une page").
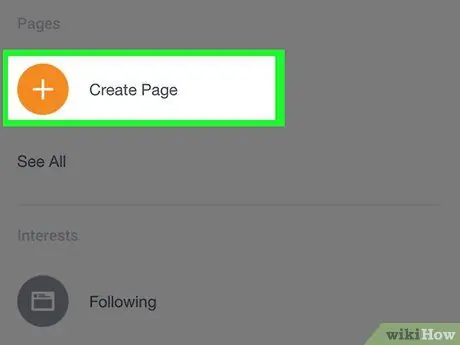
Étape 4. Touchez Créer une page
C'est en haut de l'écran.
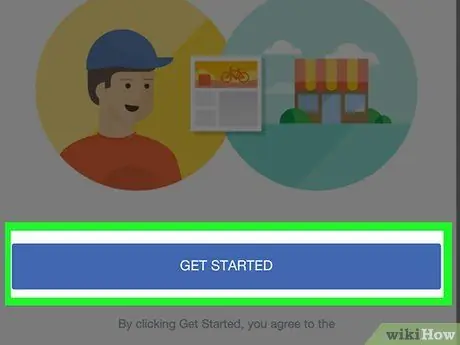
Étape 5. Appuyez sur Commencer lorsque vous y êtes invité
Cette option se trouve en bas de l'écran. Après cela, vous serez redirigé vers la page des paramètres initiaux.
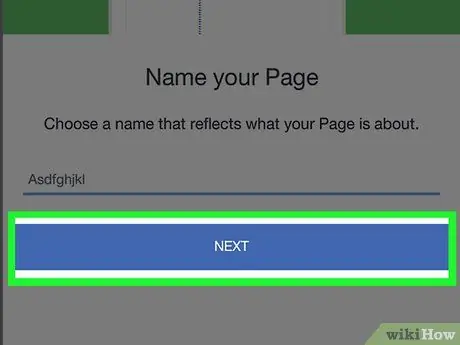
Étape 6. Entrez le nom de la page, puis appuyez sur Suivant
Il suffit de toucher la colonne Nom de la page ” (“Nom de la page”), saisissez le nom souhaité et touchez le “ Prochain ” (“Suivant”) en bas de l'écran.
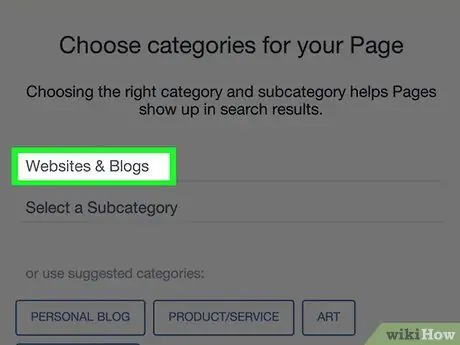
Étape 7. Sélectionnez une catégorie de pages
Appuyez sur le bouton Choisissez une catégorie ” (“Sélectionnez une catégorie”) en bas de la page, puis touchez la catégorie qui correspond à votre page.
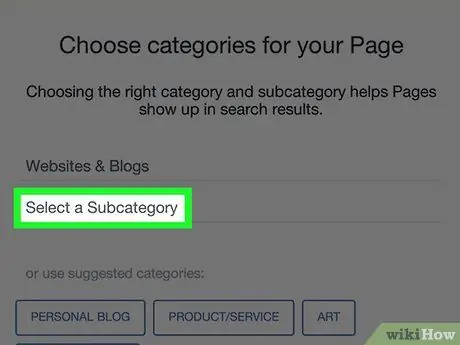
Étape 8. Sélectionnez une sous-catégorie
Toucher Choisissez une sous-catégorie ” (“Sélectionner une sous-catégorie”) sous la catégorie principale sélectionnée, puis touchez la sous-catégorie qui correspond à votre page.
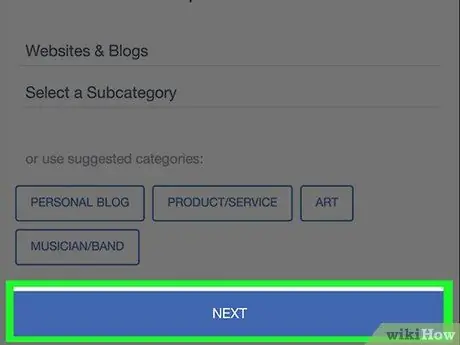
Étape 9. Touchez Suivant
C'est en bas de la page.
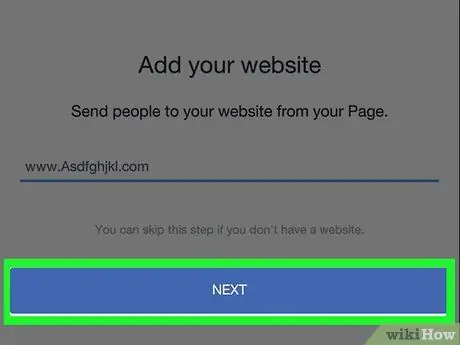
Étape 10. Ajoutez l'URL du site Web, puis appuyez sur Suivant
Tapez l'URL du site dans le champ au milieu de l'écran. Cette étape est facultative, mais l'ajout d'une adresse de site Web (si disponible) augmentera encore plus la visibilité de votre produit ou service, surtout si vous créez une page Facebook pour votre entreprise, produit, service ou contenu similaire.
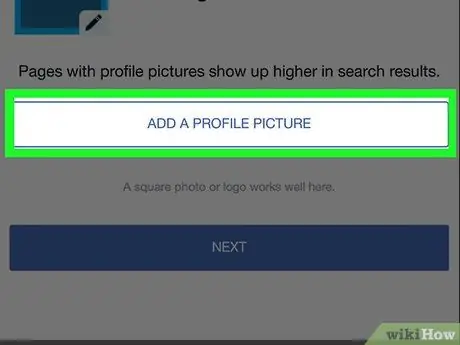
Étape 11. Téléchargez la photo de profil de la page
Appuyez sur le bouton " Ajouter une photo de profil ” (“Ajouter une photo de profil”), sélectionnez une photo, redimensionnez la photo si nécessaire et touchez “ Terminé " ("Fini").
- Vous pouvez également sauter cette étape en touchant le " Sauter ” (“Ignorer”) dans le coin supérieur droit de l'écran.
- Sur certains appareils Android, touchez le " ✓"au lieu d'un bouton" Terminé " ("Fini").
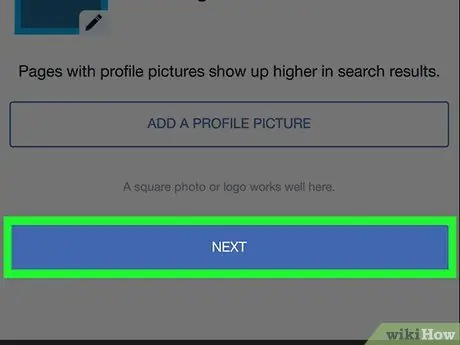
Étape 12. Touchez Suivant
C'est en bas de l'écran.
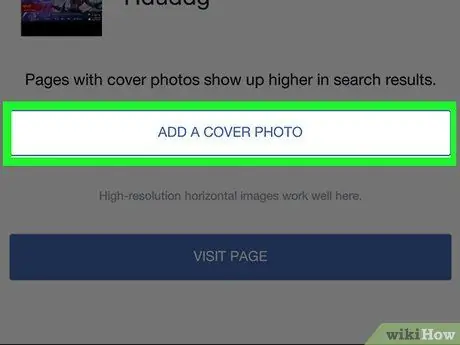
Étape 13. Ajoutez la photo de couverture de la page
Appuyez sur le bouton " Ajouter une photo de couverture ” (“Ajouter une photo de couverture”), sélectionnez la photo souhaitée, redimensionnez la photo si nécessaire et appuyez sur “ sauvegarder " ("Sauvegarder").
Vous pouvez également toucher le " Sauter ” (« Ignorer ») dans le coin supérieur droit de l'écran pour ignorer cette étape.
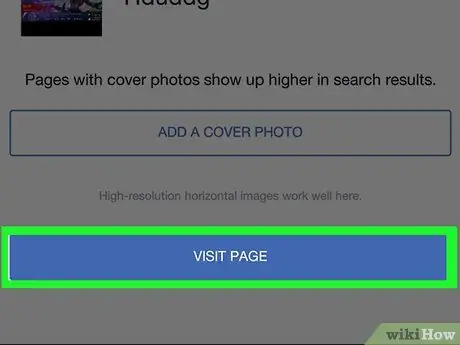
Étape 14. Touchez Visiter la page
C'est un bouton bleu en bas de l'écran. Le processus de configuration initiale de la page sera terminé et la page sera créée.
Vous pouvez consulter les paramètres de la page en appuyant sur le " ⋯" (iPhone) ou " ⋮" (Android) dans le coin supérieur droit de l'écran, et sélectionnez l'option " Modifier les paramètres ” (“Modifier les paramètres”) dans le menu contextuel.
Méthode 2 sur 2: via le site de bureau
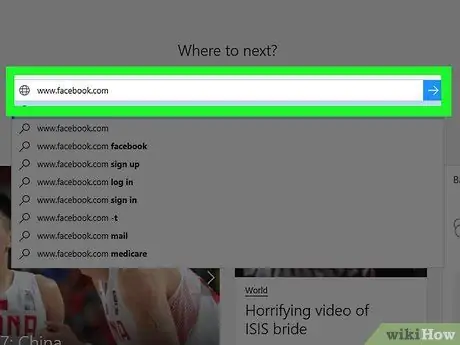
Étape 1. Ouvrez Facebook
Visitez via votre navigateur Web préféré. La page du fil d'actualité s'ouvrira si vous êtes déjà connecté à votre compte.
Sinon, entrez votre adresse e-mail (ou numéro de téléphone) et le mot de passe de votre compte dans le coin supérieur droit de la page
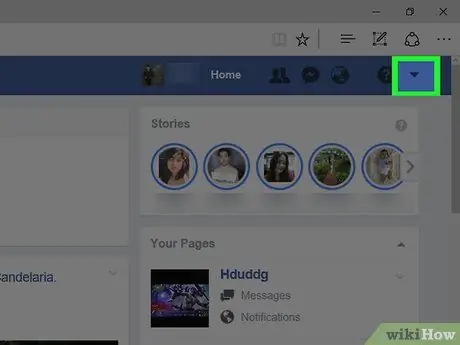
Étape 2. Cliquez sur
C'est dans le coin supérieur droit de la page Facebook. Un menu déroulant apparaîtra ensuite.
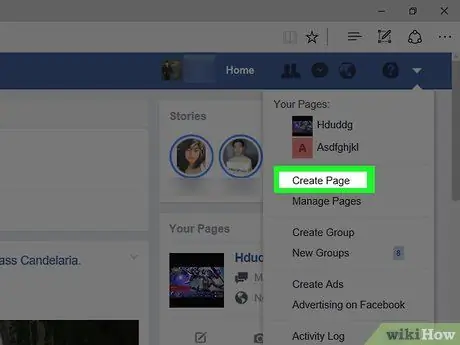
Étape 3. Cliquez sur Créer une page
C'est au milieu du menu déroulant.
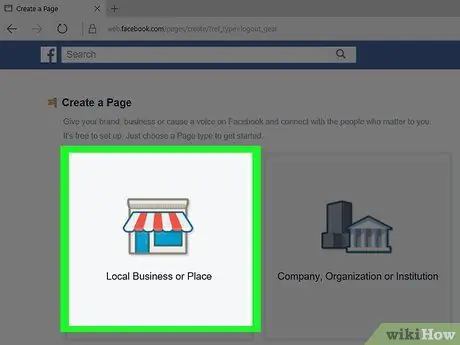
Étape 4. Sélectionnez le type de page
Cliquez sur le type de page qui correspond le mieux au contenu que vous souhaitez télécharger.
Par exemple, vous pouvez sélectionner " Artiste, groupe ou personnage public " ("Artiste, groupe de musique ou personnalité publique") pour les pages musicales uniquement, ou " Divertissement ” (“Divertissement”) pour les pages de jeux vidéo.
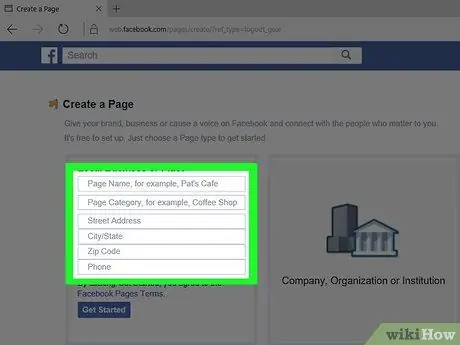
Étape 5. Remplissez les informations requises pour la page
Les informations à ajouter dépendront du type de page sélectionné:
- ” Entreprise ou lieu local » (« Entreprise ou lieu local ») - Entrez le nom, la catégorie, l'adresse et le numéro de téléphone de l'entreprise que vous gérez.
- ” Compagnie, Organisation ou Institution ” (“Entreprise, organisation ou institution”) - Sélectionnez une catégorie d'entreprise, puis entrez le nom de l'entreprise que vous gérez.
- ” Marque ou produit ” (“Marque ou Produit”) - Sélectionnez une catégorie de produit, puis entrez son nom.
- ” Artiste, groupe ou personnage public ” (“Artiste, groupe de musique ou personnage public”) - Sélectionnez le type approprié de personnage public, puis entrez le nom de page souhaité.
- ” Divertissement ” (“Divertissement”) - Sélectionnez une catégorie de divertissement, puis entrez un nom de page.
- ” Cause ou Communauté ” (“Problème ou communauté”) - Saisissez le nom du problème ou du projet communautaire que vous gérez.
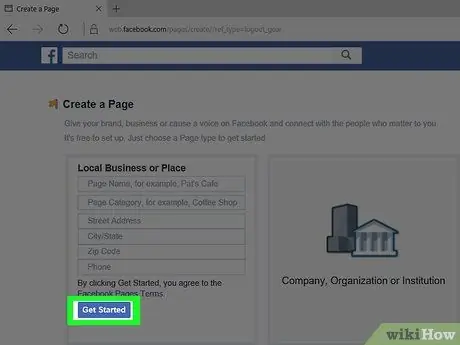
Étape 6. Cliquez sur Commencer
Ce bouton bleu se trouve sous les informations que vous avez saisies. Une fois toutes les informations saisies, cliquez sur le bouton Commencer ” (“Démarrer”) pour créer une page et y accéder.
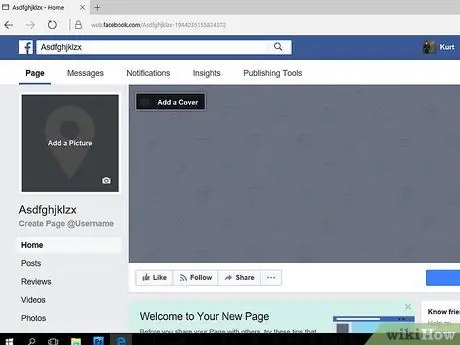
Étape 7. Passez en revue la page
Une fois la page créée, vous pouvez ajouter une photo de couverture et un profil pour la rendre plus attrayante. Vous pouvez également afficher et modifier les paramètres de la page en cliquant sur le Paramètres ” (“Paramètres”) dans le coin supérieur droit de la page.
Si vous souhaitez modifier les informations de la page, cliquez sur le " ⋯" sous la photo de couverture et sélectionnez " Modifier les informations de la page ” (“Modifier les informations de la page”).
Des astuces
- Ajoutez autant d'informations de page que possible afin que les utilisateurs ou les abonnés de la page soient bien informés.
- Habituellement, les autres utilisateurs seront plus motivés à aimer votre page si vous téléchargez du contenu visuel (par exemple des vidéos et des photos) plutôt que du contenu écrit.
- Si vous décidez de supprimer une page Facebook, vous disposez de 14 jours pour annuler la suppression.






