Ce wikiHow vous apprend à utiliser Tinder, l'application de rencontres et de jumelage. Pour utiliser correctement Tinder, vous devez d'abord installer l'application Tinder et créer un compte. Une fois que le compte est actif et que vous êtes familiarisé avec l'interface et les paramètres de l'application, vous pouvez immédiatement trouver une correspondance.
Étape
Partie 1 sur 4: Création d'un compte
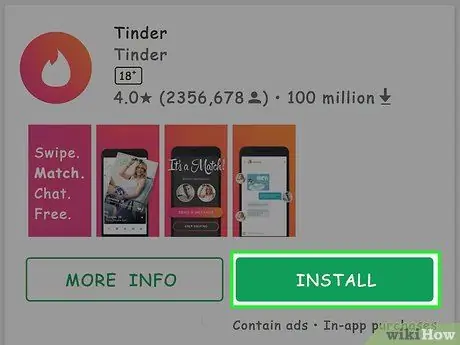
Étape 1. Téléchargez l'application Tinder
Vous pouvez télécharger Tinder pour iPhone depuis l'App Store ou pour Android depuis le Google Play Store.
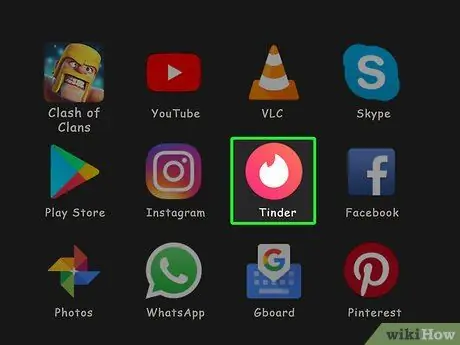
Étape 2. Ouvrez Tinder
Cette application est signalée par une icône de feu blanc.
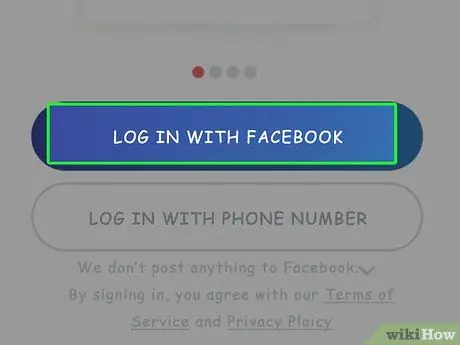
Étape 3. Touchez CONNEXION AVEC FACEBOOK
C'est un bouton bleu en bas de l'écran.
Vous avez besoin de l'application Facebook et d'un compte Facebook actif pour créer un compte Tinder
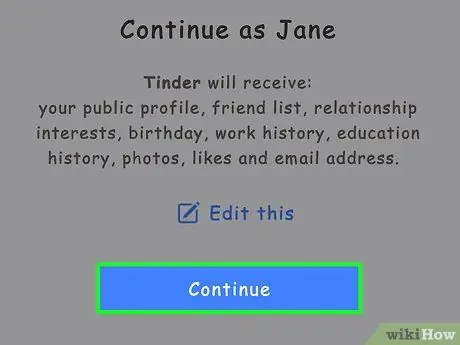
Étape 4. Appuyez sur OK lorsque vous y êtes invité
De cette façon, Tinder peut accéder aux informations de votre compte Facebook.
Si vos informations de connexion Facebook ne sont pas enregistrées sur votre appareil, vous devrez d'abord saisir l'adresse e-mail et le mot de passe de votre compte Facebook
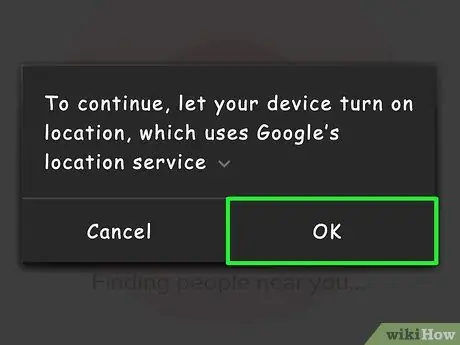
Étape 5. Appuyez sur le bouton Autoriser lorsque vous y êtes invité
Après cela, les services de localisation pour Tinder seront activés.
Pour que Tinder fonctionne, vous devez activer les services de localisation
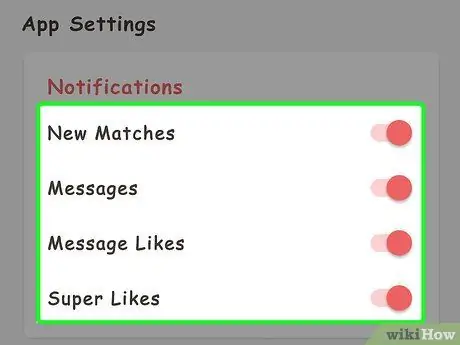
Étape 6. Décidez si vous souhaitez recevoir des notifications
tu peux toucher" JE VEUX ÊTRE NOTIFIÉ " si vous souhaitez recevoir des notifications, ou " PAS MAINTENANT ' si tu ne veux pas. Après cela, un profil Tinder sera créé en utilisant les informations de votre compte Facebook.
Partie 2 sur 4: Comprendre l'interface de Tinder
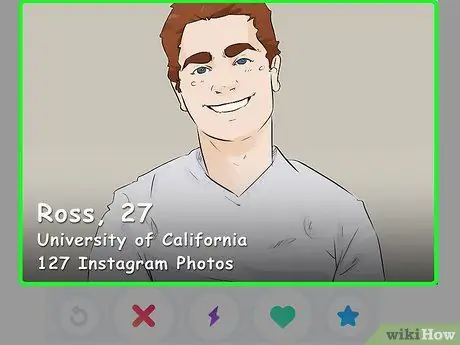
Étape 1. Jetez un œil à la page Tinder
Vous pouvez voir la photo au milieu de la page. La photo est une photo d'un autre utilisateur de Tinder près de chez vous.
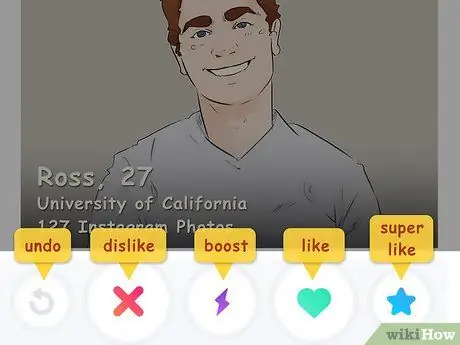
Étape 2. Faites attention aux boutons en bas de l'écran
Ces boutons vous permettent d'interagir avec d'autres profils d'utilisateurs. De gauche à droite, les boutons fonctionnent comme suit:
- “ annuler ” - Ce bouton flèche jaune permet de restaurer le profil de l'utilisateur que vous avez précédemment passé (en faisant glisser l'écran). Vous devez vous inscrire à un compte Tinder Plus pour pouvoir utiliser les boutons.
- “ Ne pas aimer " - Touchez l'icône " X ” rouge si vous n'aimez pas le profil affiché. Vous pouvez également faire glisser le profil vers la gauche pour le faire.
- “ Renforcer ” - Ce bouton éclair violet fonctionne pour augmenter l'apparence de votre profil pendant 30 minutes. Chaque mois, vous obtenez une utilisation unique de ce bouton.
- “ Comme ” - Ce bouton cœur vert sert à liker le profil affiché. Vous pouvez "faire correspondre" l'utilisateur en question si l'utilisateur vous aime. Pour aimer un profil, vous pouvez également faire glisser le profil vers la droite.
- “ Super J'aime ” - Ce bouton permet d'aimer le profil et de notifier à l'utilisateur concerné que vous avez aimé le profil. Chaque mois, vous avez trois fois plus d'utilisation du bouton gratuit super-like. Vous pouvez également faire glisser le profil vers le haut pour le faire.
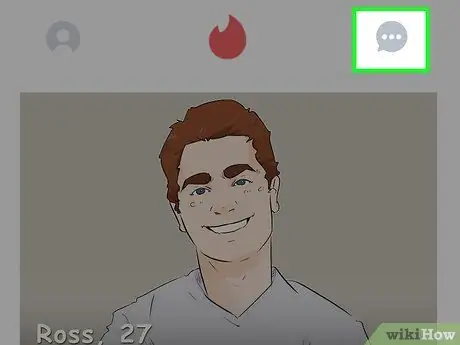
Étape 3. Vérifiez les messages sur Tinder
Pour vérifier les messages, appuyez sur l'icône de bulle de dialogue dans le coin supérieur droit de l'écran. Après cela, toutes les conversations que vous avez avec les « copains potentiels » seront chargées.
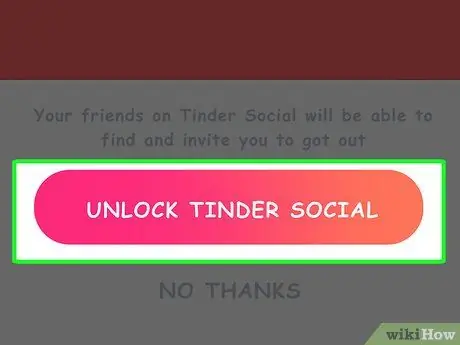
Étape 4. Basculez Tinder en mode social (« Mode social »)
Bien que Tinder soit la première application de rencontres, vous pouvez appuyer sur l'interrupteur en haut au centre de l'écran pour basculer Tinder vers un mode plus platonique.
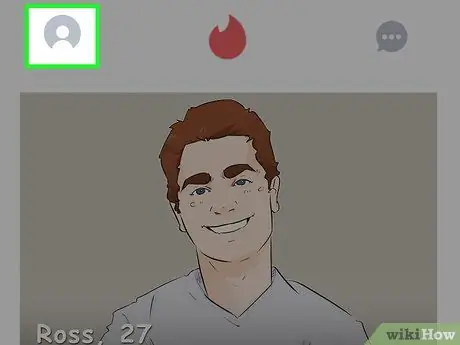
Étape 5. Appuyez sur l'icône de profil
C'est une icône humaine dans le coin supérieur gauche de l'écran. Après cela, votre profil sera ouvert. Vous pouvez définir des options de profil sur cette page.
Partie 3 sur 4: Gestion des paramètres
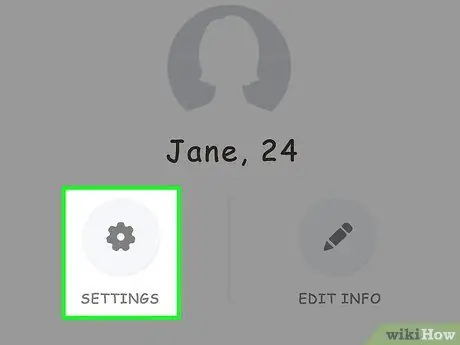
Étape 1. Appuyez sur le bouton PARAMÈTRES
Cette icône d'engrenage est sur la page de profil. Après cela, les paramètres de Tinder seront affichés.
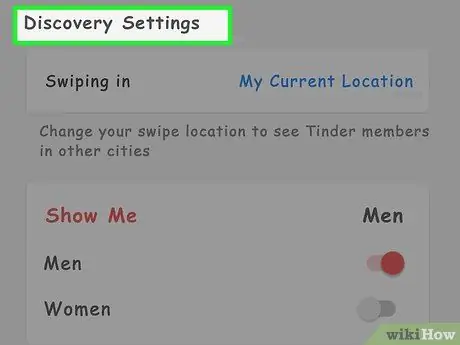
Étape 2. Vérifiez les paramètres " DISCOVERY"
Ce paramètre affecte les recherches sur Tinder et les types de profils que vous pouvez afficher.
-
“ Emplacement (iPhone), Balayage (Android):
Cette option sert à changer votre position actuelle.
-
“ Distance maximale (iPhone), distance de recherche (Android):
Vous pouvez augmenter ou diminuer le rayon de matchmaking.
-
“ Sexe (iPhone), Montrez-moi (Android):
« Sélectionnez le sexe du partenaire qui vous intéresse. Pour le moment, Tinder n'a le choix que de " Hommes ”, “ femmes ", et " Hommes et femmes ”.
-
“ Tranche d'âge (iPhone), Afficher les âges (Android):
Vous pouvez augmenter ou diminuer l'âge maximum du partenaire souhaité.
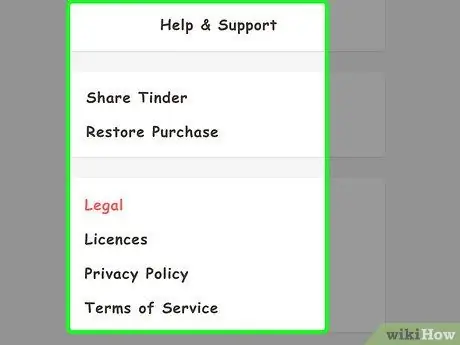
Étape 3. Passez en revue les autres entrées de paramètres
Vous pouvez modifier les paramètres de notification, afficher la politique de confidentialité ou quitter Tinder à partir de ce menu.
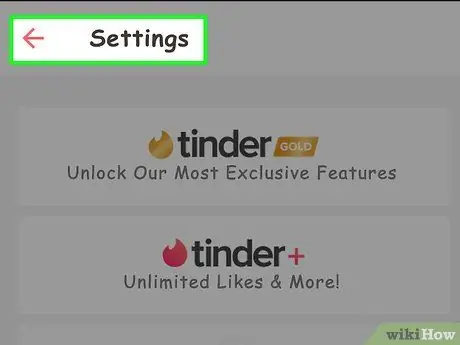
Étape 4. Appuyez sur Terminé (iPhone) ou
(Android).
Il se trouve en haut de la page des paramètres (« Paramètres »). Après cela, vous serez redirigé vers la page de profil.
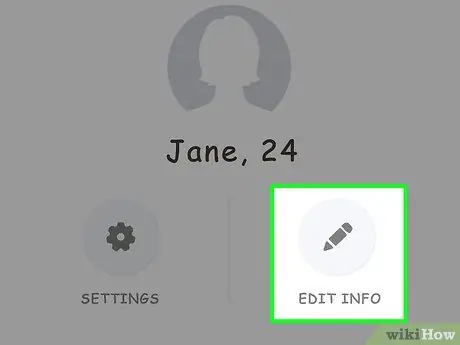
Étape 5. Touchez l'option
C'est dans le coin inférieur droit de votre photo de profil.
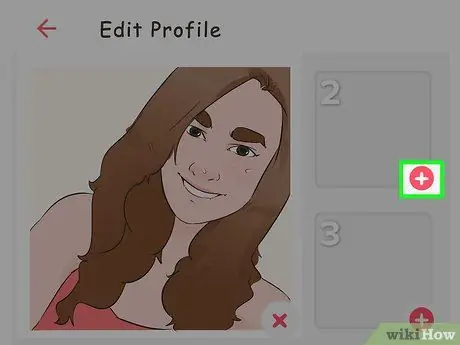
Étape 6. Examinez les photos existantes
Les photos sont en haut de la page « Modifier les informations ». Vous pouvez faire plusieurs choses sur cette page:
- Touchez et faites glisser une photo dans la grande grille de photos pour changer la photo de profil principale.
- Appuyez sur le bouton " X ” dans le coin inférieur droit de la photo pour la supprimer de Tinder.
- Appuyez sur le bouton " +" dans le coin inférieur droit de la zone de photo pour télécharger des photos depuis votre téléphone ou Facebook.
- Vous pouvez également faire glisser le commutateur " Photos intelligentes ” afin que Tinder puisse sélectionner des photos pour vous.
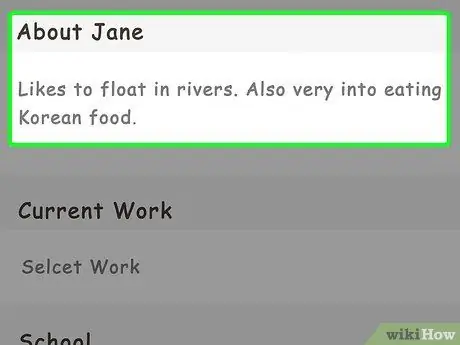
Étape 7. Écrivez une description de profil
Vous pouvez le saisir dans le champ "À propos de (votre nom)".
Vous ne pouvez utiliser qu'un maximum de 500 mots pour rédiger une description
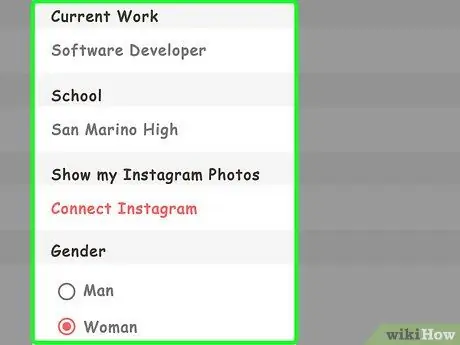
Étape 8. Passez en revue les informations de profil
Vous pouvez modifier certains aspects sur la page d'informations du profil:
- “ Travail actuel ” - Touchez cette option pour voir plusieurs options différentes pour votre travail actuel.
- “ L'école » - Sélectionnez une école à partir d'un profil Facebook connecté, ou sélectionnez « Rien ”.
- “ Mon hymne ” - Sélectionnez une chanson de Spotify à définir comme chanson de profil.
- “ Je suis " - Choisissez votre genre.
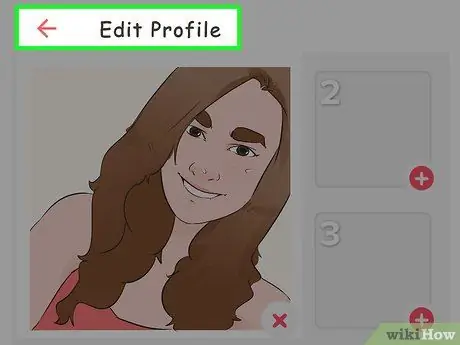
Étape 9. Appuyez sur le bouton Terminé (iPhone) ou
(Android).
C'est en haut de l'écran.
Sur iPhone, appuyez sur l'icône de flèche pointant vers le bas dans le coin supérieur droit de l'écran pour revenir à votre page de profil
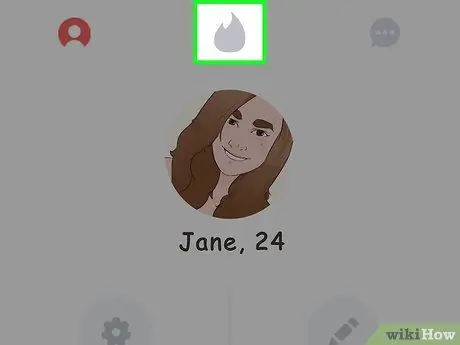
Étape 10. Touchez l'icône d'incendie
C'est dans le coin supérieur droit de l'écran. Après cela, vous serez renvoyé à la page principale de Tinder où vous pourrez commencer à rechercher des « correspondances » avec d'autres utilisateurs.
Partie 4 sur 4: Parcourir les profils
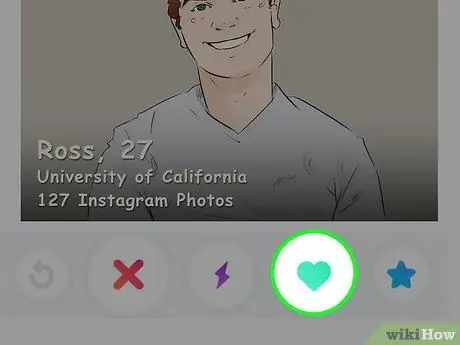
Étape 1. Faites glisser le profil vers la droite pour l'aimer
Vous pouvez également toucher le bouton cœur. Ce choix indique que vous aimez le profil qui s'affiche et que vous souhaitez « correspondre » à l'utilisateur de ce profil.
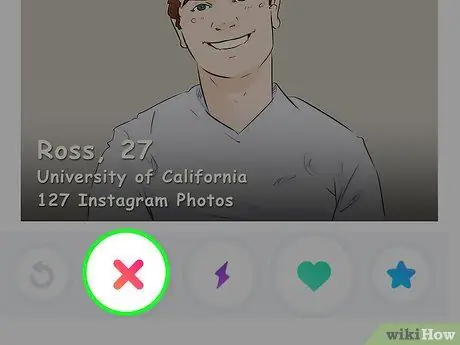
Étape 2. Faites glisser le profil vers la gauche pour l'ignorer
Vous pouvez également toucher le " X" Ainsi, le profil en question n'apparaîtra pas dans votre fil Tinder.
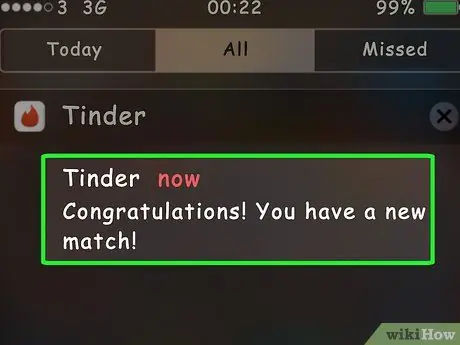
Étape 3. Attendez une correspondance
Si vous aimez quelqu'un et que cette personne vous aime, vous obtenez un match. Après cela, vous recevrez une notification et pourrez parler à l'utilisateur par message.
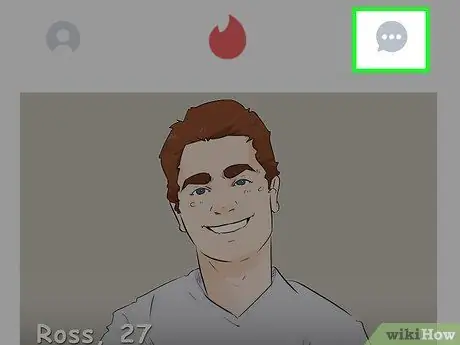
Étape 4. Appuyez sur l'icône de message
C'est dans le coin supérieur droit de l'écran.
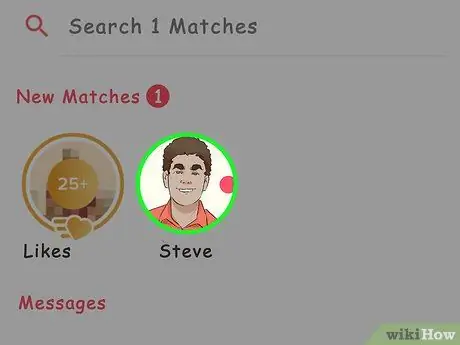
Étape 5. Touchez le nom d'utilisateur avec lequel vous êtes « apparié »
L'utilisateur sera affiché sur cette page. Vous pouvez également utiliser la barre de recherche en haut de la page pour rechercher des utilisateurs spécifiques.
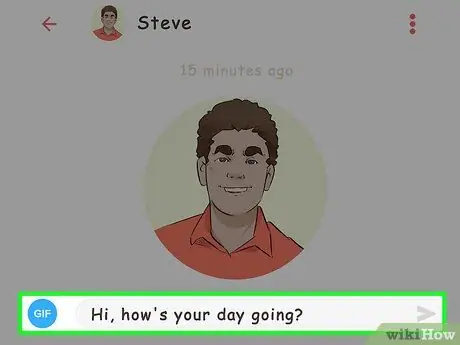
Étape 6. Écrivez le premier message qui se démarque
Si vous souhaitez entrer en contact avec d'autres personnes, assurez-vous que votre premier message véhicule de la convivialité et de la confiance, sans passer pour « terrible ».
- Ne vous contentez pas de dire "Salut !" Essayez de dire, par exemple: « Salut ! Comment vas-tu?"
- Essayez d'écrire le premier message qui ressort.
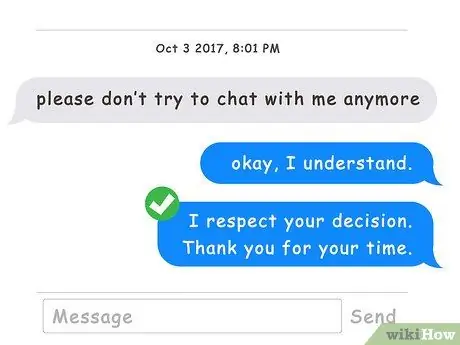
Étape 7. Montrez votre inquiétude
Habituellement, il est facile d'oublier que vous parlez à quelqu'un d'autre sur Tinder. Par conséquent, n'oubliez pas de rester positif, gentil et respectueux lorsque vous interagissez avec d'autres personnes.






