Ce wikiHow vous apprend à enregistrer les appels en cours sur iPhone. Pour des raisons de confidentialité, Apple n'autorise intentionnellement pas les utilisateurs d'iPhone à enregistrer des appels téléphoniques à l'aide de fonctionnalités ou d'applications intégrées. Cela signifie que vous devez télécharger une application ou utiliser un périphérique matériel externe (par exemple, un microphone sur un autre ordinateur ou téléphone) pour enregistrer les appels.
Étape
Méthode 1 sur 2: Utilisation d'une application Call Recorder
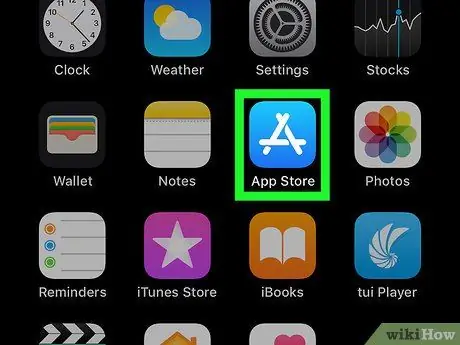
Étape 1. Ouvrez l'App Store
Cette application est marquée par l'icône de la lettre "A" qui est formée à partir de papier à lettres sur un fond bleu. Habituellement, l'icône App Store se trouve sur l'écran d'accueil.
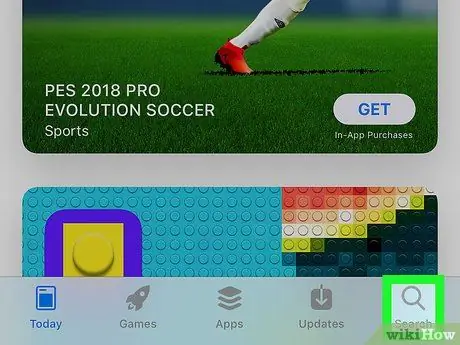
Étape 2. Appuyez sur le bouton Rechercher
Il se trouve dans le coin inférieur droit de l'écran et est indiqué par une icône en forme de loupe au-dessus.
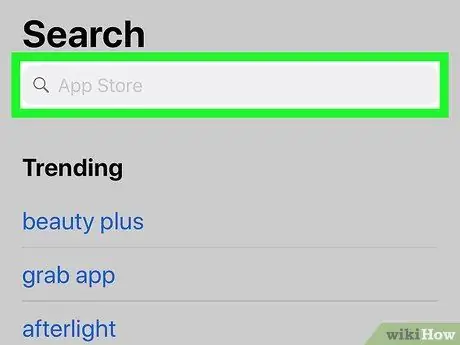
Étape 3. Appuyez sur la barre de recherche
Cette barre est en haut de l'écran.
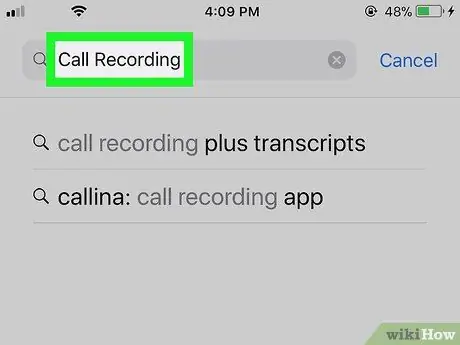
Étape 4. Recherchez une application d'enregistrement d'appels
Vous devrez peut-être dépenser de l'argent pour télécharger une application comme celle-ci. Certaines applications avec de bonnes critiques et notes incluent:
- TapeACall Pro - Vous devez payer 9,99 dollars américains (environ 100 000 roupies) à l'avance pour utiliser cette application, mais contrairement à d'autres applications d'enregistrement, vous n'avez pas à payer de frais à la minute.
- Enregistreur d'appels - IntCall - L'application ne vous oblige pas à payer des frais initiaux, mais l'enregistrement des appels par minute vous coûtera environ 0,10 USD (environ 1 000 Rp.). L'appareil doit également être connecté au WiFi si vous souhaitez utiliser ce service.
- Enregistrement d'appel par NoNotes - Cette application peut être téléchargée gratuitement et vous bénéficiez de 20 minutes d'enregistrement d'appel gratuit par mois. Une fois le quota d'enregistrement gratuit épuisé, le service d'enregistrement est facturé 0,25 dollar américain (environ 2 500 roupies) par minute.
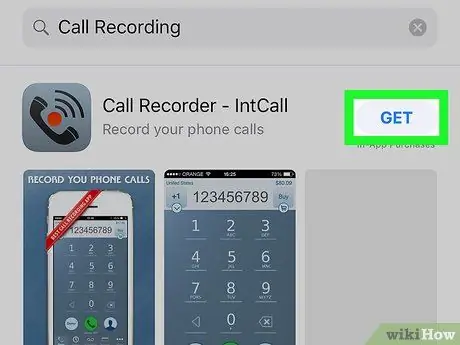
Étape 5. Appuyez sur le bouton Obtenir qui se trouve à côté de l'application
Si vous souhaitez acheter une application, ce bouton sera remplacé par le prix de l'application en question.
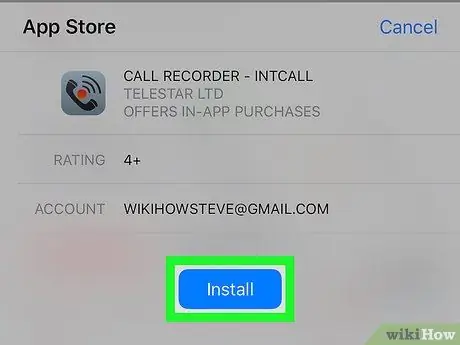
Étape 6. Touchez Installer
Ce bouton est dans la même position que le Avoir ”.
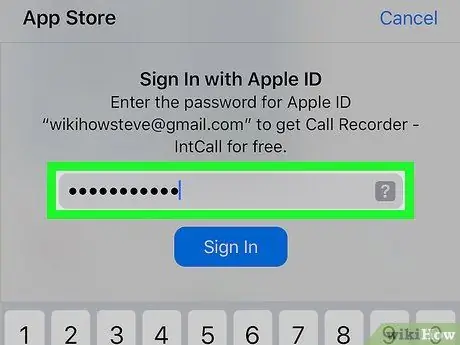
Étape 7. Entrez votre mot de passe Apple ID
Après cela, l'application commencera à télécharger.
- Si vous êtes déjà connecté à l'App Store à l'aide de votre identifiant Apple, il n'est pas nécessaire de suivre ces étapes.
- Si votre iPhone utilise Touch ID, vous pourrez peut-être utiliser votre empreinte digitale pour vous connecter à l'App Store.
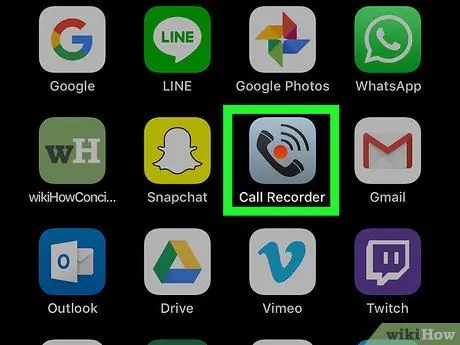
Étape 8. Exécutez l'application et passez un appel
Bien que l'apparence ou d'autres paramètres varient légèrement entre les applications, ils fonctionnent essentiellement de la même manière. Vous serez connecté au serveur d'application, puis l'appel que vous passerez sera connecté au numéro de téléphone composé.
- Si vous y êtes invité, vous devez accepter les conditions d'utilisation de l'application et saisir un numéro de téléphone.
- Lorsque le téléphone est connecté, l'enregistrement des appels démarre.
- Lorsque l'appel se termine ou que vous dépassez l'allocation d'enregistrement disponible ou autorisée, l'enregistrement s'arrêtera automatiquement.
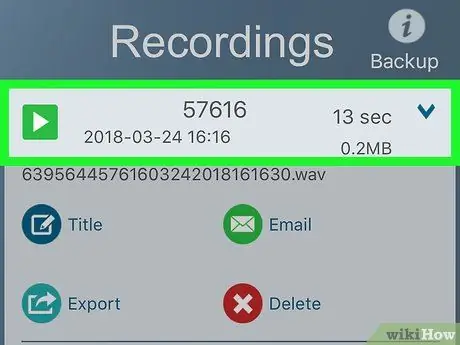
Étape 9. Lecture de l'appel enregistré
Les enregistrements seront stockés sur l'espace de stockage Internet (cloud) ou sur le serveur du fournisseur de services, et affichés dans la liste des enregistrements de l'application.
- Pour Call Recorder - IntCall, touchez l'option " Enregistrement " en bas de l'écran pour afficher la liste des enregistrements, puis touchez le bouton " Lecture " pour lire l'enregistrement.
- Certains services proposent même des services de stockage, de gestion et de réception de fichiers en ligne.
- Vous pouvez généralement modifier l'appel ou le couper jusqu'à ce que vous arriviez à la partie que vous souhaitez conserver. Après cela, vous pouvez l'envoyer par courrier électronique ou l'enregistrer, comme n'importe quel autre fichier informatique.
Méthode 2 sur 2: Utilisation de programmes ou de matériel externes

Étape 1. Ouvrez l'application enregistreur vocal sur un autre appareil (autre que votre iPhone)
Si vous avez un autre appareil que vous pouvez utiliser, comme un iPad ou un ordinateur avec un microphone, vous pouvez l'utiliser pour enregistrer des appels. Vous pouvez également télécharger des programmes spéciaux pour les ordinateurs Windows et Mac.
- Pour Mac, l'application "QuickTime Player" offre un enregistreur vocal simple et une fonction de lecture.
- Comme c'est le cas sur les Mac, sur les ordinateurs PC, le programme "Sound Recorder" offre des caractéristiques/fonctions similaires.
- Audacity est un programme gratuit disponible pour toutes les plateformes, y compris Linux.
- Si vous avez un autre iPad ou iPhone que vous pouvez utiliser pour enregistrer la voix, l'application "Mémos vocaux" peut être une option fiable.

Étape 2. Placez l'iPhone devant vous
Le processus d'enregistrement est considéré comme plus efficace si vous êtes dans une pièce calme/calme car l'appel sera diffusé via le haut-parleur du téléphone portable (haut-parleur).

Étape 3. Positionnez le microphone
Si vous utilisez un ordinateur portable ou une table, assurez-vous que le microphone de l'appareil est à proximité du téléphone. Si vous utilisez un microphone externe, dirigez le microphone vers le bas de l'iPhone.
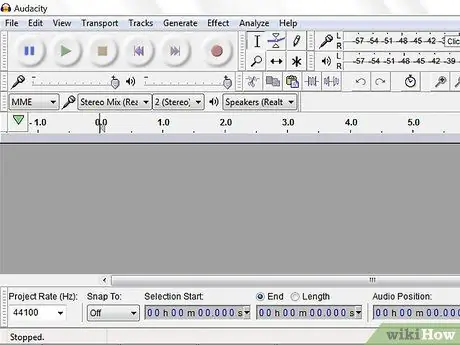
Étape 4. Exécutez l'application d'enregistrement
Le processus d'enregistrement sera différent selon l'appareil utilisé. Cependant, vous devez généralement ouvrir un programme d'enregistrement et sélectionner " Nouvel enregistrement ".
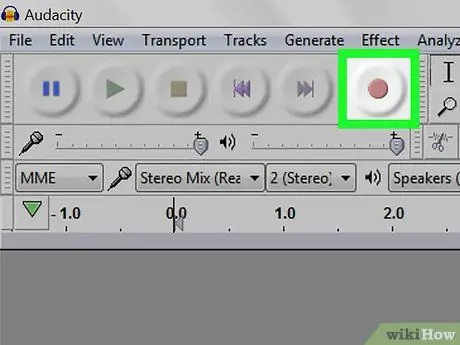
Étape 5. Allumez l'enregistreur
Vous devez activer l'enregistreur avant de passer un appel afin que le début de l'appel soit enregistré.
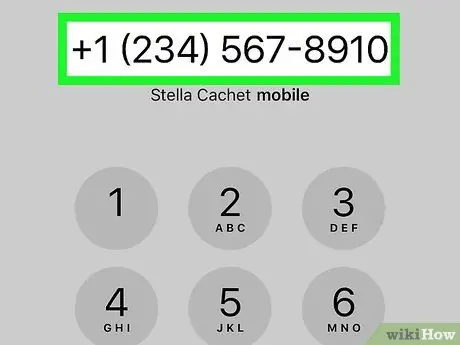
Étape 6. Passez un appel
Pour passer un appel, touchez l'application « Téléphone » (marquée par une icône de combiné blanc sur fond vert), touchez le « Clavier ” en bas de l'écran, saisissez le numéro de la personne que vous souhaitez appeler et appuyez sur le bouton vert " Appeler " en bas de l'écran.
Vous pouvez également sélectionner un contact ou un appel récent à partir du " Contacts " ou " Récents " en bas de l'écran.
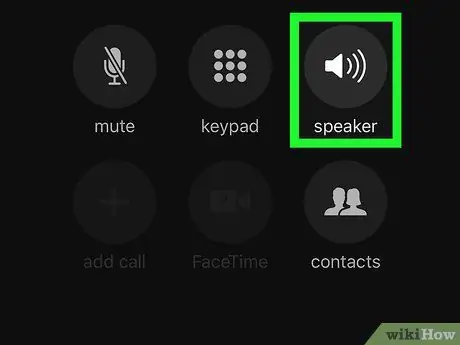
Étape 7. Appuyez sur le bouton Haut-parleur
Il se trouve dans le coin supérieur droit des options d'appel, juste en dessous du numéro que vous appelez. Après cela, le haut-parleur sera activé pour cet appel afin que la voix/l'appel de sortie soit entendu suffisamment clairement pour être enregistré par l'appareil/l'application d'enregistrement.






