- Auteur Jason Gerald [email protected].
- Public 2024-01-19 22:12.
- Dernière modifié 2025-01-23 12:17.
Cet article vous montrera comment désinstaller les mises à jour d'applications sur les téléphones et tablettes Android. Seuls certains téléphones et applications vous permettront de désinstaller leurs mises à jour. La plupart des téléphones et applications n'ont pas cette option. Si vous n'avez pas le choix et que vous souhaitez installer une ancienne version de l'application, vous ne pouvez installer cette version que manuellement en supprimant l'ancienne version de l'application tierce. Google vous déconseille d'installer des applications tierces, car elles peuvent contenir des logiciels malveillants ou endommager votre téléphone. Cet article vous montrera comment désinstaller des applications et installer d'anciennes versions non officielles d'applications sur votre téléphone Android.
Étape
Méthode 1 sur 3: Désinstallation des mises à jour
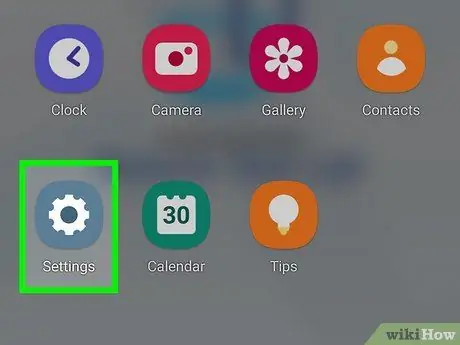
Étape 1. Ouvrez les paramètres
L'application Paramètres a une icône en forme d'engrenage. L'icône peut être différente si votre appareil Android utilise un thème différent. Cependant, l'icône indique toujours "Paramètres".
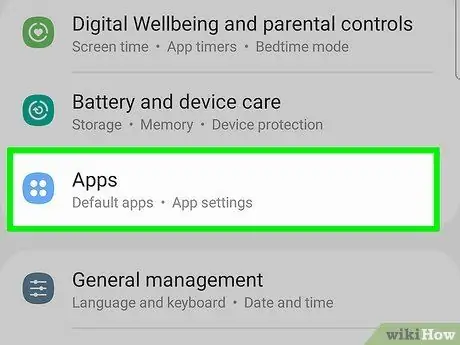
Étape 2. Appuyez sur Applications
C'est près du haut du menu Paramètres à côté de l'icône de la boîte dans une grille. Il contient une liste de toutes les applications et applications système téléchargées.
Sur les anciennes versions d'Android, ce menu ne dit que "Applications"
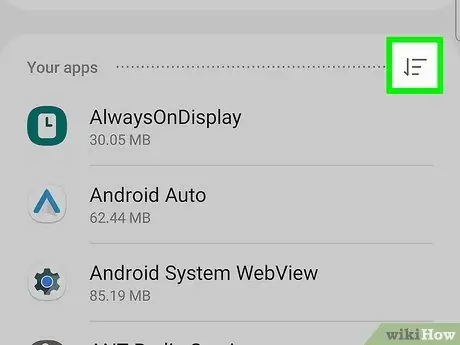
Étape 3. Touchez
C'est dans le coin supérieur droit de l'écran. Après cela, un menu s'ouvrira.
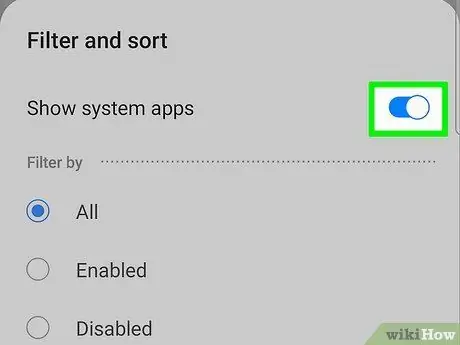
Étape 4. Touchez Afficher le système
Cette option se trouve tout en haut du menu qui s'ouvre. Après cela, le système d'application sur le téléphone s'ouvrira.
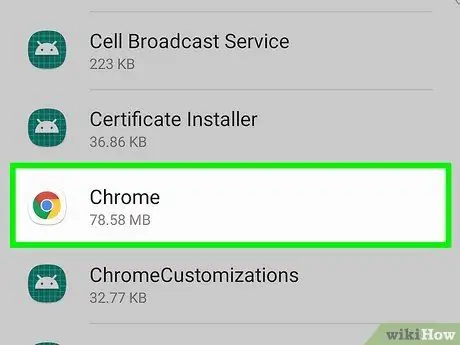
Étape 5. Touchez une application
Toutes les applications installées sur les appareils Android sont affichées par ordre alphabétique. La page d'informations sur l'application s'affichera.
Vous pouvez uniquement supprimer les mises à jour de certaines applications sur certains téléphones installés en tant qu'applications par défaut sur l'appareil Android
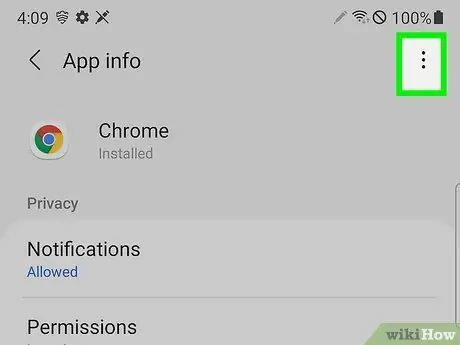
Étape 6. Touchez
Le bouton est constitué de trois points verticaux dans le coin supérieur droit de la page Informations sur l'application.
Si ce bouton ne se trouve pas dans le coin supérieur droit, la mise à jour ne peut pas être désinstallée. Lisez la partie 2 si vous voulez savoir comment désinstaller l'application et installer l'ancienne version (bien que non officielle)
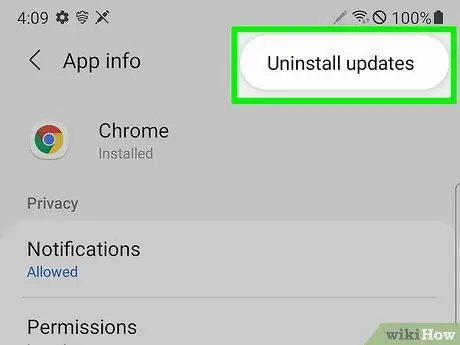
Étape 7. Touchez Désinstaller les mises à jour
Une fenêtre contextuelle apparaîtra vous demandant si vous souhaitez vraiment désinstaller la mise à jour de l'application.
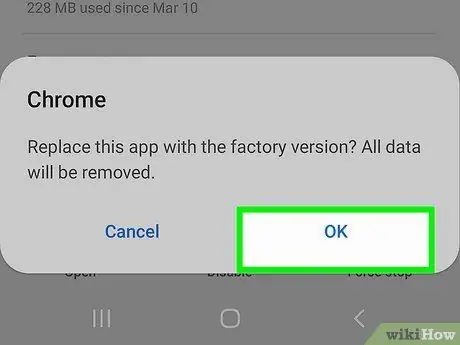
Étape 8. Appuyez sur OK qui se trouve dans le coin inférieur droit de la fenêtre contextuelle
Cela confirme que vous souhaitez supprimer la mise à jour.
En appuyant sur ce bouton, la version de l'application sur le téléphone sera restaurée. Vous ne pourrez pas revenir à la version précédente de l'application
Méthode 2 sur 3: Installation d'applications de l'ancienne version sur Android 8.0 et versions ultérieures
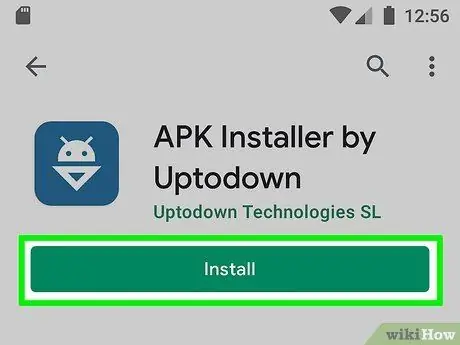
Étape 1. Téléchargez le programme d'installation de l'APK
APK Installer est une application qui installe les fichiers APK sur les appareils Android. Suivez ces étapes pour télécharger et installer APK Installer:
- ouvert Google Play Store.
- Tapez "APK Installer" dans la barre de recherche.
- Appuyez sur « APK Installer ».
- Touchez "Installer".
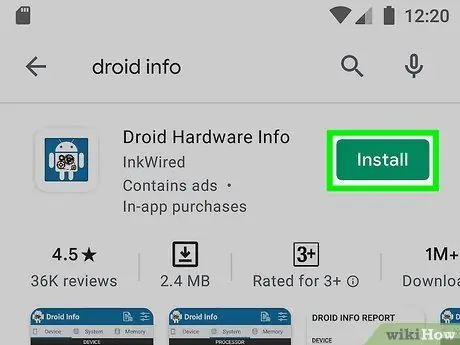
Étape 2. Téléchargez et exécutez Droid Hardware Info
Avant de continuer, vous devez connaître les spécifications matérielles importantes du téléphone Android. De cette façon, vous pouvez vous assurer que vous téléchargez la bonne version de l'application. Suivez ces étapes pour télécharger et installer Droid Hardware Info:
- ouvert Google Play Store.
- Tapez "Droid Hardware Info" dans la barre de recherche.
- Toucher Installer sous "Informations sur le matériel Droid.
- Toucher Ouvert une fois l'installation de l'application terminée.
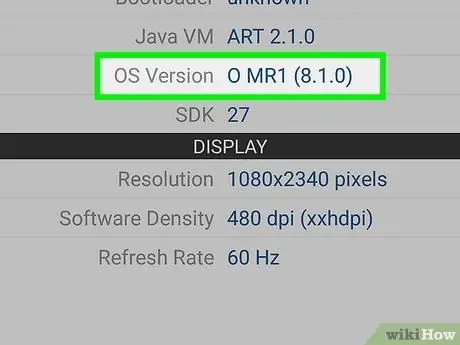
Étape 3. Notez la version du système d'exploitation et le DPI sur votre téléphone
Notez la version Android que vous utilisez dans la section "Version du système d'exploitation" de l'onglet "Périphérique" des informations sur le matériel Droid. Notez également le DPI dans la section "Densité logicielle" en dessous. Le DPI est lié à la taille de l'écran de votre téléphone.
C'est une bonne idée d'écrire ces deux informations afin de ne pas les oublier
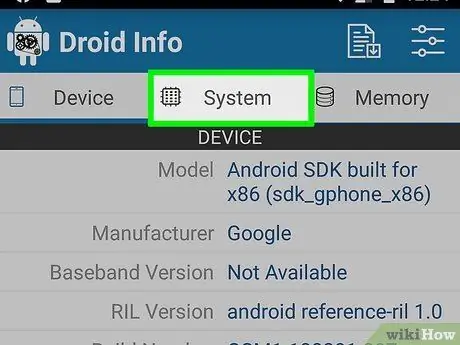
Étape 4. Appuyez sur Système dans l'application Droid Hardware Info
Ce bouton est tout en haut de l'application.
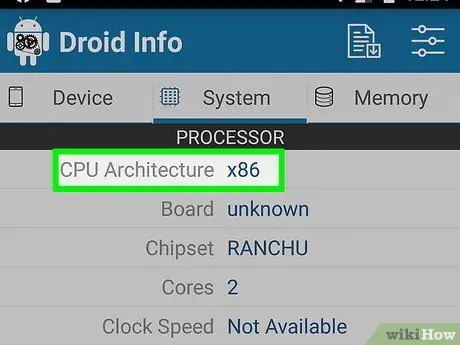
Étape 5. Notez l'architecture du processeur Android
Ici, vous devez faire attention à 2 choses, à savoir "CPU Architecture" et "Instruction Sets". Dans ces deux sections, vous devrez savoir si votre Android utilise un chipset ARM ou x86, et s'il utilise un chipset 32 bits ou 64 bits. Si dans les deux sections, il est indiqué "64", il est probable que votre téléphone utilise un chipset 64 bits. Cependant, si vous ne voyez pas ce numéro, il est probable que votre téléphone ne fonctionne pas sur un chipset 64 bits.
- Si votre téléphone utilise un chipset 64 bits, vous pouvez exécuter des applications 32 bits sans aucun problème tant qu'elles sont du même type (ARM ou x86). Cependant, les téléphones 32 bits ne pourront pas exécuter d'applications 64 bits.
- Le processeur le plus courant sur Android moderne est arm64.
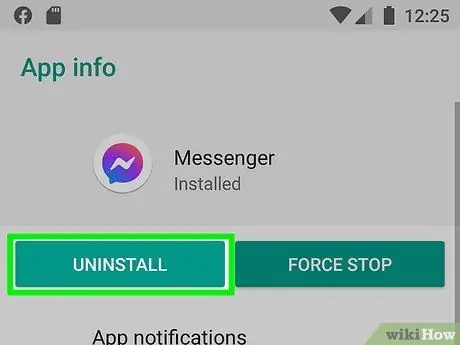
Étape 6. Supprimez l'application que vous souhaitez rétrograder
Avant d'installer une ancienne version d'une application, vous devez supprimer complètement l'application. Vous devrez peut-être noter la version actuelle de l'application. De cette façon, vous pouvez installer la version précédente. Pour supprimer une application:
- Ouvrez l'application Paramètres.
- Toucher Applications et notifications (ou applications sur les appareils Samsung Galaxy).
- Appuyez sur l'application que vous souhaitez supprimer.
- Toucher Forcer l'arrêt.
- Toucher Désinstaller.
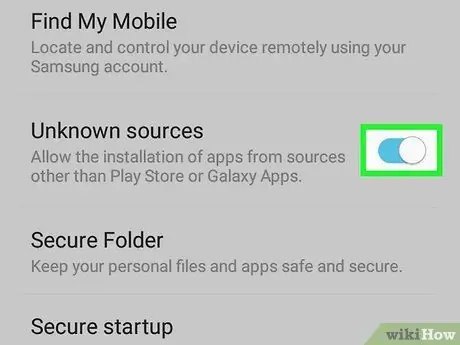
Étape 7. Autorisez le programme d'installation d'APK à installer des applications à partir de sources inconnues
Suivez ces étapes pour permettre à APK Installer d'installer des applications à partir de sources inconnues.
- Application tactile Paramètres.
- Toucher Applications et notifications.
- Toucher ⋮ en haut à droite.
- Toucher Accès spécial
- Toucher Installer des applications inconnues
- Toucher Programme d'installation d'APK
- Faites glisser la barre à côté de Autoriser à partir de cette source.
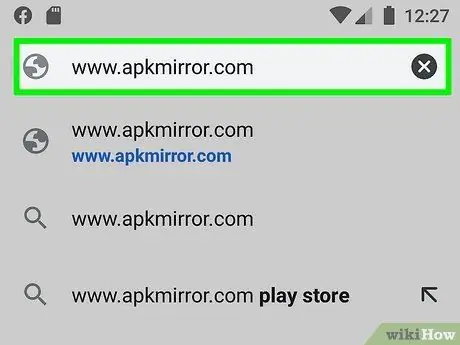
Étape 8. Ouvrez https://www.apkmirror.com dans un navigateur Web
Ouvrez un navigateur mobile et visitez le site officiel APK Mirror.
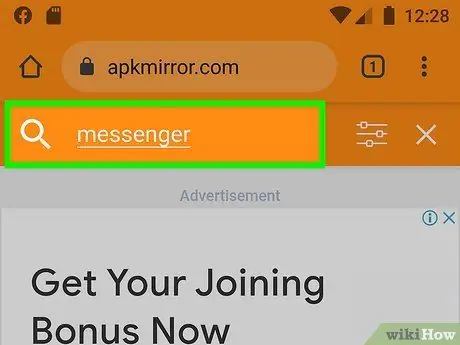
Étape 9. Appuyez sur l'icône de la loupe et entrez le nom de l'application
Cette icône se trouve dans le coin supérieur droit de la page. APK Mirror propose de nombreuses versions d'applications populaires, anciennes et nouvelles. Si vous ne trouvez pas la version de l'application que vous recherchez spécifiquement:
- Toucher applications.
- Toucher Titre application.
- Écran de défilement Toutes les versions vers le bas (classé du plus récent au plus ancien).
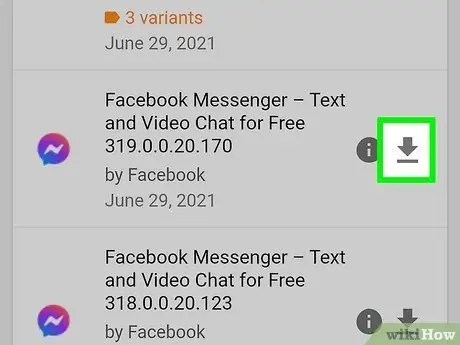
Étape 10. Touchez
à côté de la version de l'application que vous souhaitez télécharger.
Appuyez sur la flèche vers le bas sur le côté droit à côté de la version de l'application que vous souhaitez télécharger. Après cela, la page de téléchargement s'ouvrira.
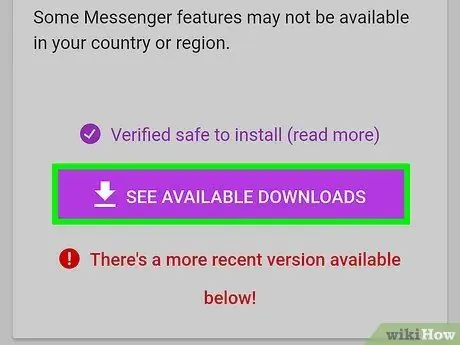
Étape 11. Touchez VOIR LES APK DISPONIBLES et touchez le numéro de variante de version qui correspond à votre téléphone
Dans la section "Télécharger", sous la colonne "Variante", appuyez sur la version qui correspond aux spécifications du téléphone que vous avez notées précédemment. S'il dit "arm", cela signifie que la version de l'application est 32 bits. Pendant ce temps, "arm64" signifie la version 64 bits.
- Si votre téléphone est en 64 bits, vous pouvez exécuter des applications 32 bits sans aucun problème tant qu'elles sont du même type (ARM ou x86). Cependant, les téléphones 32 bits ne pourront pas exécuter d'applications 64 bits.
- Si aucune version de l'application ne correspond vraiment au DPI de votre téléphone, choisissez la version "nodpi", car cette version s'adapte généralement à toutes les tailles d'écran.
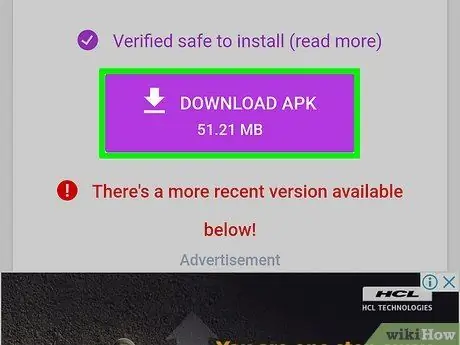
Étape 12. Faites défiler l'écran vers le bas et appuyez sur TÉLÉCHARGER L'APK
C'est près du bas de l'écran. Une fois le fichier téléchargé, vous serez invité à l'ouvrir. Il est plus efficace d'ouvrir des fichiers dans l'application Mes fichiers.
Toucher d'accord si vous êtes invité à vous demander si vous souhaitez télécharger ce type de fichier.
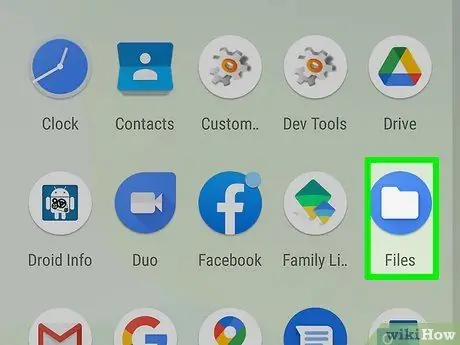
Étape 13. Ouvrez l'application "Mes fichiers"
Il s'agit du gestionnaire de fichiers par défaut sur les appareils Android. Sur la plupart des appareils Android, cette application se trouve dans le menu Applications.
- Sur certains appareils Android, cette application peut s'appeler "Fichiers".
- Sur les appareils Samsung Galaxy, l'application se trouve dans le dossier Samsung du menu Applications.
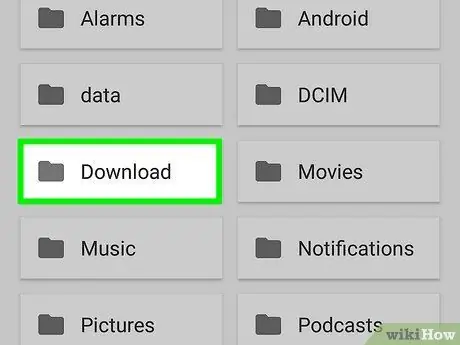
Étape 14. Ouvrez le dossier "Téléchargements"
Ce dossier se trouve dans l'application Gestionnaire de fichiers. Ce dossier contient toutes les applications que vous téléchargez depuis Internet.
Les appareils Samsung Galaxy ont également un dossier appelé "Fichiers d'installation" spécifiquement pour les fichiers APK. Vous pouvez trouver le fichier APK dans ce dossier ou dans le dossier "Télécharger"
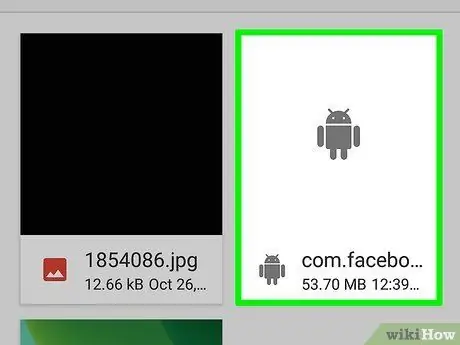
Étape 15. Touchez le fichier APK de l'application que vous souhaitez installer
Tous les fichiers APK ont une extension de fichier qui se termine par ". APK".
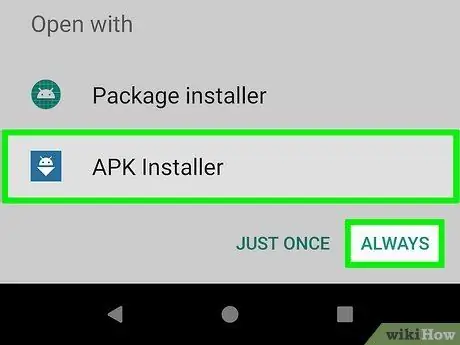
Étape 16. Appuyez sur l'application APK Installer et appuyez sur Toujours
La première fois que vous ouvrez le fichier APK, il vous sera demandé de choisir un programme pour le lancer. Appuyez sur l'icône du programme d'installation APK, puis appuyez sur Toujours en bas de l'écran.
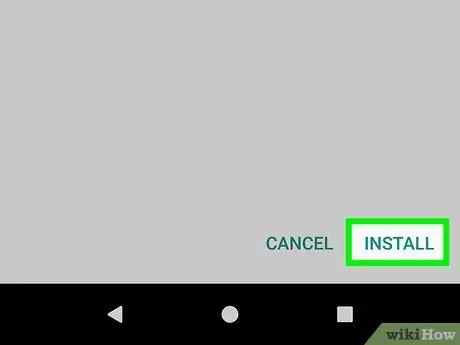
Étape 17. Touchez Installer
C'est dans le coin inférieur droit de l'écran d'installation de l'application. Une fois installée, l'application s'ouvrira. La première fois que l'application s'ouvre, il vous sera demandé d'autoriser l'accès à certaines fonctionnalités de votre téléphone. Appuyez sur « Autoriser » pour permettre à l'application d'accéder à la fonctionnalité demandée.
Méthode 3 sur 3: Installation d'applications d'ancienne version sur Android 7.0 et versions antérieures
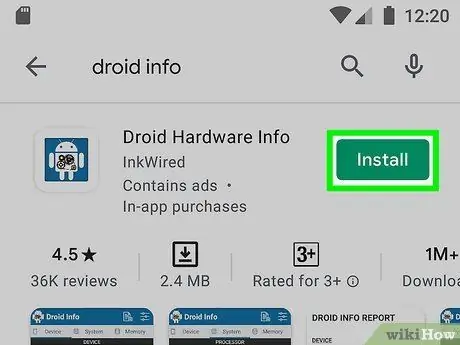
Étape 1. Téléchargez et exécutez Droid Hardware Info
Avant d'aller trop loin, vérifiez d'abord les spécifications matérielles importantes de votre téléphone Android pour vous assurer que vous téléchargez la bonne version de l'application. Pour ce faire, téléchargez Droid Hardware Info sur le Google Play Store.
- ouvert Google Play Store.
- Tapez "Droid Hardware Info" dans la barre de recherche.
- Toucher Installer sous "Informations sur le matériel Droid.
- Toucher Ouvert une fois l'installation de l'application terminée.
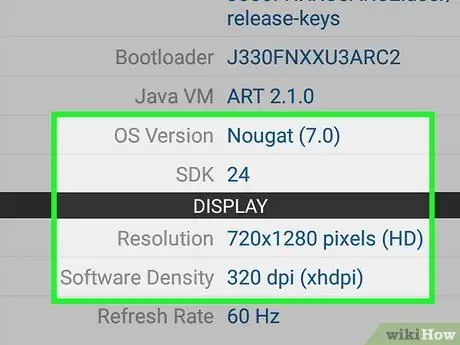
Étape 2. Notez la version du système d'exploitation et le DPI du téléphone
Dans l'onglet " Appareil " sous Droid Hardware Info, notez la version d'Android que votre appareil exécute dans la section " OS Version ", et notez également le DPI sous la section " Software Density " ci-dessous. Le DPI est lié à la taille de l'écran du téléphone.
Afin de ne pas oublier, vous devez enregistrer ces informations
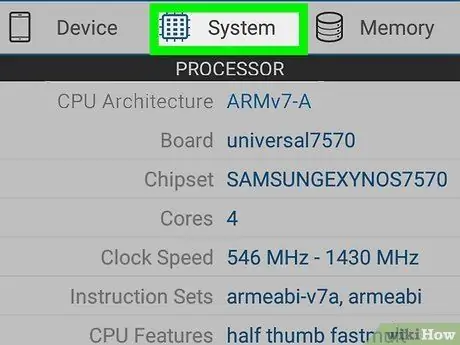
Étape 3. Appuyez sur Système dans l'application Droid Hardware Info
Ce bouton est tout en haut de l'application.
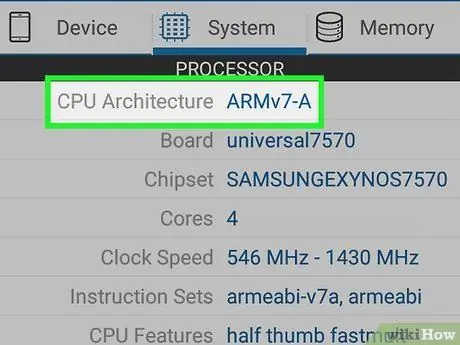
Étape 4. Prenez note de l'architecture du processeur (processeur) Android
Appuyez sur l'onglet "Système" dans l'application Droid Hardware Info. Cochez les deux options listées ici, " CPU Architecture " et " Instruction Sets ". Grâce à ces deux sections, découvrez si l'appareil Android utilise un processeur ARM ou x86, et un chipset 32 bits ou 64 bits. Si les deux options indiquent 64, cela signifie que l'appareil exécute la version 64 bits. S'il ne dit pas 64, il est probable que le téléphone n'exécute pas la version 64.
- Si le téléphone est en 64 bits, vous pouvez exécuter des applications 32 bits sans aucun problème tant que le processeur est le même (type ARM ou x86). Les téléphones 32 bits ne peuvent pas exécuter d'applications 64 bits.
- Le processeur le plus couramment utilisé sur les appareils Android modernes est arm64.
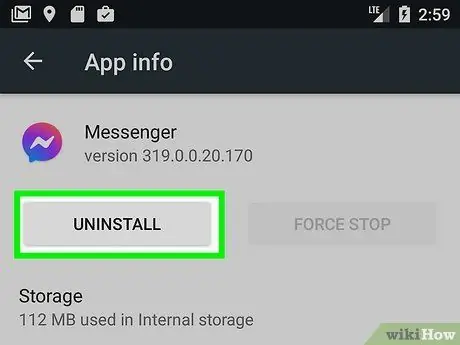
Étape 5. Supprimez l'application que vous souhaitez rétrograder (downgrade)
Avant d'installer l'ancienne version de l'application, supprimez d'abord complètement l'application. Vous devrez peut-être noter la version actuelle de l'application afin de pouvoir installer l'ancienne version. Comment supprimer une application:
- Ouvrez l'application Paramètres.
- Toucher Applications et notifications (ou applications sur les appareils Samsung Galaxy).
- Appuyez sur l'application que vous souhaitez supprimer.
- Toucher Forcer l'arrêt.
- Toucher Désinstaller.
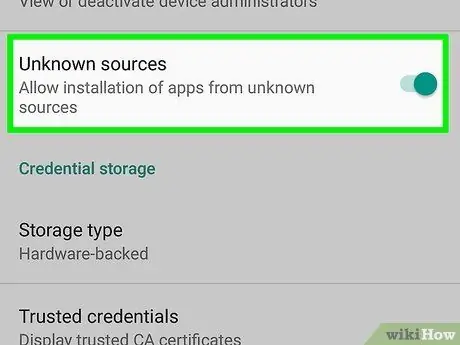
Étape 6. Activez « Sources inconnues »
Pour installer des applications autres que Google Play Store, modifiez les paramètres de votre téléphone pour autoriser les applications provenant de « Sources inconnues ». Comment faire:
- ouvert Paramètres.
- Toucher Écran de verrouillage et sécurité.
- Décalage Sources inconnues à AU.
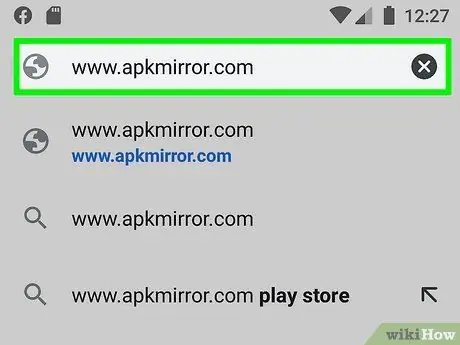
Étape 7. Visitez https://www.apkmirror.com à l'aide d'un navigateur Web
Exécutez le navigateur sur l'appareil mobile et visitez le site officiel APK Mirror.
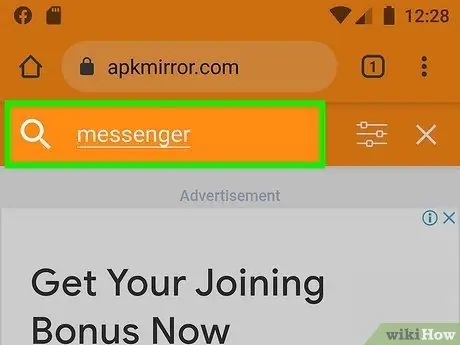
Étape 8. Appuyez sur l'icône de la loupe et entrez le nom de l'application
L'icône est dans le coin supérieur droit. APK Mirror fournit de nombreuses applications populaires (version la plus récente ou l'ancienne). Alors, cherchez la version que vous voulez. Si la version que vous voulez n'est pas là, procédez comme suit:
- Onglet tactile applications.
- Toucher Nom l'application
- Faites défiler l'écran jusqu'à Toutes les versions (les applications sont répertoriées de la dernière version à l'ancienne).
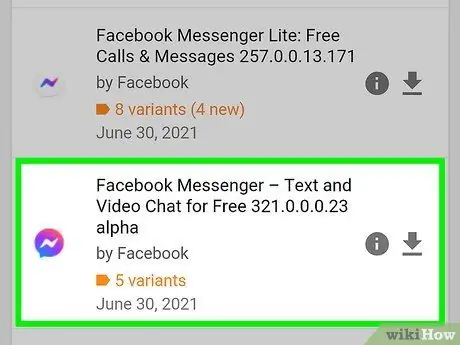
Étape 9. Touchez
à côté de la version de l'application que vous souhaitez télécharger.
Appuyez sur la flèche vers le bas à droite de la version de l'application souhaitée. La page de téléchargement s'affichera.
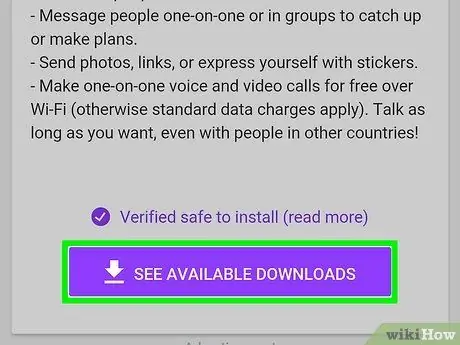
Étape 10. Touchez VOIR LES APK DISPONIBLES et touchez le numéro de variante de la version qui correspond à votre téléphone
Dans la section " Télécharger ", sous la colonne " Variante ", touchez la version qui correspond aux spécifications du téléphone que vous avez notées à l'étape précédente. S'il dit " arm ", cela signifie que c'est une version 32 bits. S'il est écrit " arm64 ", cela signifie que la version est en 64 bits.
- Si votre téléphone est en 64 bits, vous pouvez exécuter des applications 32 bits sans aucun problème tant que le processeur est le même (ARM ou x86). Cependant, les téléphones 32 bits ne pourront pas exécuter d'applications 64 bits.
- S'il n'y a pas de version qui correspond exactement au DPI du téléphone, sélectionnez la version " nodpi ". Cette version est généralement adaptée à toutes les tailles d'écran.
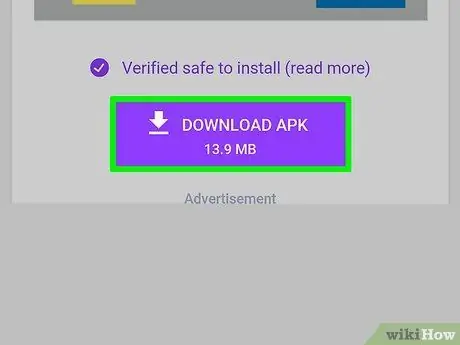
Étape 11. Faites défiler l'écran vers le bas et appuyez sur TÉLÉCHARGER L'APK
Le bouton est en bas de l'écran. Une fois le fichier téléchargé, vous serez invité à ouvrir le dossier ou le fichier. Pour être plus efficace, ouvrez le fichier dans l'application Mes fichiers.
Toucher d'accord lorsque vous y êtes invité lorsqu'une clause de non-responsabilité apparaît, vous demandant si vous souhaitez vraiment télécharger ce fichier.
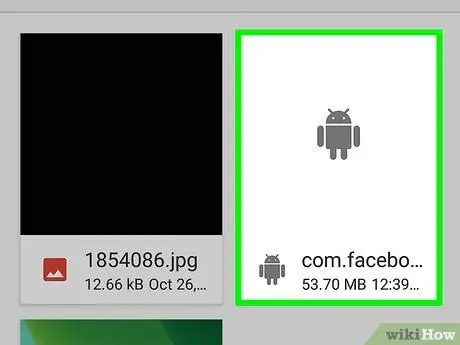
Étape 12. Ouvrez le dossier des téléchargements et appuyez sur l'application nouvellement téléchargée
Sur la plupart des téléphones Android, les fichiers de téléchargement sont généralement placés dans l'application « Téléchargements » dans le tiroir d'applications. Vous pouvez également accéder aux téléchargements en appuyant sur l'application « Fichiers » ou « Mes fichiers », et en appuyant sur le dossier « Téléchargements ». Recherchez et appuyez sur le fichier APK nouvellement téléchargé.
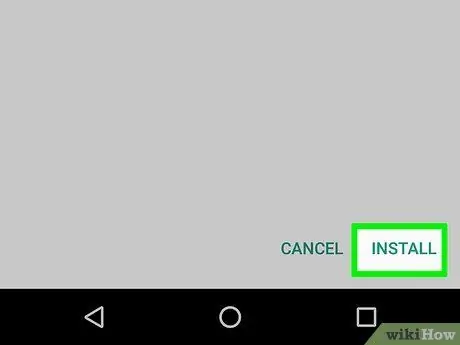
Étape 13. Appuyez sur Installer qui se trouve dans le coin inférieur droit de l'écran
Cela installera l'application. Une fois installée, l'application s'exécutera. Lorsque vous l'exécutez pour la première fois, l'application vous demandera l'autorisation d'accéder à diverses fonctionnalités de votre téléphone. Touchez « Autoriser » pour permettre à l'application d'accéder aux fonctionnalités demandées.






