La synchronisation peut faire correspondre les achats de contenu numérique sur les comptes Amazon avec le contenu sur les appareils Kindle Fire. Ce processus de synchronisation peut être effectué en faisant glisser le haut de l'écran vers le bas et en appuyant sur le bouton « Sync ». Le Kindle Fire peut également synchroniser les informations sur la progression de la lecture (ou la révision de la vidéo) avec d'autres appareils dotés de l'application Kindle ou Amazon Videos. Cette technologie est connue sous le nom de Whispersync et est généralement activée par défaut. Cependant, vous pouvez également ajuster ces paramètres via votre compte Amazon.
Étape
Méthode 1 sur 2: Synchronisation du contenu acheté
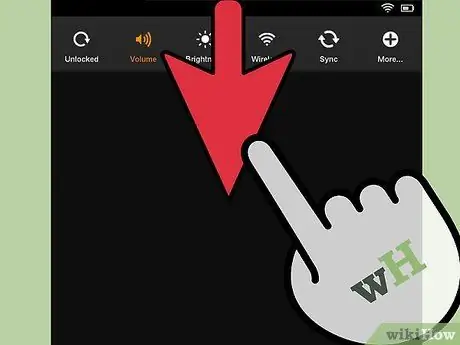
Étape 1. Balayez vers le bas depuis le haut de l'écran Kindle Fire
La barre d'outils « Paramètres rapides » s'affiche.
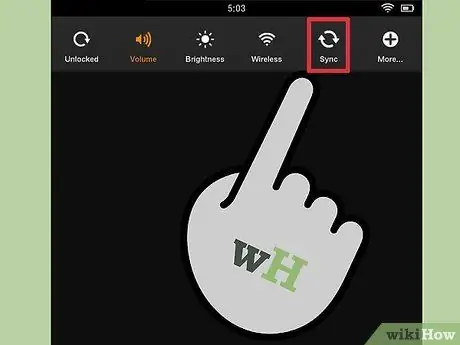
Étape 2. Appuyez sur le bouton "Sync"
Une fois touché, le processus de synchronisation commencera.
Votre appareil n'a pas besoin d'être connecté à un réseau pour que vous puissiez planifier une synchronisation, mais le Kindle Fire ne téléchargera aucune information s'il se trouve en dehors du réseau. La synchronisation effectuée lorsque l'appareil est en dehors du réseau redémarrera automatiquement une fois l'appareil connecté au réseau Internet
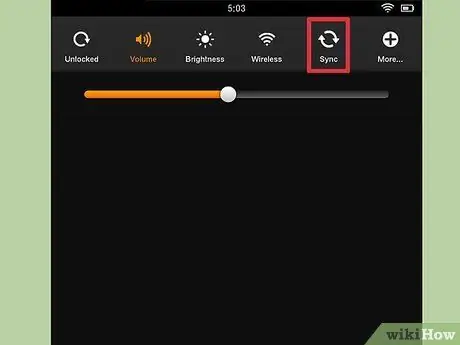
Étape 3. Attendez la fin du processus de synchronisation
L'icône de synchronisation pivotera au fur et à mesure du chargement pour indiquer que les données sont en cours de téléchargement. Une fois le processus terminé, l'icône cessera de tourner.
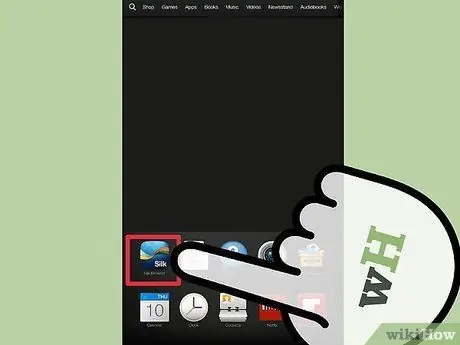
Étape 4. Vérifiez les fichiers synchronisés
Revenez à l'écran d'accueil et consultez un nouveau livre électronique, une nouvelle vidéo ou une nouvelle application d'Amazon.
Méthode 2 sur 2: Définition de la fonctionnalité Whispersync
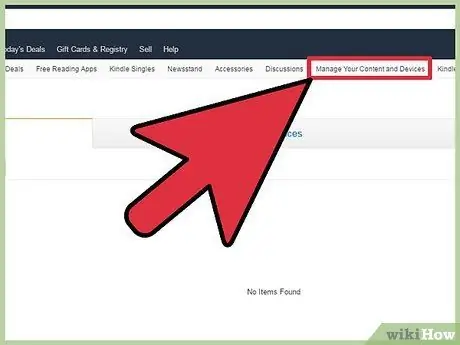
Étape 1. Visitez la page « Gérer votre contenu et vos appareils » sur Amazon
Il vous sera demandé de saisir les informations de connexion de votre compte Amazon. Après cela, vous serez redirigé vers la page d'achat de contenu numérique.
- Vous pouvez supprimer, emprunter, effacer des informations sur la progression de la lecture des pages du livre, ou télécharger manuellement du contenu en appuyant sur le bouton « … » à côté du contenu souhaité.
- Transférez manuellement le contenu acheté en connectant l'appareil à un ordinateur via un câble USB. Appuyez sur le bouton "…" et sélectionnez "Télécharger et transférer via USB". Sélectionnez l'appareil dans la liste déroulante et appuyez sur le bouton "Télécharger". Vous pouvez profiter de cette fonctionnalité pour obtenir du contenu acheté lorsque vous n'avez pas de connexion WiFi. Cependant, vous avez toujours besoin d'une connexion Internet sur votre ordinateur pour accéder au site Amazon.
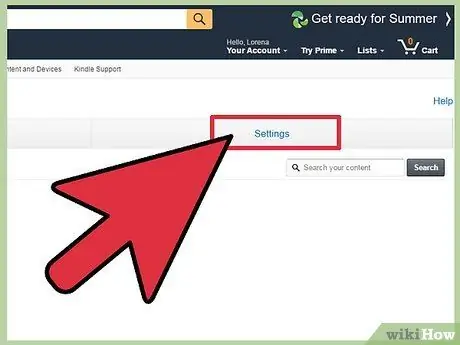
Étape 2. Cliquez sur l'onglet « Paramètres »
Vous serez redirigé vers une liste de paramètres de compte spécifiques à Kindle.
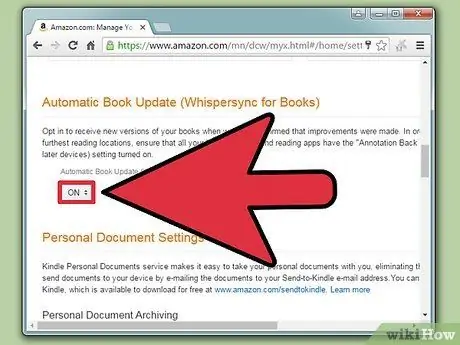
Étape 3. Sélectionnez « ON » dans le menu déroulant sous le segment « Synchronisation de l'appareil »
Tous les appareils connectés au compte Amazon seront synchronisés afin que les informations de progression de lecture/observation sur le dernier appareil utilisé puissent être disponibles sur d'autres appareils.
- Les annotations, les signets et les marqueurs seront également synchronisés avec chaque appareil.
- Vous pouvez également activer l'option « Mise à jour automatique du livre » dans le menu ci-dessous pour obtenir les dernières modifications apportées à l'édition numérique du livre. Assurez-vous que la fonctionnalité Whispersync est activée au préalable afin que les annotations ne disparaissent pas lorsque l'édition du livre est mise à jour.
Des astuces
- Kindle Fire ne peut obtenir des données qu'à partir de serveurs qui ne sont pas disponibles dans l'espace de stockage. L'appareil ne dupliquera pas les fichiers déjà stockés sur l'appareil.
- Si vous rencontrez des problèmes de synchronisation, Amazon vous recommande d'enregistrer votre appareil. Pour vérifier l'état, ouvrez le menu des paramètres rapides (« Paramètres rapides »), appuyez sur « Plus » et sélectionnez « Mon compte ». Appuyez sur le bouton « S'inscrire » et saisissez les informations du compte Amazon si les informations d'enregistrement ne sont pas disponibles.






