La réinitialisation du Kindle Fire peut résoudre tous les problèmes rencontrés par la tablette. Si votre Kindle ne répond pas ou rencontre d'autres problèmes mineurs, essayez une réinitialisation logicielle sur le Kindle. Cependant, si le problème persiste avec votre tablette ou si vous vendez votre Kindle, vous devrez réinitialiser votre tablette. Une fois réinitialisé, votre Kindle sera réinitialisé aux paramètres d'usine et toutes les données qu'il contient seront effacées.
Étape
Méthode 1 sur 2: Effectuer une réinitialisation logicielle

Étape 1. Essayez d'effectuer une réinitialisation logicielle ou de forcer le redémarrage du Kindle pour résoudre le problème sur la tablette
Une réinitialisation logicielle est un premier secours lorsque le Kindle ne répond pas ou a des problèmes.

Étape 2. Connectez la tablette au chargeur avant de lancer le processus de réinitialisation logicielle
Parfois, une batterie faible peut être la raison pour laquelle votre Kindle "agit".

Étape 3. Appuyez sur le bouton d'alimentation du Kindle et maintenez-le enfoncé pendant au moins 20 secondes
Après avoir appuyé sur le bouton d'alimentation, le Kindle s'éteindra même s'il ne répond pas. Généralement, le bouton d'alimentation sur Kindle Fire est indiqué par une icône d'alimentation. Cependant, le bouton d'alimentation du Kindle Fire 2012 n'a pas cette icône.
Assurez-vous d'appuyer sur le bouton d'alimentation et de le maintenir enfoncé jusqu'à ce que l'écran s'éteigne complètement
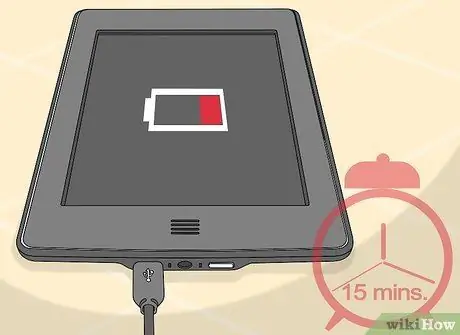
Étape 4. Chargez le Kindle pendant environ 15 minutes avant d'essayer de le rallumer
Si la batterie de votre Kindle est toujours pleine, ignorez cette étape.
Si la batterie de votre Kindle ne se charge pas, le câble de chargement que vous utilisez peut poser problème. Essayez un autre chargeur et voyez si la batterie du Kindle se charge

Étape 5. Appuyez sur le bouton d'alimentation pour redémarrer le Kindle, puis vérifiez si le problème est résolu
Si votre Kindle rencontre toujours des problèmes, vous devrez réinitialiser votre Kindle en usine.
Méthode 2 sur 2: Effectuer une réinitialisation matérielle (retour du Kindle aux paramètres d'usine)
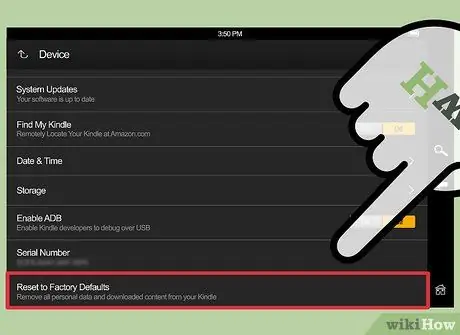
Étape 1. Réinitialisez Kindle aux paramètres d'usine si Kindle rencontre toujours des problèmes après le redémarrage
Une fois le Kindle réinitialisé, toutes les données du Kindle seront effacées et le Kindle sera réinitialisé aux paramètres d'usine. Si le problème avec votre Kindle n'est pas un problème matériel, la réinitialisation du Kindle aux paramètres d'usine résoudra généralement le problème avec le Kindle.
C'est une bonne idée de réinitialiser votre Kindle avant de donner, de recycler ou de vendre votre Kindle Fire. Ainsi, vos données personnelles ne tomberont pas à des parties irresponsables

Étape 2. Étant donné que le Kindle sera réinitialisé aux paramètres d'usine, sauvegardez les données dont vous avez besoin dans le Kindle sur un ordinateur ou un service de stockage en nuage
Vous pouvez retélécharger les articles que vous avez achetés sur l'Amazon App Store après vous être connecté à votre compte Amazon.

Étape 3. Connectez la tablette au chargeur avant de commencer le processus de réinitialisation matérielle
Si la batterie de votre Kindle est faible, vous ne pouvez pas réinitialiser votre Kindle en usine.
Si la batterie de votre Kindle ne se charge pas, le câble de chargement que vous utilisez peut poser problème. Essayez un autre chargeur et voyez si la batterie du Kindle se charge

Étape 4. Balayez l'écran de haut en bas, puis appuyez sur Plus
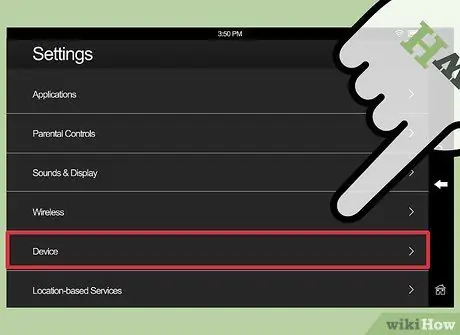
Étape 5. Sélectionnez le menu Paramètres, puis appuyez sur Appareil pour ouvrir le menu des paramètres Kindle Fire
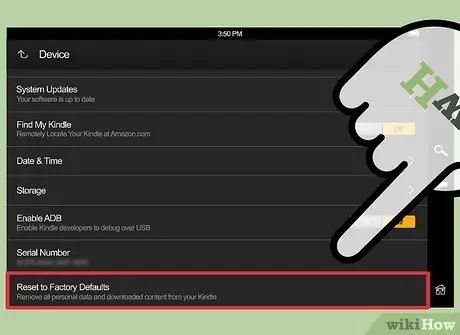
Étape 6. Balayez vers le bas de l'écran, puis appuyez sur Réinitialiser aux paramètres d'usine
Il vous sera demandé de confirmer l'action. Votre Kindle sera réinitialisé aux paramètres d'usine et toutes les données qu'il contient seront effacées.

Étape 7. Attendez quelques minutes que le processus de réinitialisation se termine
Une fois le processus terminé, le Kindle redémarrera. Lorsque le Kindle aura fini de redémarrer, il affichera un assistant de configuration, tout comme un Kindle nouvellement acheté.
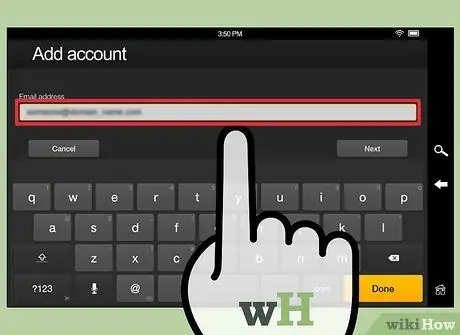
Étape 8. Suivez l'assistant à l'écran, puis connectez-vous à votre compte Amazon pour restaurer les paramètres et tous les articles achetés

Étape 9. Vérifiez si le problème avec la tablette est résolu
Après la réinitialisation, les performances de la tablette s'amélioreront généralement. Si le problème avec votre tablette n'est toujours pas résolu, contactez les services d'assistance Amazon pour une tablette de remplacement.






