Ce wikiHow vous apprend à faire pivoter du texte dans un document Microsoft Word.
Étape
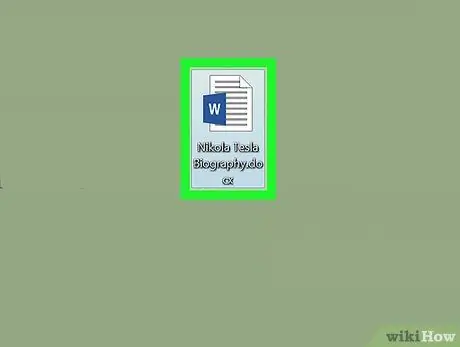
Étape 1. Ouvrez un document Microsoft Word
Vous pouvez l'ouvrir en double-cliquant sur l'icône Microsoft bleue et blanche avec la lettre " W », en cliquant sur l'option « Déposer " dans la barre de menu, puis sélectionnez " Ouvert… ”.
Sinon, cliquez sur l'option " Nouveau document pour créer un nouveau document.
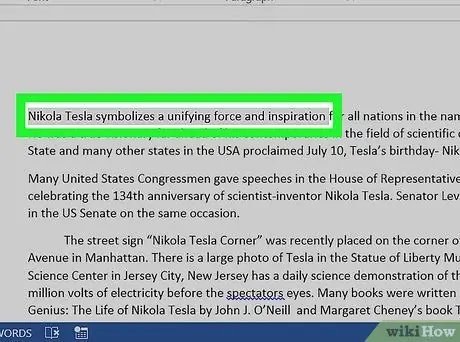
Étape 2. Marquez le texte que vous souhaitez lire
Utilisez le curseur pour le marquer.
Tapez le texte que vous souhaitez faire pivoter si vous ne l'avez pas déjà fait
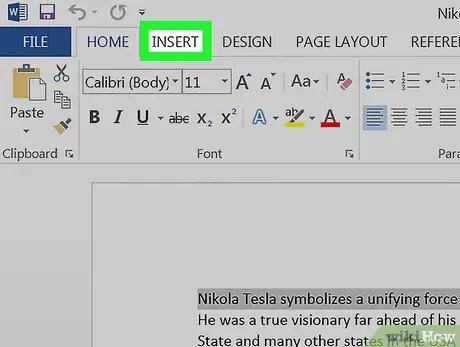
Étape 3. Cliquez sur l'onglet Insérer dans le coin supérieur gauche de la fenêtre du programme
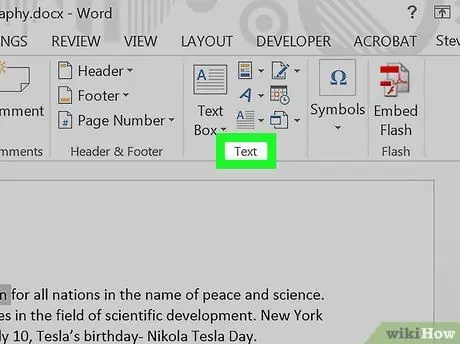
Étape 4. Cliquez sur Texte dans le coin supérieur droit de la fenêtre
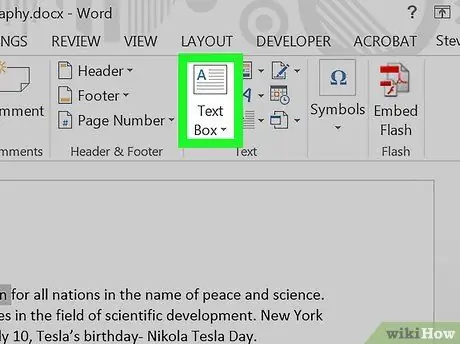
Étape 5. Cliquez sur Zone de texte
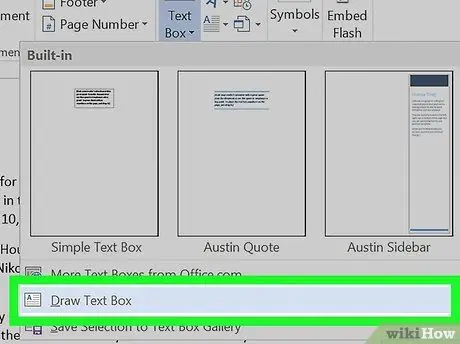
Étape 6. Cliquez sur Dessiner une zone de texte
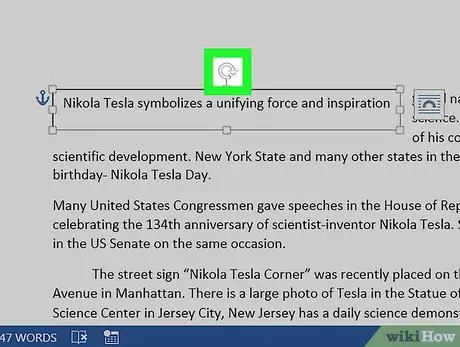
Étape 7. Faites glisser « outil de rotation »
Cliquez et maintenez l'icône « ⟳ », puis faites glisser la molette dans la direction dans laquelle vous souhaitez que le texte s'incline/tourne. Relâchez la souris et cliquez sur la zone en dehors de la zone de texte pour appliquer les modifications.






