Les fichiers LRC sont des fichiers permettant d'afficher les paroles sur certains matériels ou logiciels pendant la lecture d'une chanson. Bien qu'il existe divers sites proposant des fichiers LRC gratuits, vous devez parfois créer les vôtres. Cet article vous montrera comment créer un fichier LRC avec n'importe quel éditeur de texte.
Étape
Méthode 1 sur 2: Génération manuelle du fichier LRC
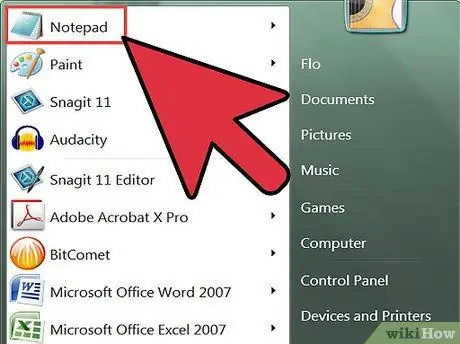
Étape 1. Ouvrez n'importe quel éditeur de texte de base, tel que le Bloc-notes sur Windows ou TextEdit sur Mac
Les fichiers LRC sont des fichiers en texte brut contenant du code.
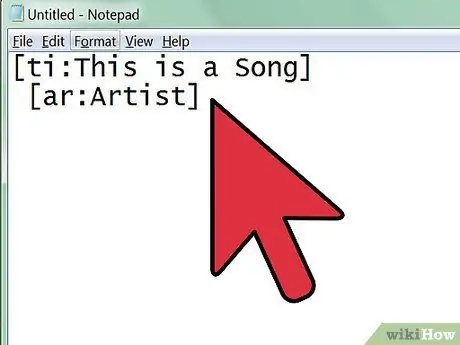
Étape 2. Entrez les informations sur l'artiste, la chanson et l'album en haut du fichier LRC
Utilisez un code spécial pour que le fichier soit reconnu par le lecteur de musique.
-
Ajoutez le titre de la chanson en l'écrivant entre crochets et en ajoutant
ti:
avant le titre. Par exemple, pour une chanson intitulée "Geboy Mujair", utilisez le format
[ti:Geboy Mujair]
- . Utilisez le titre de la chanson comme première ligne de votre fichier LRC.
-
Ajoutez le nom de l'artiste en suivant le même format que le titre de la chanson. Cependant, utilisez le code
ar:
comme marqueur d'artiste. Par exemple, si vous voulez saisir "Ayu Ting Ting", écrivez
[ar:Ayu Ting Ting]
-
Suivez le nom de l'artiste et le format du titre de la chanson ci-dessus pour ajouter un titre d'album, mais utilisez le code
Al:
avant le titre. Par exemple, formatez le nom de l'album "Still Ting Ting" avec
[al:Toujours Ting Ting]
-
Ajoutez d'autres informations supplémentaires, telles que le nom (avec le code
[par: votre nom]
), ou compositeur (avec code
[au:Nom du compositeur]
- ). Tous les lecteurs de paroles ne peuvent pas lire ces informations supplémentaires.
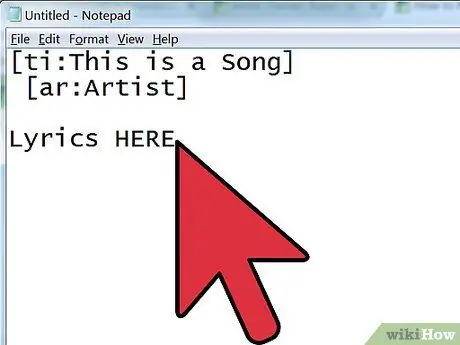
Étape 3. Entrez les paroles en les tapant ou en les copiant à partir du site des paroles
Faites une nouvelle ligne pour chaque ligne des paroles chantées.
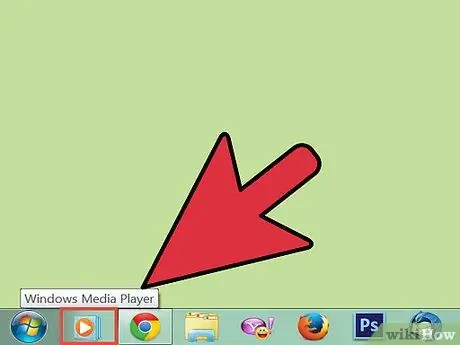
Étape 4. Ouvrez la chanson dans le lecteur multimédia
Vous devez savoir quand chaque ligne des paroles est chantée, vous devez donc ouvrir la chanson dans le lecteur multimédia qui vous permet de faire une pause et de lire la chanson si nécessaire, également capable d'afficher le temps de lecture en millisecondes.
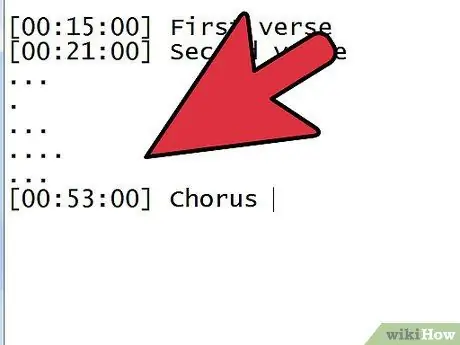
Étape 5. Commencez à ajouter des horodatages aux paroles
Jouez la chanson, puis faites une pause à chaque fois qu'une nouvelle ligne de paroles commence. Enregistrez le temps de lecture dans le lecteur multimédia, puis placez le curseur devant la ligne appropriée dans le fichier LRC.
-
Entrez le temps de lecture entre crochets. Le format de l'heure des paroles est divisé en trois, à savoir les minutes, les secondes et les millisecondes. Si les paroles commencent à chanter à la première minute, 32e seconde et 45e milliseconde, écrivez
[01:32:45]
OU
[01:32.45]
- .
- La plupart des lecteurs de paroles ne peuvent afficher que 95 caractères par ligne. Si les paroles de la chanson que vous avez saisies sont trop longues, vous devrez peut-être les séparer en de nouvelles lignes. Si vous souhaitez afficher les paroles des chansons mot pour mot, indiquez quand chaque mot des paroles est chanté.
-
Vous pouvez supprimer la colonne milliseconde, comme
[01:32]
- .
- Parfois, il y a des parties de la chanson qui sont répétées, comme des refrains. Vous pouvez ajouter différents horodatages au même morceau de paroles afin qu'ils n'aient pas à être réécrits. Par exemple: [01:26.03][01:56.24]"Digeboy, geboy mujair, nang ning nong, nang ning nong".
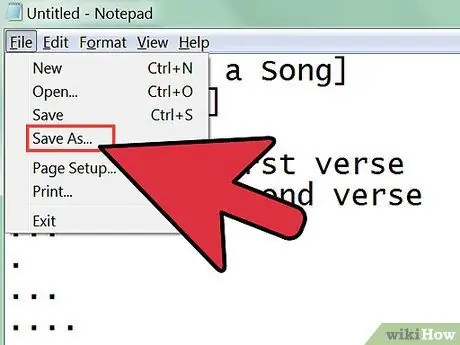
Étape 6. Après avoir créé les horodatages pour toutes les lignes de paroles, enregistrez le fichier en tant que fichier LRC en cliquant sur Fichier > Enregistrer sous
Une fois le fichier enregistré, vous pouvez le tester.
- Faites correspondre le nom du fichier LRC avec le nom du fichier de la chanson.
- Remplacez l'extension de fichier par LRC en sélectionnant le menu Type de fichier > Tous les fichiers. Changez l'extension de fichier de TXT en LRC.
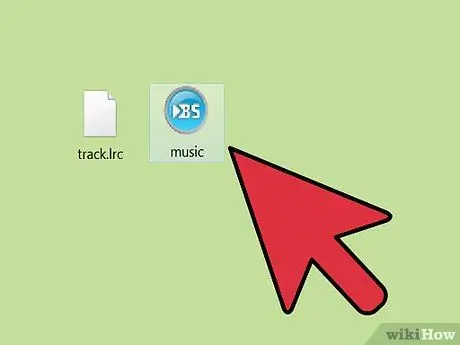
Étape 7. Placez le fichier dans le même dossier que le fichier musical afin que le lecteur multimédia puisse détecter et charger le fichier LRC
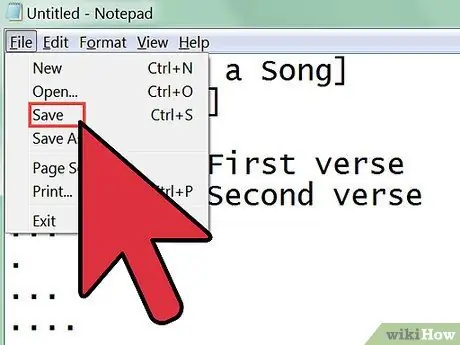
Étape 8. Personnalisez le fichier
Une fois le fichier testé, ajustez les horodatages si besoin pour que les paroles apparaissent au bon moment.
Méthode 2 sur 2: Création d'un fichier LRC à l'aide d'un plug-in de lecteur de musique
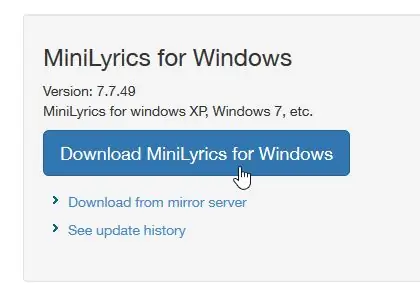
Étape 1. Téléchargez et installez le plugin MiniLyrics
Ce plugin vous aidera à synchroniser les paroles.
- Accédez à la page de téléchargement de MiniLyrics.
- Cliquez sur le bouton de téléchargement.
- Exécutez le programme d'installation. Ce programme vous guidera tout au long du processus d'installation de MiniLyrics.
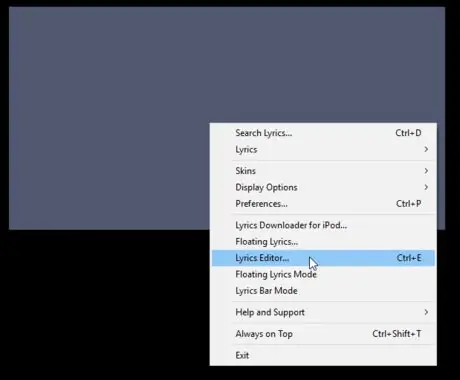
Étape 2. Ouvrez votre lecteur de musique préféré
La fenêtre MiniLyrics devrait s'ouvrir.
- Sinon, essayez un autre lecteur de musique comme Windows Media Player, iTunes, VLC, Winamp ou Foobar2000.
- Faites un clic droit sur la fenêtre et sélectionnez « Éditeur de paroles… ».
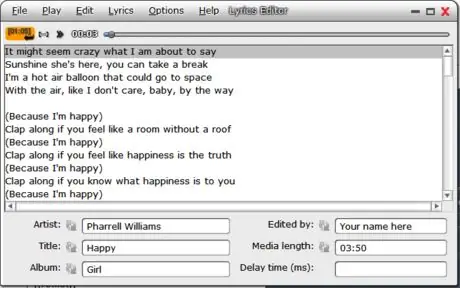
Étape 3. Tapez ou collez les paroles de la chanson
- Assurez-vous de supprimer les annotations telles que « ref » ou « [x2] ».
- Complétez les détails de la chanson.
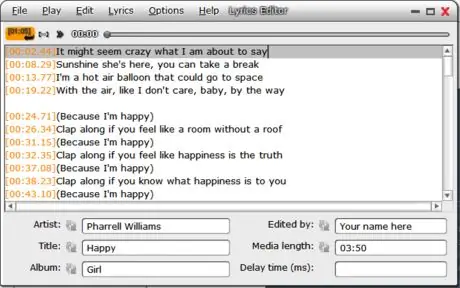
Étape 4. Commencez à jouer la chanson
- Lorsque les paroles de la chanson commencent à chanter, cliquez sur le bouton orange. Vous pouvez également appuyer sur la touche F7.
- Répétez cette étape pour chaque paroles jusqu'à ce qu'elles soient toutes étiquetées avec une heure.
Étape 5. Une fois les paroles synchronisées, cliquez sur "Fichier", puis sur "Enregistrer sous"
..'. Spécifiez un emplacement pour enregistrer le fichier.lrc et il y sera enregistré.






