Ce wikiHow vous apprend à enregistrer des vidéos de l'application iFunny sur votre iPhone ou iPad. Avant de commencer, assurez-vous d'avoir installé Instagram sur votre téléphone ou votre tablette.
Étape
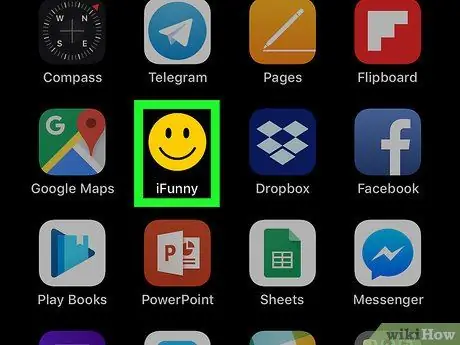
Étape 1. Ouvrez iFunny sur votre iPhone ou iPad
L'icône ressemble à un smiley noir et jaune et s'affiche généralement sur l'écran d'accueil de l'appareil.
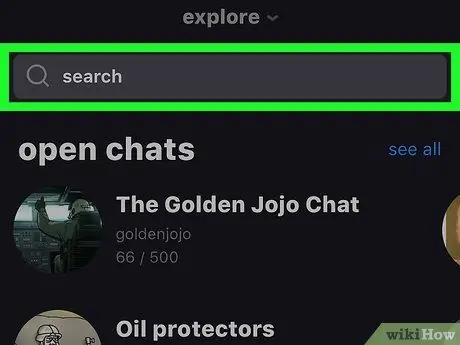
Étape 2. Trouvez la vidéo que vous souhaitez enregistrer
Pour effectuer une recherche, saisissez un mot-clé dans la barre de recherche en haut de l'écran, puis cliquez sur l'icône en forme de loupe.
Vous pouvez également cliquer sur " Explorer " en haut de l'écran pour parcourir le contenu par catégorie.
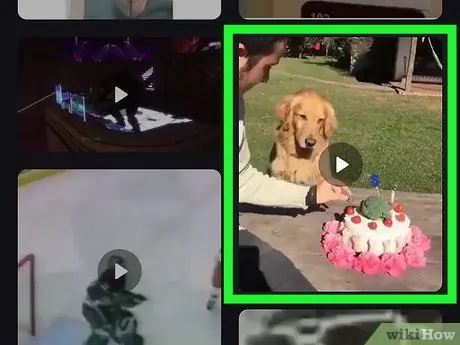
Étape 3. Touchez la vidéo
Après cela, la vidéo commencera à jouer immédiatement.
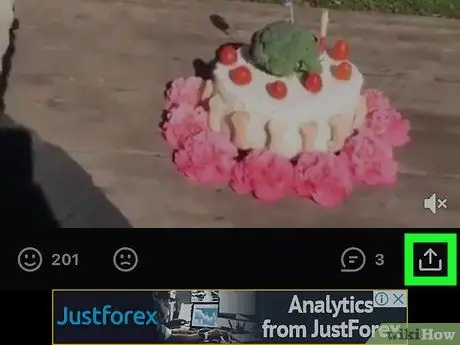
Étape 4. Appuyez sur le bouton des options de partage
C'est dans le coin inférieur droit de l'écran.
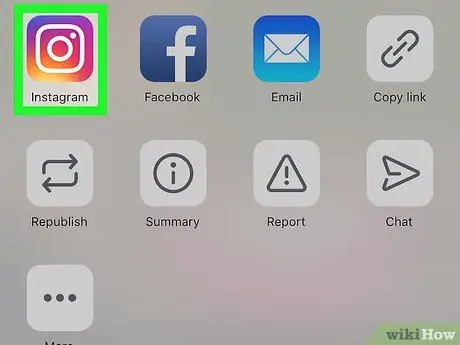
Étape 5. Appuyez sur Instagram
L'icône ressemble à un appareil photo violet, rose et jaune.
Si c'est la première fois que vous exportez une vidéo d'iFunny vers Instagram, il vous sera demandé d'autoriser l'application à accéder aux photos sur votre appareil. Donnez les autorisations demandées pour pouvoir enregistrer la vidéo
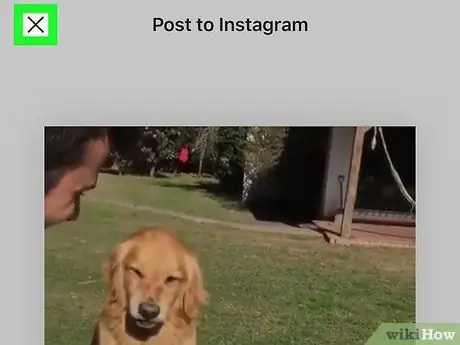
Étape 6. Touchez X
C'est dans le coin supérieur gauche de l'écran. La page d'aperçu se fermera et la vidéo sera enregistrée par la suite.

Étape 7. Appuyez sur le bouton « Accueil » pour revenir à l'écran d'accueil
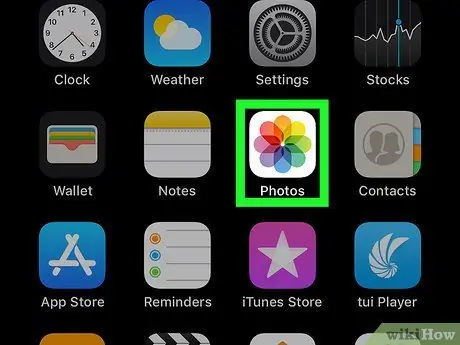
Étape 8. Ouvrez l'application Photos
Cette application est marquée par une icône de fleur colorée qui s'affiche généralement sur l'écran d'accueil.
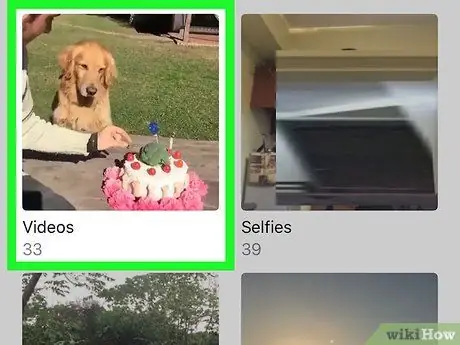
Étape 9. Balayez l'écran et touchez l'album Vidéos
Les vidéos que vous avez précédemment essayé de partager via Instagram sont enregistrées dans cet album.






