Java est un langage de programmation populaire, c'est aussi un site Web dynamique ou interactif et une plate-forme de développement d'applications. Cependant, Java peut "consommer" beaucoup de mémoire de l'appareil ou ralentir les performances du navigateur. Java peut également causer des problèmes de sécurité informatique. La désactivation de Java pourrait être la solution à votre problème informatique.
La désactivation de Java peut causer des problèmes sur les sites qui reposent sur le plug-in Java Platform et les jeux qui utilisent Java, tels que Minecraft.
Remarque: ce guide est un guide pour désactiver le plug-in Java Platform dans le navigateur. Les étapes pour désactiver JavaScript sont différentes et ne sont pas incluses dans ce guide.
Étape
Méthode 1 sur 4: Arrêter complètement Java
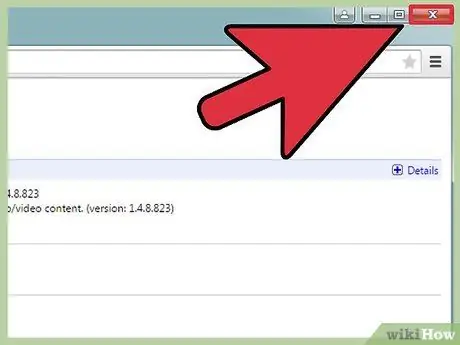
Étape 1. Fermez toutes les fenêtres du navigateur pour éviter les conflits sur le système lorsque Java est désactivé
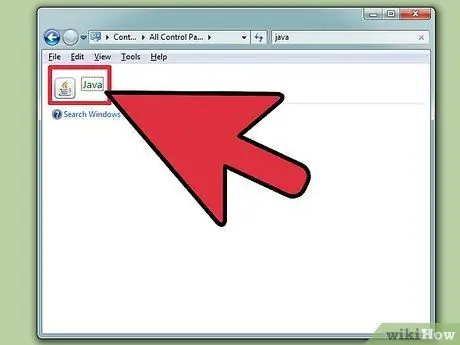
Étape 2. Ouvrez le panneau de configuration Java
Ce programme est disponible sur Windows et Mac:
- Windows: ouvrez le « Panneau de configuration » dans le menu « Démarrer » (les utilisateurs de Windows 8.1 peuvent cliquer avec le bouton droit de la souris sur le bouton Démarrer). Sélectionnez la vue Grandes icônes ou Petites icônes dans le menu dans le coin supérieur droit de l'écran, puis sélectionnez l'option Java pour ouvrir le Panneau de configuration Java.
- Mac: Cliquez sur le menu "Pomme", puis choisissez Préférences Système. Cliquez sur l'icône Java pour ouvrir le panneau de configuration Java.
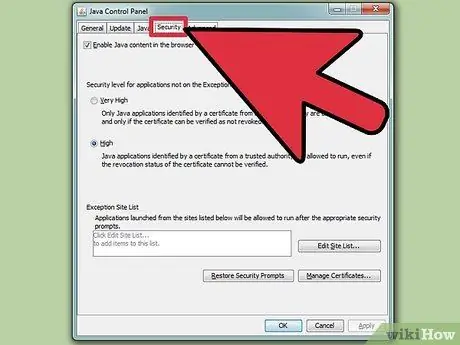
Étape 3. En haut de la fenêtre, accédez à l'onglet "Sécurité"
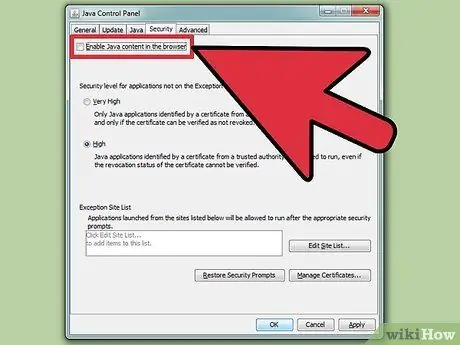
Étape 4. Décochez l'option "Activer le contenu Java dans le navigateur" pour désactiver Java, puis cliquez sur Appliquer pour enregistrer les modifications
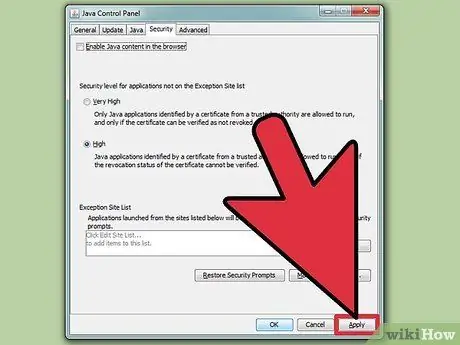
Étape 5. Désactivez Java dans votre navigateur avec le guide ci-dessous
Si vous utilisez Internet Explorer, Java a été désactivé après avoir suivi le guide ci-dessus.
Méthode 2 sur 4: Désactiver Java dans Chrome
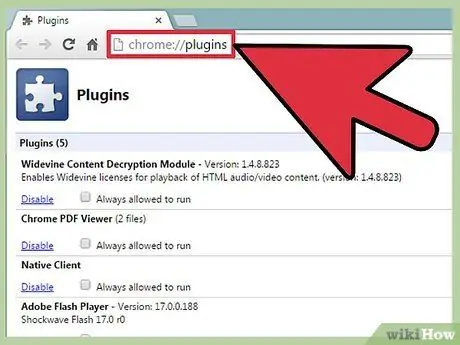
Étape 1. Ouvrez Chrome, puis tapez chrome://plugins/ dans la barre d'adresse pour ouvrir la liste des plugins Chrome
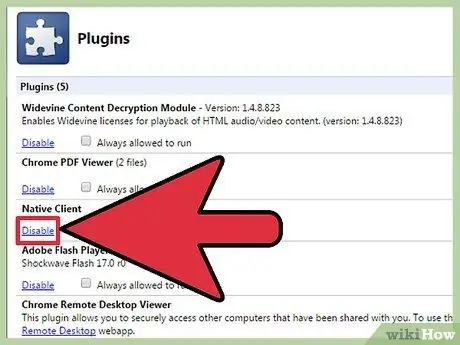
Étape 2. Cliquez sur "Désactiver" dans la section "Java(TM)" pour désactiver Java
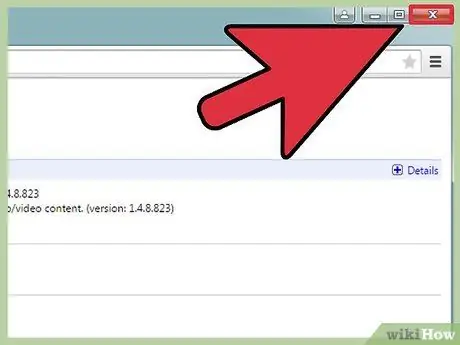
Étape 3. Redémarrez Chrome pour vous assurer que vos modifications sont enregistrées
Méthode 3 sur 4: Désactiver Java dans Firefox
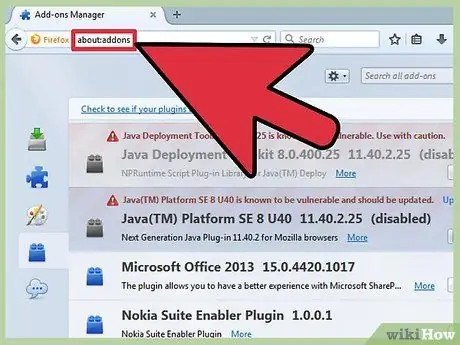
Étape 1. Ouvrez Firefox, puis tapez about:addons dans la barre d'adresse pour ouvrir la liste des modules complémentaires Firefox
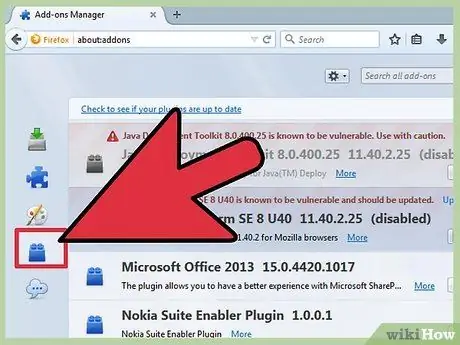
Étape 2. Sélectionnez Plugins pour voir une liste des plugins installés
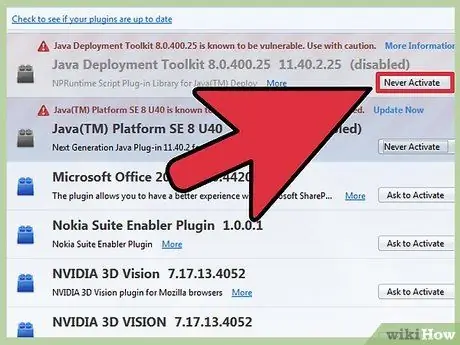
Étape 3. Recherchez l'entrée « Plateforme Java(TM) », puis sélectionnez « Ne jamais activer » dans le menu
Une fois sélectionné, "(désactivé)" apparaîtra à côté de "Plateforme Java(TM)".
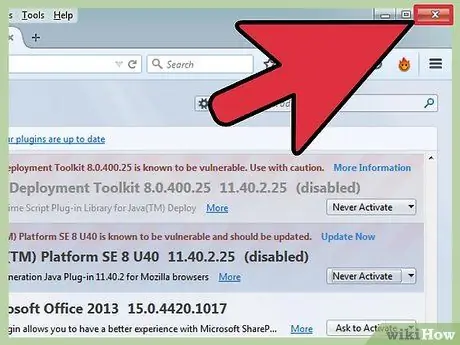
Étape 4. Redémarrez Firefox pour vous assurer que vos modifications sont enregistrées
Méthode 4 sur 4: Désactiver Java dans Safari
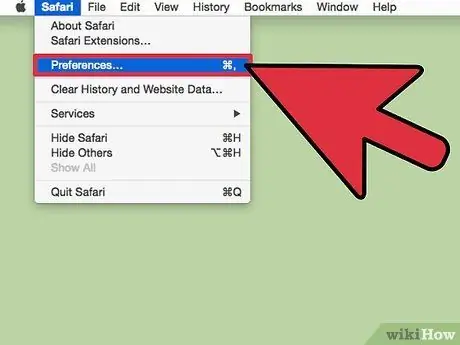
Étape 1. Cliquez sur le menu Safari > Préférences
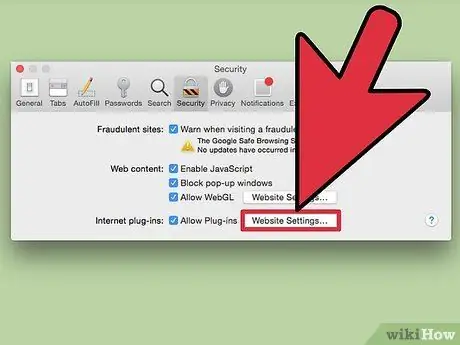
Étape 2. Cliquez sur l'onglet "Sécurité", puis sur le bouton Gérer les paramètres du site Web…
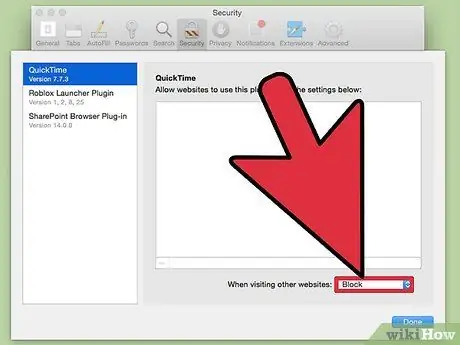
Étape 3. Sélectionnez "Java" dans le volet de gauche
Une liste des sites autorisés à utiliser Java apparaîtra.
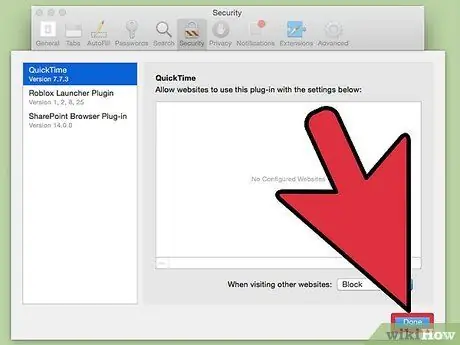
Étape 4. Cliquez sur le menu "Lors de la visite d'un autre site Web", puis cliquez sur "Bloquer" pour bloquer Java autres que les sites autorisés
Lorsque vous avez terminé, cliquez sur Terminé.






