Ce wikiHow vous apprend à contacter quelqu'un par message direct sur Slack sur un appareil Android. Cet article vous montre également comment ajouter des utilisateurs supplémentaires à un fil de discussion de groupe direct sur Slack. Gardez à l'esprit que si vous utilisez Slack pour plusieurs groupes différents, vous devrez vous assurer que vous faites partie de la bonne équipe Slack afin de pouvoir envoyer des messages aux utilisateurs de votre choix.
Étape
Méthode 1 sur 2: Ajouter quelqu'un à un nouveau fil de message privé
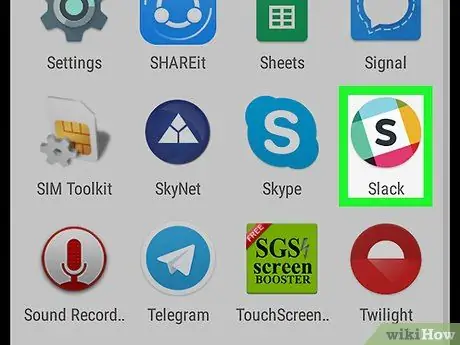
Étape 1. Ouvrez Slack
L'icône de l'application ressemble à un « S » noir au milieu d'un carré blanc entouré d'un cercle coloré.
Dans les versions précédentes, l'application était marquée par un symbole de hashtag coloré ("#")
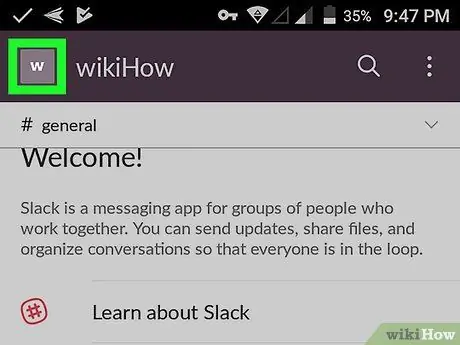
Étape 2. Appuyez sur l'icône carrée dans le coin supérieur gauche de l'écran
Cette icône correspond à l'icône sélectionnée pour votre équipe Slack.
- Une liste d'options de menu se chargera sur le côté gauche de l'écran.
- Si vous n'êtes pas connecté à la bonne équipe (l'équipe avec l'utilisateur que vous devez contacter), appuyez sur l'icône carrée à côté de « Accueil », puis sélectionnez l'équipe appropriée. Cette étape n'est nécessaire que si vous êtes connecté à plusieurs équipes Slack sur une même application.
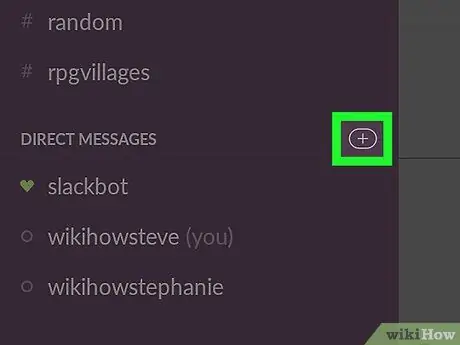
Étape 3. Appuyez sur + à droite de « Messages directs »
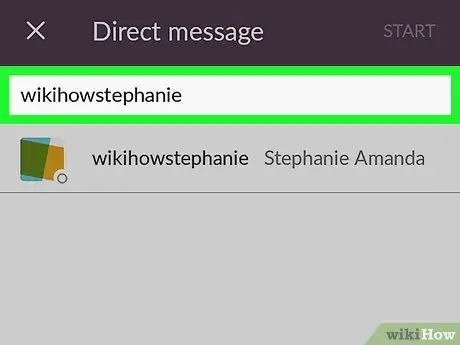
Étape 4. Tapez le nom de l'utilisateur auquel vous souhaitez envoyer le message
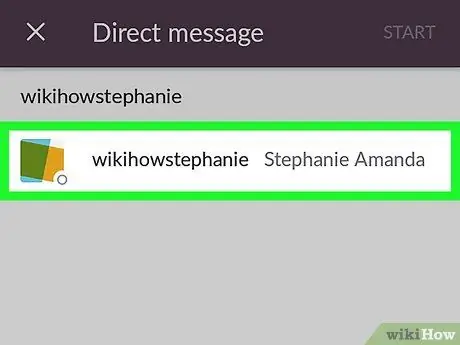
Étape 5. Touchez le nom d'utilisateur correspondant
- Vous pouvez rechercher et sélectionner plusieurs personnes à la fois pour interagir via des discussions de groupe.
- Si vous sélectionnez un utilisateur avec succès, son nom apparaîtra en bleu dans la barre de recherche et sa photo de profil se transformera en une icône de coche blanche sur fond bleu.
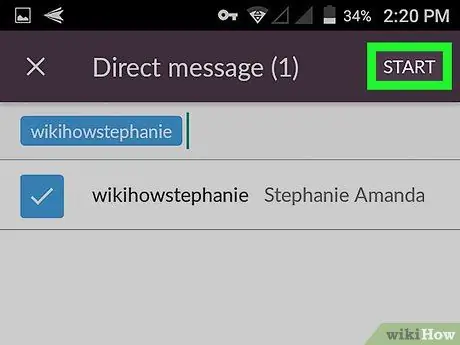
Étape 6. Appuyez sur Démarrer
C'est dans le coin supérieur droit de l'écran.
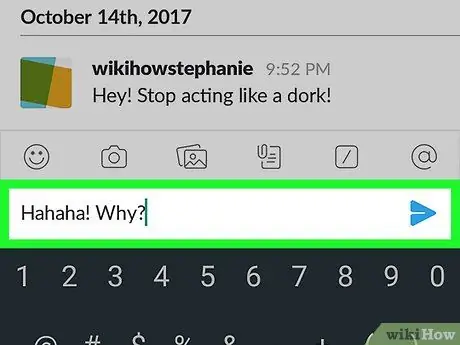
Étape 7. Saisissez un message, puis appuyez sur l'icône de flèche bleue à côté du texte
Le message sera envoyé à l'utilisateur sélectionné
Méthode 2 sur 2: Ajout de quelqu'un à un fil de discussion de groupe direct existant
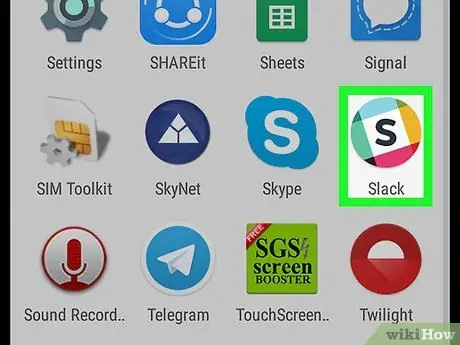
Étape 1. Ouvrez Slack
L'icône de l'application ressemble à un « S » noir au milieu d'un carré blanc entouré d'un cercle coloré.
Dans les versions précédentes, l'application était signalée par un symbole de hashtag coloré ("#")
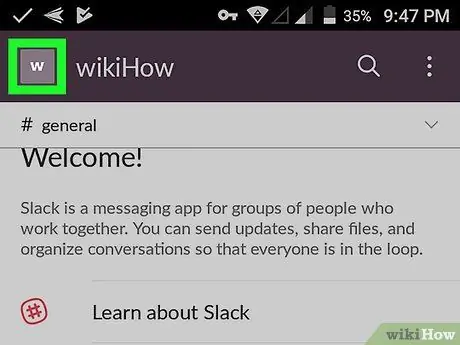
Étape 2. Appuyez sur l'icône carrée dans le coin supérieur gauche de l'écran
Cette icône correspond à l'icône sélectionnée pour votre équipe Slack.
- Une liste d'options de menu se chargera sur le côté gauche de l'écran.
- Si vous n'êtes pas connecté à la bonne équipe (l'équipe avec l'utilisateur que vous devez contacter), appuyez sur l'icône carrée à côté de « Accueil », puis sélectionnez l'équipe appropriée. Cette étape n'est nécessaire que si vous êtes connecté à plusieurs équipes Slack sur une même application.
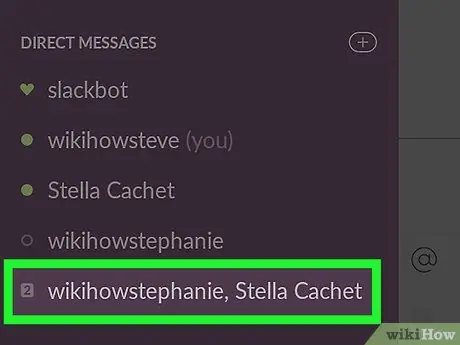
Étape 3. Touchez l'entrée de message de groupe direct pour laquelle vous souhaitez ajouter un nouvel utilisateur
Gardez à l'esprit que vous ne pouvez ajouter des utilisateurs qu'à une discussion de groupe qui compte déjà plusieurs personnes, et non à un fil de discussion direct entre vous et l'utilisateur en question
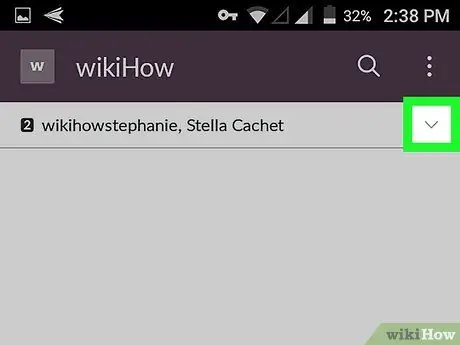
Étape 4. Appuyez sur la petite flèche dans le coin supérieur droit de l'écran
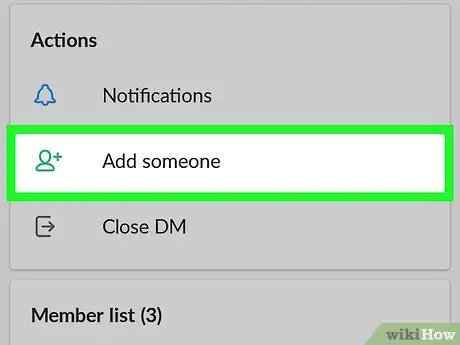
Étape 5. Touchez Ajouter quelqu'un
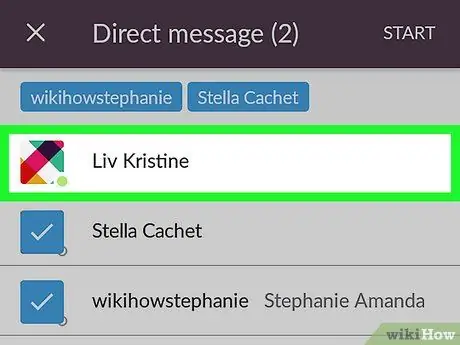
Étape 6. Sélectionnez l'utilisateur que vous souhaitez ajouter à la discussion de groupe
- Vous pouvez ajouter plusieurs personnes à la fois.
- Si vous sélectionnez une personne avec succès, son nom apparaîtra en bleu dans la barre de recherche et sa photo de profil se transformera en une icône de coche blanche sur fond bleu.
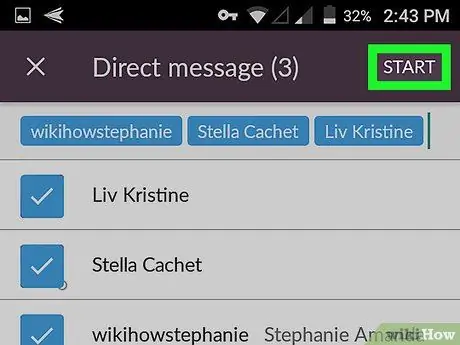
Étape 7. Touchez Démarrer
C'est dans le coin supérieur droit de l'écran.






