Ce wikiHow vous apprend à créer un profil personnel sur LinkedIn.
Étape
Méthode 1 sur 3: Création d'un compte
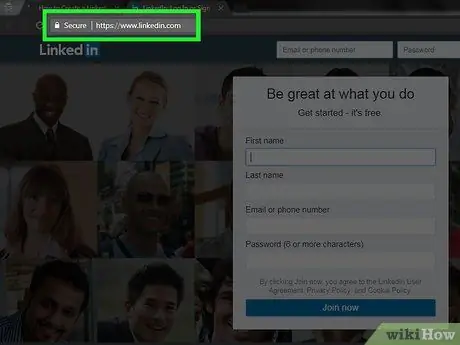
Étape 1. Visitez la page d'accueil de LinkedIn
Vous verrez plusieurs champs au milieu de la page.
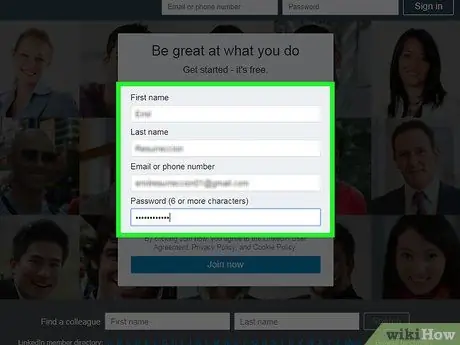
Étape 2. Entrez vos informations personnelles dans les champs fournis sur la page principale
Pour créer un compte, vous devrez saisir les informations suivantes:
- Prénom
- Nom de famille
- Adresse e-mail - Utilisez une adresse e-mail active. LinkedIn vous contactera à cette adresse.
- Mot de passe - Ce mot de passe sera utilisé pour vous connecter à votre compte LinkedIn.
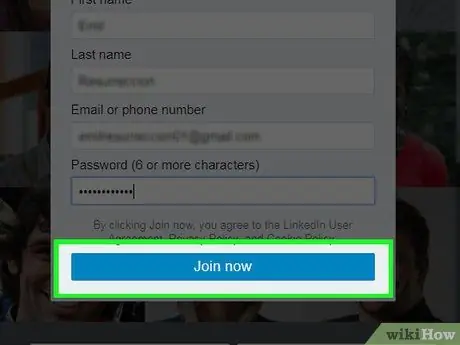
Étape 3. Après avoir rempli les données, cliquez sur le bouton jaune intitulé Rejoindre maintenant au bas du champ
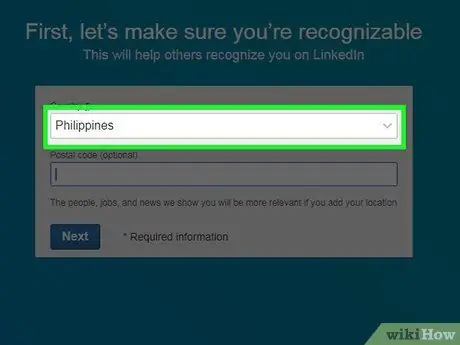
Étape 4. Cliquez sur la case sous "Pays"
Il vous sera demandé de sélectionner un pays.
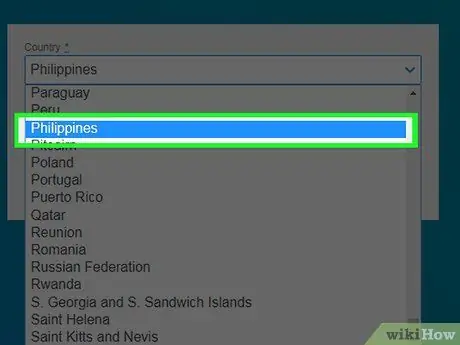
Étape 5. Cliquez sur votre pays de résidence actuel
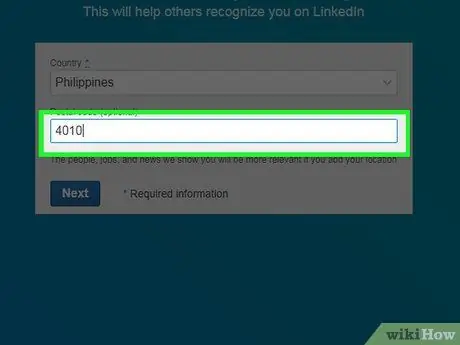
Étape 6. Dans le champ "Code postal" sous le champ "Pays", entrez votre code postal
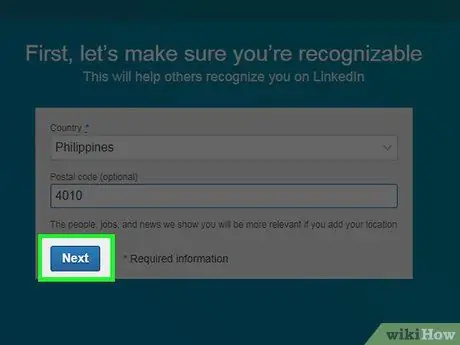
Étape 7. Cliquez sur Suivant sous le champ "Code postal"
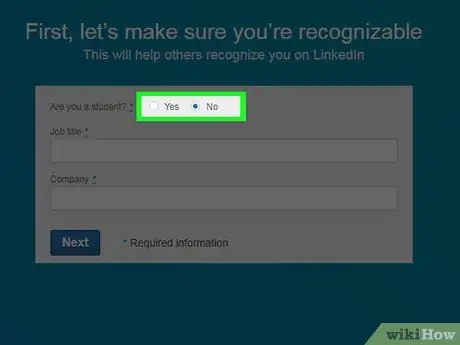
Étape 8. Choisissez si vous êtes étudiant
Cliquez sur "Oui" ou "Non" en haut de la page.
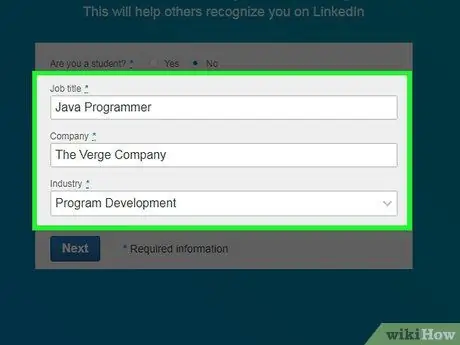
Étape 9. Saisissez votre intitulé de poste et votre employeur dans les champs "Intitulé du poste" et "Entreprise"
- Vous devrez peut-être sélectionner un domaine de travail dans la colonne "Industrie" de cette page, selon l'entreprise pour laquelle vous travaillez.
- Si vous êtes encore à l'école ou au collège, entrez le nom de votre alma mater, votre classe et l'année prévue d'obtention du diplôme.
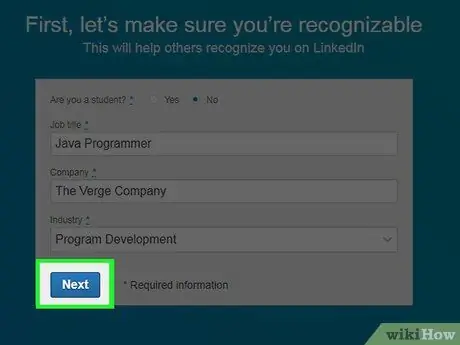
Étape 10. Cliquez sur Suivant
Maintenant, il vous sera demandé de personnaliser l'apparence du contenu et des connexions qui apparaîtront sur la page principale de LinkedIn.
Méthode 2 sur 3: Personnalisation de votre flux LinkedIn
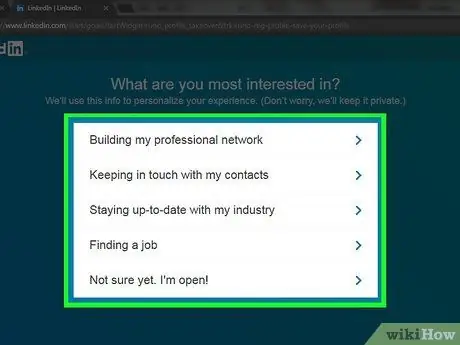
Étape 1. Sélectionnez l'option de personnalisation du compte
Après avoir sélectionné l'option, il vous sera demandé de confirmer votre adresse e-mail. Les options suivantes contrôlent les informations qui apparaîtront sur la page d'accueil de LinkedIn. Choisissez l'une des finalités pour lesquelles vous souhaitez ouvrir votre compte dans la liste d'options suivante:
- Trouver un emploi
- Construire mon réseau professionnel
- Rester à jour avec mon industrie
- Rester en contact avec mes contacts
- Pas encore sûr. Je suis ouvert!
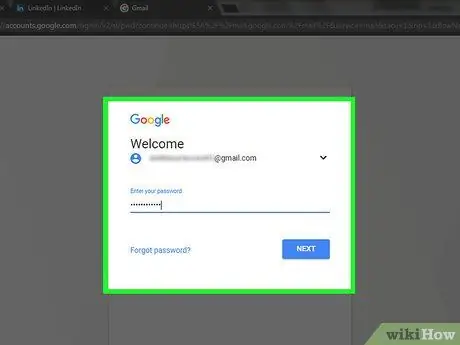
Étape 2. Ouvrez le compte de messagerie que vous avez utilisé pour vous inscrire à LinkedIn
Lors de l'ouverture d'un compte de messagerie, ne fermez pas la page LinkedIn
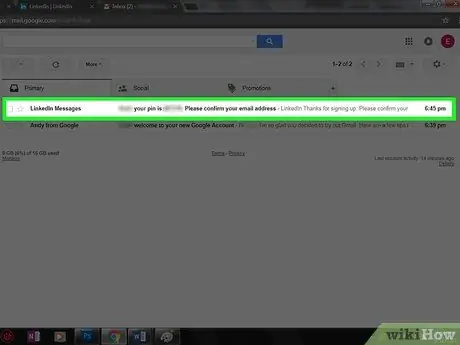
Étape 3. Ouvrez l'e-mail de "LinkedIn Messages", avec le sujet "(Votre nom), veuillez confirmer votre adresse e-mail"
Si cet e-mail n'est pas dans votre boîte de réception, vérifiez votre dossier Spam (ou Mises à jour, si vous utilisez Gmail).
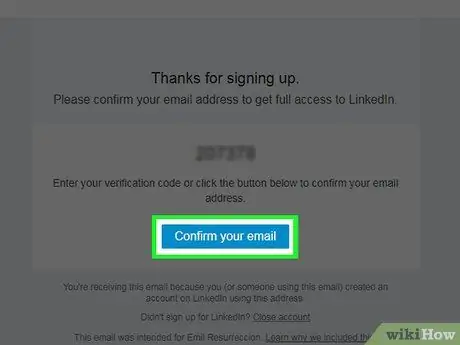
Étape 4. Cliquez sur le bouton bleu intitulé Confirmez votre e-mail
C'est au bas du code à 6 chiffres dans l'e-mail.
Vous pouvez également copier le code sur cette page et le coller dans le champ "code" de la page LinkedIn
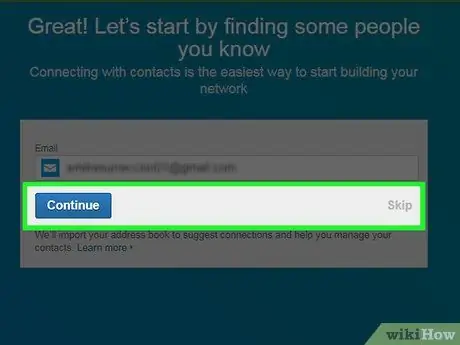
Étape 5. Importez des contacts depuis votre compte de messagerie en cliquant sur Continuer
Si vous ne souhaitez pas importer de contacts, cliquez sur Sauter.
- Si vous choisissez d'importer des contacts, autorisez LinkedIn à accéder aux contacts de votre compte de messagerie. Après cela, vérifiez le contact que vous souhaitez ajouter à votre liste de connexions sur LinkedIn.
- Si vous n'avez pas importé de contacts, cliquez sur Oui pour confirmer l'action.
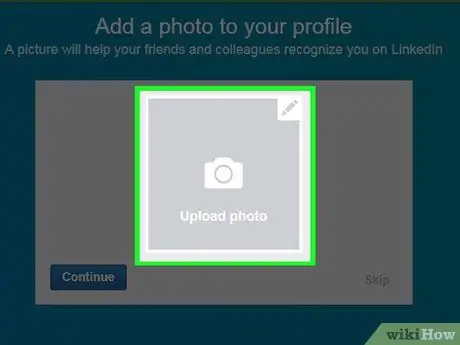
Étape 6. Téléchargez une photo de vous-même en cliquant sur la case Télécharger une photo
Après cela, sélectionnez le fichier photo sur votre ordinateur.
Si vous ne souhaitez pas télécharger de photos maintenant, cliquez sur Sauter.
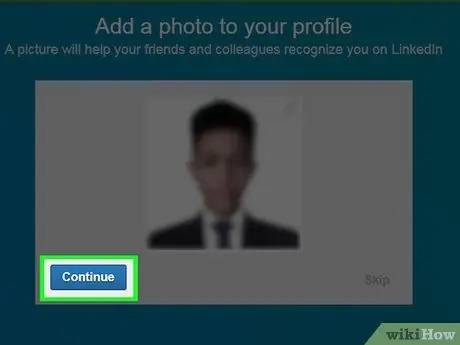
Étape 7. Cliquez sur Continuer pour enregistrer la photo de profil
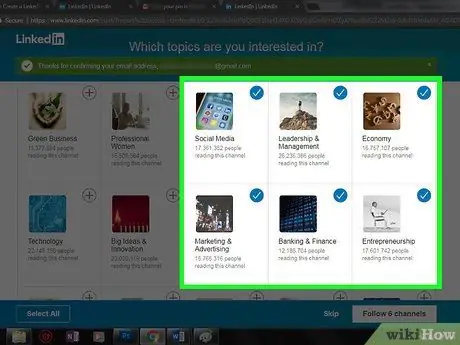
Étape 8. Sélectionnez un canal à suivre
Les informations sur les canaux que vous suivez apparaîtront sur la page principale de votre compte LinkedIn.
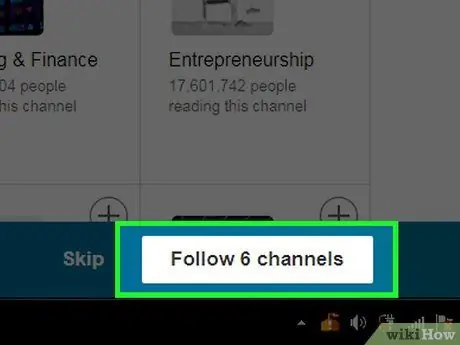
Étape 9. Cliquez sur Suivre les chaînes [x] pour commencer à suivre la chaîne que vous avez choisie
Si vous ne souhaitez suivre aucune chaîne, cliquez sur Sauter.
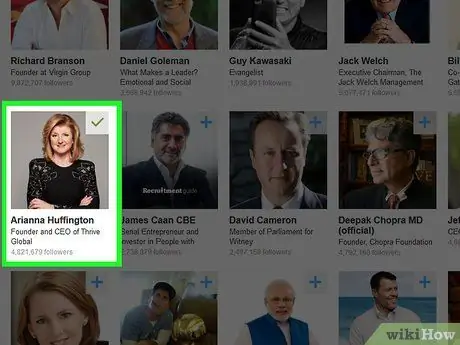
Étape 10. Sélectionnez les personnes influentes sur LinkedIn que vous souhaitez suivre
Les mises à jour qu'ils envoient apparaîtront sur votre page d'accueil LinkedIn.
Suivre un profil spécifique n'ajoutera pas ce profil à votre liste de contacts ou de connexions
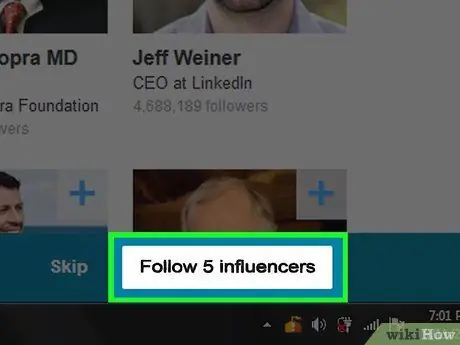
Étape 11. Cliquez sur Suivre [x] influenceurs pour commencer à suivre les personnes que vous choisissez
Si vous ne voulez suivre personne, cliquez sur Sauter.
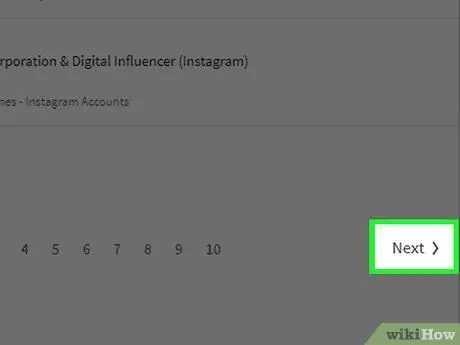
Étape 12. Cliquez sur Suivant dans le coin inférieur droit de la page
Maintenant, votre compte LinkedIn peut être utilisé. Vous pouvez également ajouter des informations sur les compétences à votre profil.
Méthode 3 sur 3: Modification du profil
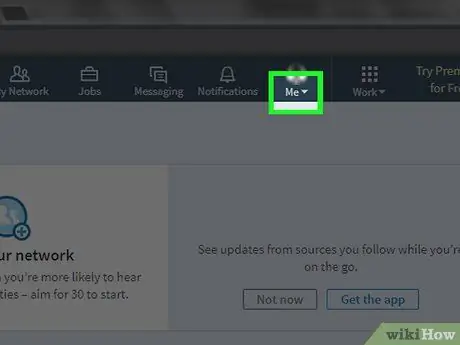
Étape 1. Cliquez sur l'onglet Moi dans le coin supérieur droit du profil, juste à droite de l'icône Notifications
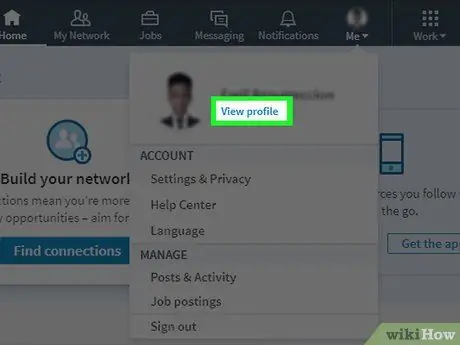
Étape 2. Cliquez sur l'option Afficher le profil dans le menu Moi qui apparaît
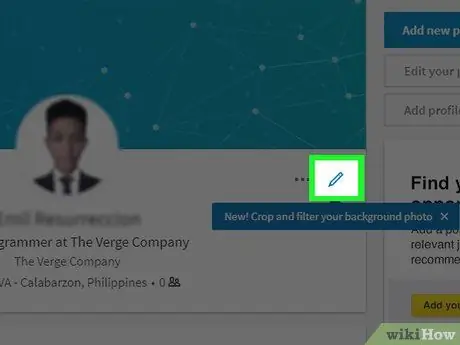
Étape 3. Cliquez sur l'icône en forme de crayon à droite de la photo de profil, en haut de la page de profil
Maintenant, vous pouvez modifier la section d'introduction de votre profil. Remplissez les champs suivants pour modifier les informations qu'ils contiennent::
- Prénom et nom - Votre prénom et nom de famille
- Titres - Une brève description de vous-même ou de votre profession
- Position actuelle - Votre poste actuel dans l'entreprise (par exemple "Directeur chez PT. À la recherche du véritable amour").
- Information de Lieu - Votre pays, ville et code postal.
- Sommaire - Une brève description de vos objectifs, réalisations et/ou mission.
- Ajouter une formation - Utilisez ce champ pour ajouter des informations éducatives à votre profil LinkedIn.
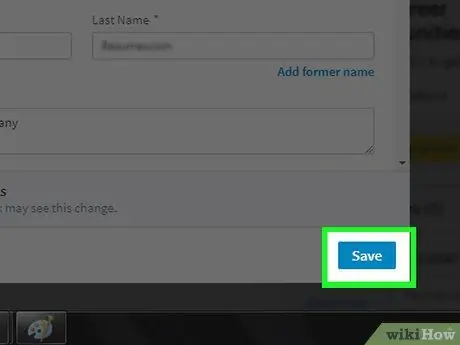
Étape 4. Pour enregistrer les modifications de profil, cliquez sur Enregistrer
Les informations que vous incluez dans votre profil LinkedIn sont publiques et accessibles à tous les utilisateurs de LinkedIn
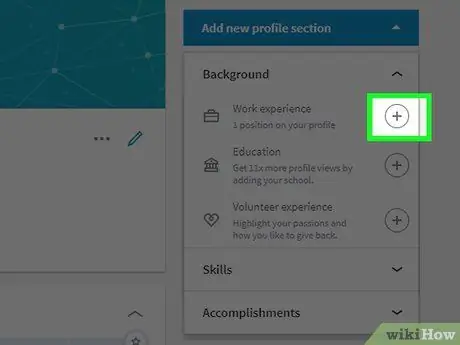
Étape 5. Ajoutez une expérience professionnelle en cliquant sur le bouton + à droite de la colonne « Expérience »
Cette colonne est légèrement en dessous de votre photo de profil.
Lors de l'ajout d'expérience, il vous sera demandé de saisir les informations de votre ancien employeur (telles que le nom de l'entreprise), l'ancienneté, le titre et une brève description de poste
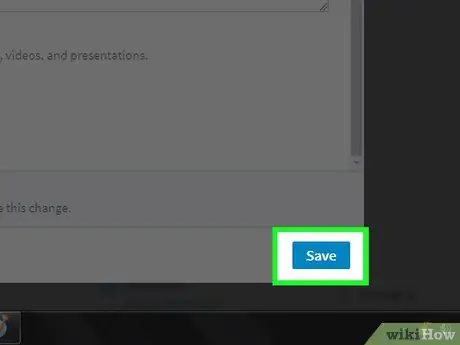
Étape 6. Pour enregistrer l'expérience, cliquez sur Enregistrer
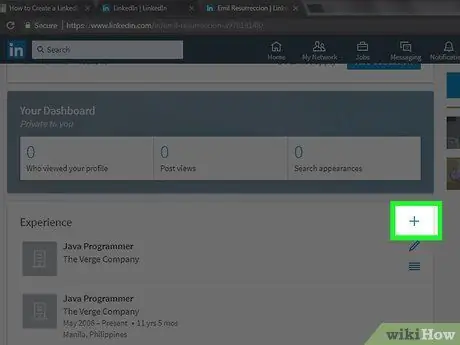
Étape 7. Modifiez l'expérience de travail en cliquant sur le bouton crayon à côté de l'expérience
Vous pouvez modifier toutes les informations qui s'affichent, du nom de l'entreprise à l'ancienneté.
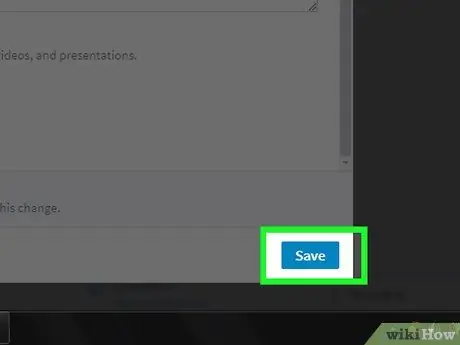
Étape 8. Une fois la modification du profil terminée, cliquez sur Enregistrer pour enregistrer les modifications
Maintenant, votre profil LinkedIn est complet !
Des astuces
- Trouvez des groupes créés par des membres qui correspondent à vos intérêts. En rejoignant un groupe, vous pouvez étendre votre connexion.
- Faites des messages généraux, positifs et professionnels. Ne révélez pas votre vie personnelle ou d'autres questions non professionnelles.






