Ce wikiHow vous apprend à vous connecter à un compte Telegram sur un ordinateur. Cependant, assurez-vous que votre téléphone est prêt dès le début.
Étape
Méthode 1 sur 2: Utilisation de l'application de bureau Telegram
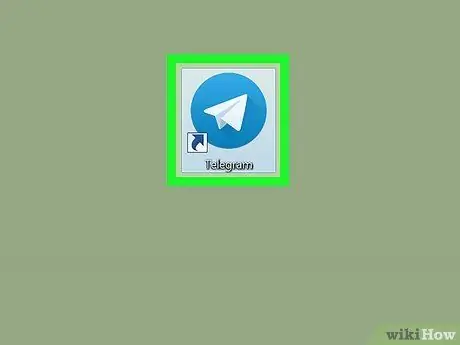
Étape 1. Ouvrez l'application Telegram
Cette application est disponible dans le dossier ou menu « Applications » (MacOS)
(Les fenêtres)
Si vous n'avez pas encore cette application, téléchargez-la gratuitement sur
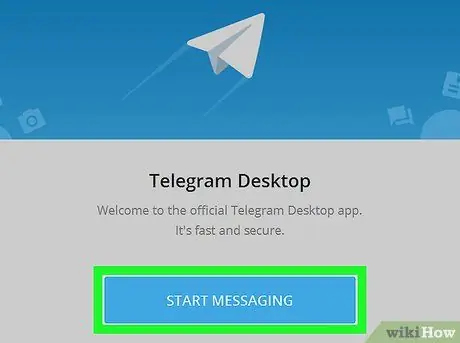
Étape 2. Cliquez sur Démarrer la messagerie
C'est un bouton bleu en bas de la fenêtre.
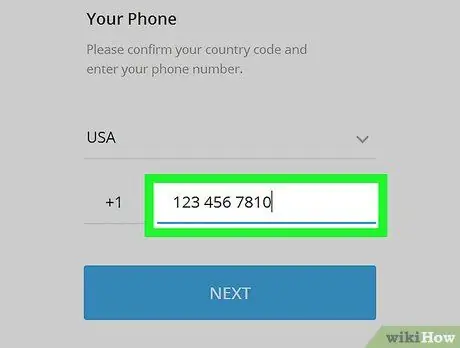
Étape 3. Tapez votre numéro de téléphone dans le champ
Les champs de l'indicatif régional et/ou du pays sont généralement déjà renseignés.
Vous devez entrer le numéro de téléphone qui a été précédemment utilisé pour créer un compte Telegram sur votre téléphone
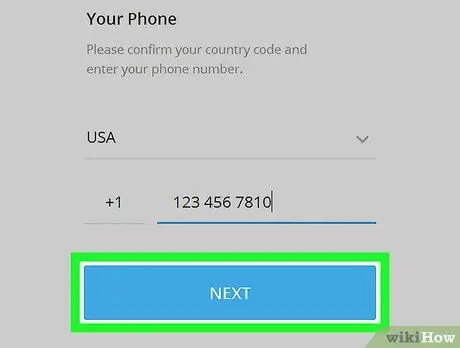
Étape 4. Cliquez sur Suivant
Telegram enverra un court message contenant un code à 5 chiffres à votre téléphone.
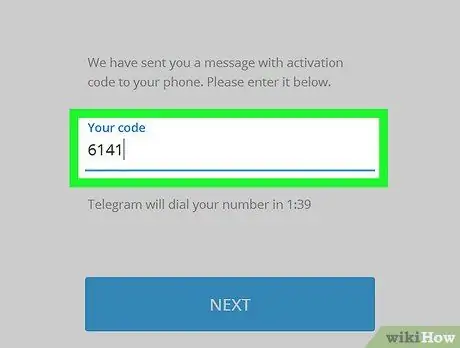
Étape 5. Entrez le code du message court
Le message peut arriver dans quelques minutes.
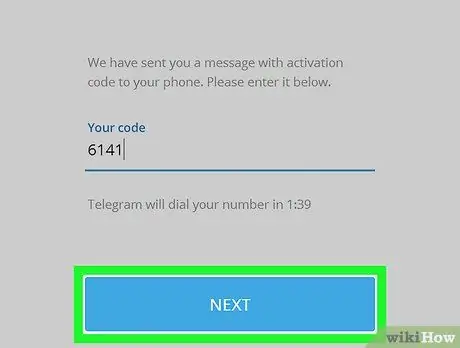
Étape 6. Cliquez sur Suivant
Vous êtes maintenant connecté avec succès à votre compte Telegram.
Méthode 2 sur 2: Utilisation d'un navigateur Web
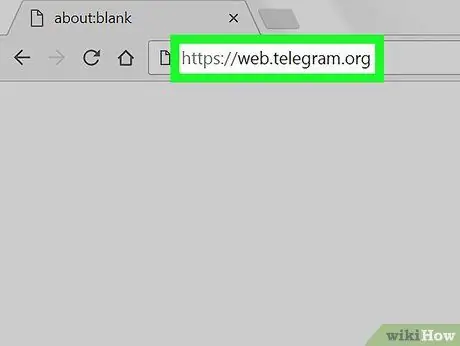
Étape 1. Visitez https://web.telegram.org via un navigateur Web
Vous pouvez accéder à la version Web de Telegram à partir de n'importe quel navigateur Web tel que Chrome, Safari ou Edge.
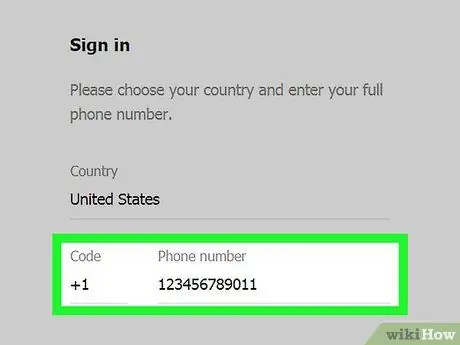
Étape 2. Tapez le numéro de téléphone
Assurez-vous d'utiliser le même numéro que celui enregistré lors de la création et de la configuration d'un compte Telegram sur votre téléphone.
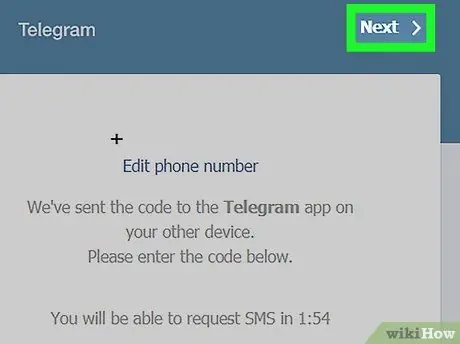
Étape 3. Cliquez sur Suivant
Telegram enverra un code de confirmation à 5 chiffres au numéro de téléphone que vous avez entré.
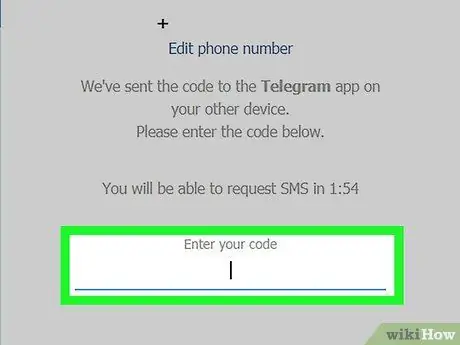
Étape 4. Saisissez le code de confirmation reçu par SMS
Vous devrez peut-être attendre un peu avant que le message ne soit reçu.
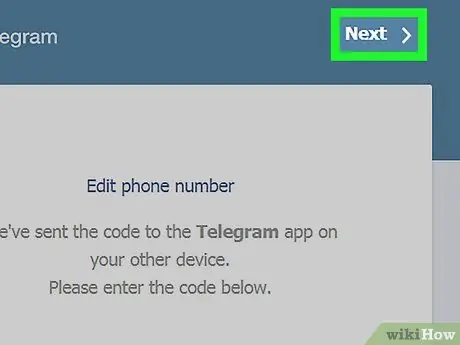
Étape 5. Cliquez sur Suivant
Vous êtes maintenant connecté avec succès à votre compte Telegram.






