Des choses embarrassantes apparaissent-elles chaque fois que vous tapez quelque chose dans un moteur de recherche ? Google et Bing enregistrent vos recherches pour accélérer leurs résultats, et le navigateur enregistre ce que vous saisissez dans le champ ainsi que votre historique de navigation. Toutes ces combinaisons peuvent créer des surprises désagréables lorsque votre famille et vos amis sont autour de vous. Évitez ce moment embarrassant en effaçant votre historique de recherche avant qu'il ne soit trop tard.
Étape
Partie 1 sur 3: Effacer l'historique de recherche Google
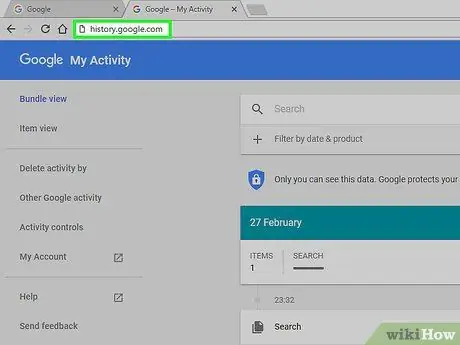
Étape 1. Accédez à la page Historique de Google
Cet historique de recherche est associé à votre compte Google. Vous pouvez afficher votre historique de recherche en visitant history.google.com.
Il vous sera demandé de ressaisir le mot de passe de votre compte Google, même si vous êtes déjà connecté
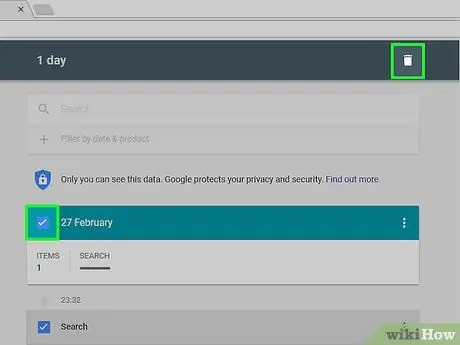
Étape 2. Supprimez chaque entrée
Lorsque vous visitez la page Historique pour la première fois, vous verrez une liste de vos recherches des derniers jours. Cochez la case en regard de chaque entrée que vous souhaitez supprimer, puis cliquez sur le bouton Supprimer les éléments. La recherche se séparera de votre compte Google.
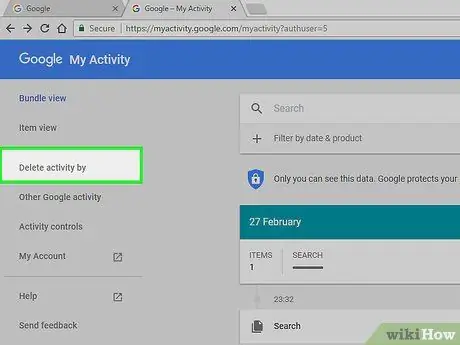
Étape 3. Supprimez l'intégralité de l'historique de recherche
Si vous souhaitez effacer l'intégralité de l'historique de recherche, cliquez sur l'icône d'engrenage dans le coin supérieur droit de la page Historique. Sélectionnez Paramètres dans le menu. Cliquez sur le lien supprimer tout dans le paragraphe de texte. Il vous sera demandé si vous êtes sûr de vouloir supprimer tout l'historique.
Google ne recommande pas de supprimer l'intégralité de l'historique des recherches, car il utilise les recherches antérieures pour personnaliser ce qui est affiché pour vous
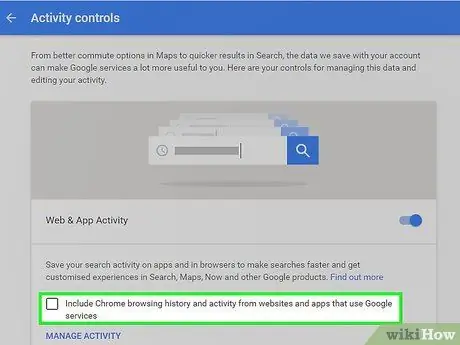
Étape 4. Désactivez l'historique Web
Vous pouvez désactiver le stockage de recherche en cliquant sur le bouton Désactiver dans Paramètres. Cela empêchera Google d'associer des recherches à votre compte Google. Cela aura un impact sur l'efficacité de Google Now et d'autres produits Google.
Partie 2 sur 3: Effacer l'historique de recherche Bing
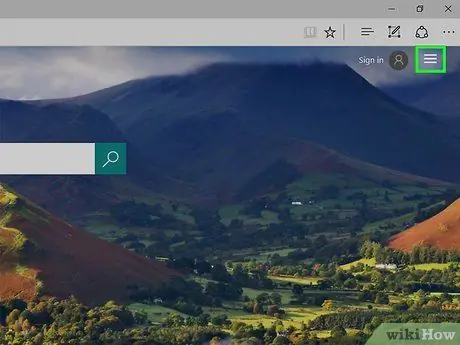
Étape 1. Accédez à la page principale de Bing
Assurez-vous que vous êtes connecté avec votre compte Microsoft. Vous pouvez vous connecter en cliquant sur le lien Connexion dans le coin supérieur droit.
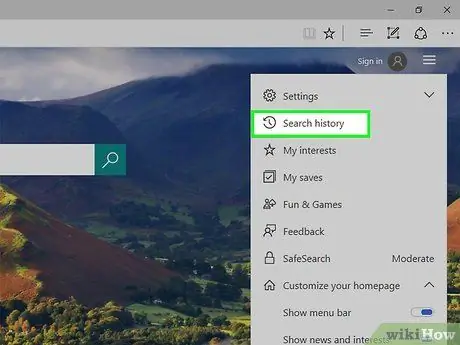
Étape 2. Cliquez sur le bouton Historique de recherche
Ce bouton est situé en haut de la barre de menu de la page principale de Bing.
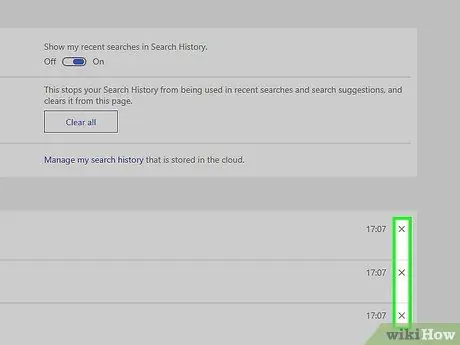
Étape 3. Supprimez chaque élément
Vos recherches les plus récentes apparaîtront dans la section principale de la page Historique. Survolez l'entrée que vous souhaitez supprimer et cliquez sur le X pour la supprimer.
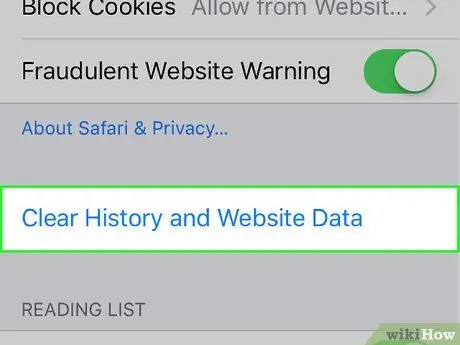
Étape 4. Supprimez tout l'historique de recherche
Pour effacer tout l'historique des recherches, cliquez sur le bouton Effacer tout à droite des recherches récentes. Il vous sera demandé de confirmer la suppression de tout l'historique.
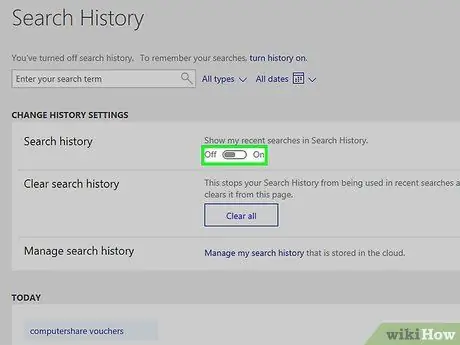
Étape 5. Désactivez l'historique de recherche
Si vous ne souhaitez pas que vos recherches soient associées à votre compte Microsoft, cliquez sur le bouton Désactiver à droite de vos recherches récentes. Vos futures recherches ne seront pas associées à votre compte tant que vous ne les aurez pas réactivées.
Partie 3 sur 3: Suppression de votre navigateur
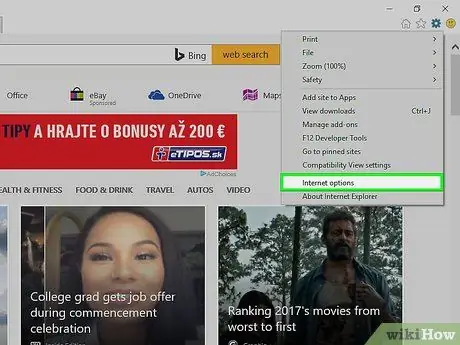
Étape 1. Supprimez la saisie semi-automatique
Internet Explorer enregistre vos recherches et entrées de formulaire précédentes pour fournir des suggestions lorsque vous tapez quelque chose de nouveau. Ceux-ci sont tous stockés séparément de votre historique de recherche, alors assurez-vous de les supprimer également.
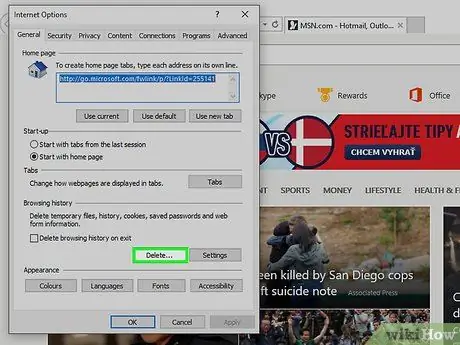
Étape 2. Supprimez votre historique de navigation
L'historique de navigation et l'historique de recherche sont deux choses différentes. L'historique de navigation est un enregistrement de tous les sites que vous avez visités. Ces enregistrements sont stockés localement sur votre ordinateur et peuvent être supprimés facilement. Consultez ce guide pour obtenir des instructions.






