Ce wikiHow vous apprend à obtenir des caractères emoji sur un appareil Android. Le processus dépendra de la version du système d'exploitation Android exécuté sur l'appareil.
Étape =
Partie 1 sur 4: Vérification de la version Android
Étape 1. Ouvrez le menu des paramètres sur l'appareil
Pour l'ouvrir, appuyez sur l'application « Paramètres » dans la liste des applications de l'appareil.
Étant donné qu'emoji est une police au niveau du système, la prise en charge des emoji dépendra de la version d'Android que vous utilisez. La prise en charge de nouveaux caractères emoji sera ajoutée à chaque mise à jour logicielle Android
Étape 2. Balayez vers le bas du menu des paramètres
Sur certains appareils, vous devrez peut-être d'abord appuyer sur la catégorie "Système".
Étape 3. Sélectionnez À propos de l'appareil
Cette option peut être intitulée « À propos du téléphone » ou « À propos de la tablette ».
Étape 4. Sélectionnez la version du logiciel (le cas échéant/nécessaire)
Certains appareils Android nécessitent que vous entriez dans ce menu supplémentaire afin que vous puissiez voir quelle version du système d'exploitation Android est en cours d'exécution.
Étape 5. Recherchez la version du système d'exploitation Android que vous utilisez
Vous pouvez voir l'entrée "Version Android". Le numéro indiqué indique la version d'Android utilisée:
- Android 4.4 - 7.1+ - Pour les appareils exécutant Android version 4.4 (ou ultérieure), vous pouvez utiliser Google Keyboard pour ajouter des emoji. De plus, le clavier de l'appareil peut également être équipé d'une sélection d'emojis. Cependant, la disponibilité et les types de caractères disponibles dépendront de la version d'Android utilisée.
- Android 4.3 - Vous pouvez activer le clavier iWnn IME pour saisir des caractères emoji en noir et blanc. En dehors de cela, vous pouvez également télécharger des claviers tiers pour saisir des caractères emoji colorés.
- Android 4.1 - 4.2 - Vous pouvez voir certains caractères emoji, mais vous n'avez pas installé l'option clavier pour insérer des emoji. Cependant, vous pouvez utiliser un clavier tiers pour insérer des emoji.
- Android 2.3 et versions antérieures - Votre appareil ne prend pas en charge l'affichage ou la saisie des emoji.
Partie 2 sur 4: Utilisation du clavier Google (Android 4.4+)
Étape 1. Ouvrez le Play Store
Le clavier Google offre une prise en charge complète de tous les caractères emoji pouvant être affichés par le système de l'appareil. Les caractères emoji colorés sont disponibles pour tous les appareils fonctionnant sous Android version 4.4 (KitKat) ou ultérieure.
Étape 2. Appuyez sur la barre de recherche Google Play
C'est en haut de l'écran.
Étape 3. Tapez le clavier google
Étape 4. Sélectionnez « Google Keyboard » dans la liste des résultats de recherche
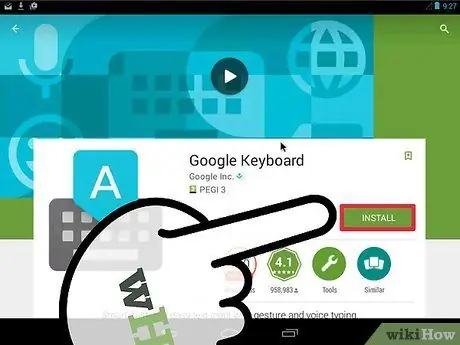
Étape 5. Appuyez sur le bouton Installer
Si le clavier Google n'est pas compatible avec votre appareil, essayez une autre option de clavier.
Étape 6. Sélectionnez Accepter
Étape 7. Attendez la fin du processus d'installation
Vous pouvez voir la progression du processus dans le panneau de notification.
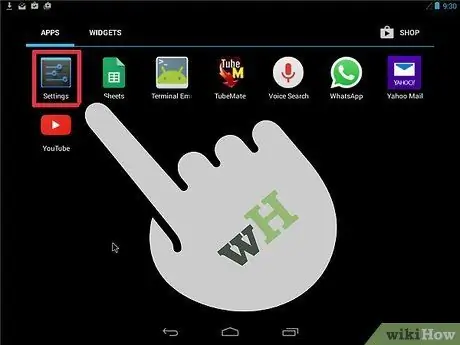
Étape 8. Ouvrez le menu des paramètres de l'appareil
Vous pouvez trouver le menu des paramètres dans la liste des applications. L'icône ressemble à un engrenage ou à un ensemble de commutateurs.
Étape 9. Balayez l'écran jusqu'à ce que vous trouviez la section Personnel
Sur certains appareils, vous devrez peut-être d'abord toucher la catégorie « Personnel ».
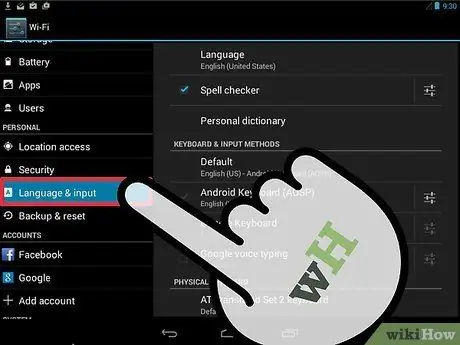
Étape 10. Sélectionnez Langue et saisie
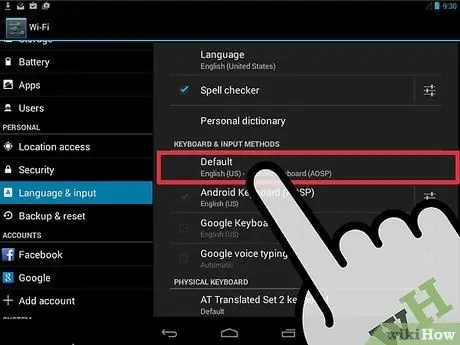
Étape 11. Sélectionnez Par défaut dans la section Claviers et méthodes de saisie
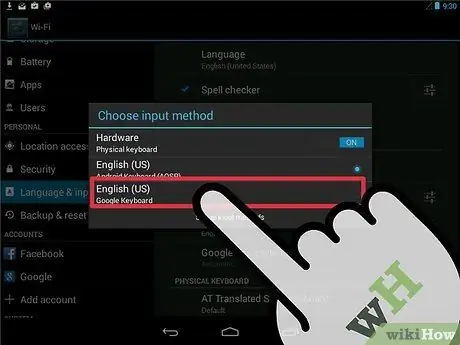
Étape 12. Sélectionnez le clavier Google

Étape 13. Ouvrez l'application qui utilise le clavier
Une fois le clavier Google activé, vous pouvez l'utiliser pour saisir des caractères emoji dans les messages.
Étape 14. Appuyez sur la touche (Entrée) et maintenez-la enfoncée
Après cela, un menu contextuel apparaîtra au-dessus du bouton, avec « ☺ » en option.
Étape 15. Faites glisser votre doigt vers l'option (smiley) et relâchez-la
Après cela, une liste d'emojis sera affichée.
Si vous ne voyez pas l'icône du visage souriant, votre appareil peut ne pas prendre en charge les emoji. Par conséquent, vous devez essayer d'autres options de clavier
Étape 16. Touchez une catégorie qui se trouve en haut du clavier
Après cela, les caractères emoji de différentes catégories seront affichés.
Étape 17. Faites glisser l'écran vers la gauche et la droite pour voir plus de caractères
Chaque catégorie a plusieurs pages de symboles à choisir.
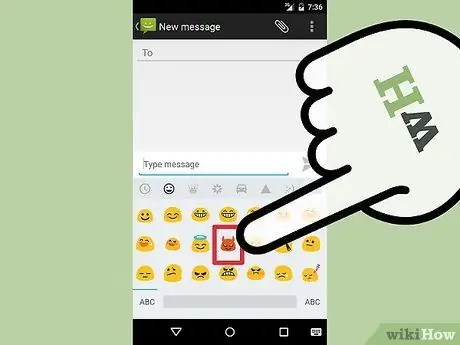
Étape 18. Touchez un caractère pour l'insérer dans le texte
Étape 19. Appuyez et maintenez certains caractères pour changer la couleur de la peau (Android 7.0+)
Si vous utilisez Android version 7.0 (Nougat) ou une version ultérieure, vous pouvez appuyer longuement sur les personnages humains pour changer leur couleur de peau. Cette fonctionnalité ne peut pas être utilisée si vous utilisez un appareil avec une version antérieure d'Android.
Partie 3 sur 4: Utilisation de l'IME iWnn (Android 4.3)
Étape 1. Ouvrez le menu des paramètres
Si vous utilisez un appareil avec le système d'exploitation Android version 4.3, vous pouvez activer le clavier emoji noir et blanc.
Étape 2. Faites défiler la page jusqu'à ce que vous trouviez la section Personnel
Étape 3. Sélectionnez Langue et saisie
Étape 4. Cochez la case iWnn IME
Après cela, le clavier emoji noir et blanc sera activé sur l'appareil.
Étape 5. Ouvrez l'application qui vous permet de saisir du texte
Étape 6. Appuyez sur la touche Espace du clavier et maintenez-la enfoncée
Étape 7. Appuyez sur le bouton Catégorie pour changer de catégorie d'emoji
Étape 8. Appuyez sur les boutons << et >> pour accéder à d'autres pages d'emoji.
Étape 9. Sélectionnez le caractère souhaité pour l'insérer dans le texte
Partie 4 sur 4: Utilisation des appareils Samsung Galaxy (S4 et versions plus récentes)
Étape 1. Ouvrez l'application qui utilise le clavier
Si vous utilisez un Samsung Galaxy S4, Note 3 ou un autre modèle récent, le clavier de votre appareil peut déjà prendre en charge les emoji.
Étape 2. Appuyez sur le bouton Gear ou Microphone et maintenez-le enfoncé
Il se trouve généralement sur le côté gauche de la barre d'espace/touche de votre clavier. Sur les Galaxy S4 et S5, il est affiché avec une icône d'engrenage, tandis que sur le Galaxy S6, il est affiché avec une icône de microphone.
Les utilisateurs de Galaxy S7 peuvent toucher directement la touche « ☺ » (visage souriant ou smiley) sur le clavier pour ouvrir la sélection d'emoji
Étape 3. Appuyez sur le bouton dans le menu affiché
Avec ces touches, vous pouvez passer du mode clavier normal au mode de sélection d'emoji.
Étape 4. Sélectionnez la catégorie emoji affichée en bas du clavier
Après cela, vous pouvez voir les différents types d'emoji disponibles.
Étape 5. Faites glisser l'écran vers la gauche et la droite pour passer à une autre page
En règle générale, chaque catégorie d'emoji comporte plusieurs pages.
Étape 6. Touchez l'un des emoji souhaités pour l'insérer dans le texte
Après cela, le caractère sera inséré dans le texte.
Étape 7. Appuyez sur la touche ABC pour revenir au mode clavier normal
Le clavier emoji se fermera et le mode clavier normal sera de retour.
Des astuces
- Étant donné que la prise en charge des emoji est déterminée par le système de l'appareil, le destinataire du message peut ne pas être en mesure de voir les emoji que vous envoyez. Par exemple, si vous envoyez un caractère disponible dans la dernière révision Unicode à un destinataire qui utilise un appareil plus ancien qui ne prend pas en charge ce caractère, le destinataire ne verra qu'une case blanche.
- De nombreuses applications de messagerie ont des caractères emoji distincts qui ne peuvent être utilisés que via cette application. Des applications telles que Facebook Messenger, WhatsApp, Instagram, Hangouts, Snapchat et d'autres ont une prise en charge des emoji intégrée à l'application, ce qui vous permet d'utiliser des caractères emoji que votre appareil ne prend normalement pas en charge.
- Android ne prend pas en charge l'affichage des emoji sur les versions antérieures à la version 4.1 (Jelly Bean). De plus, les caractères emoji colorés ne sont pas ajoutés dans les versions antérieures à 4.4 (KitKat). Les versions antérieures d'Android ne permettaient même pas aux utilisateurs de voir les caractères emoji.
- L'affichage et le nombre de caractères pris en charge dépendent entièrement de la version d'Android que vous utilisez. Les emoji sont des polices au niveau du système qui nécessitent une prise en charge pour être utilisées et affichées.
- Vérifiez les mises à jour du logiciel système pour ajouter plus de caractères emoji sur l'appareil. Lisez l'article sur la mise à jour de votre appareil Android pour plus d'informations.






