- Auteur Jason Gerald [email protected].
- Public 2024-01-19 22:12.
- Dernière modifié 2025-01-23 12:18.
En termes simples, les torrents sont des fichiers partagés entre ordinateurs sans serveur intermédiaire. Le fichier est distribué de l'expéditeur (ou seeder) au client (ou leecher/peer) qui a fait la demande. Utilisez Torrent pour télécharger les films, la musique et les jeux de votre choix. Cependant, gardez à l'esprit que l'ensemencement de matériel protégé par le droit d'auteur est illégal dans de nombreux pays.
Étape
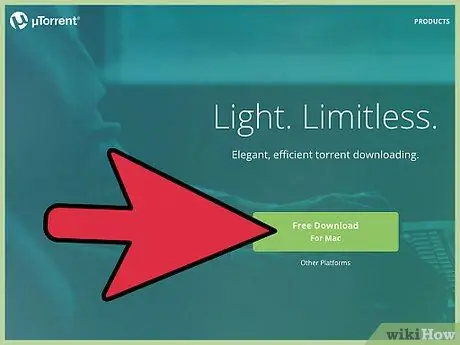
Étape 1. Téléchargez Torrent sur www.utorrent.com
Torrent est disponible pour différents systèmes d'exploitation, alors assurez-vous de télécharger Torrent pour Mac. Après cela, enregistrez le programme dans un emplacement spécifique, tel que le bureau ou le dossier de téléchargements.
- Une fois le téléchargement terminé, double-cliquez sur uTorrent.dmg pour extraire le programme.
- Faites glisser Torrent vers le dossier Applications.
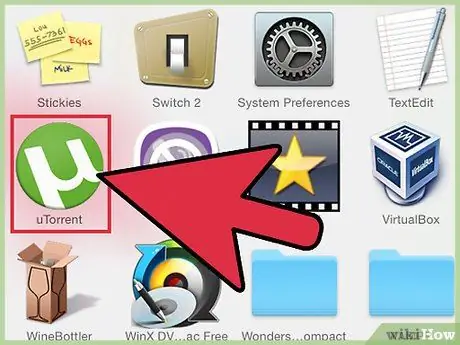
Étape 2. Double-cliquez sur torrent pour ouvrir le programme
Une fois le programme ouvert, vous devrez toujours rechercher en ligne le torrent que vous souhaitez.
Le programme d'installation torrent essaiera d'installer divers programmes indésirables, y compris le fichier. Pour éviter cela, assurez-vous de lire attentivement les instructions d'installation et de cocher uniquement les cases nécessaires
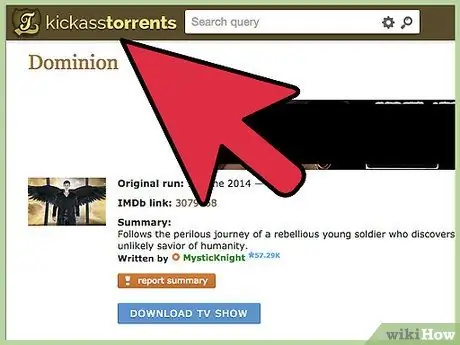
Étape 3. Visitez un site torrent de confiance, puis recherchez le torrent souhaité en tapant des mots-clés dans la barre de recherche
Pour obtenir les bons résultats, assurez-vous d'utiliser des mots-clés spécifiques.
- Par exemple, si vous recherchez "WWE", vous verrez beaucoup de résultats de recherche, y compris ceux que vous ne voulez pas. Pour trouver un torrent approprié, essayez de faire une recherche avec des mots-clés spécifiques, tels que "WWE Wrestlemania 29 New York/New Jersey Full Event".
- Si vous ne connaissez pas de site torrent, recherchez le nom du film/musique/livre/jeu que vous voulez, suivi de "torrent", dans un moteur de recherche. Vous devrez peut-être également ajouter "mac" à la fin du mot-clé.
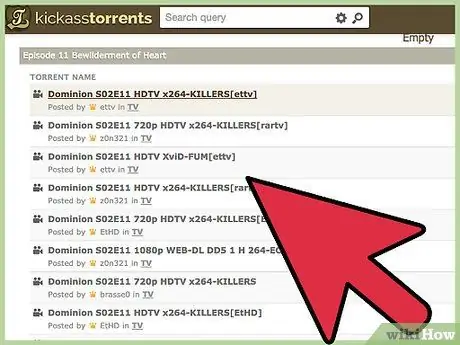
Étape 4. Faites attention aux résultats de la recherche, en particulier à certains des premiers résultats
Choisissez le torrent que vous voulez en fonction de la taille du fichier (plus le fichier est gros, meilleure est la qualité, mais plus le téléchargement prendra du temps) et le type de fichier requis (avi, mkv, mp4, etc.).
- Si vous ne pouvez pas choisir, choisissez le fichier avec le plus de seeders.
- Cliquez sur le fichier, puis faites attention à la colonne des commentaires. Trouvez des commentaires indiquant que le fichier est ouvert, de haute qualité, comme prévu, etc. Si vous ne trouvez pas de commentaire correspondant, ne téléchargez pas le fichier.
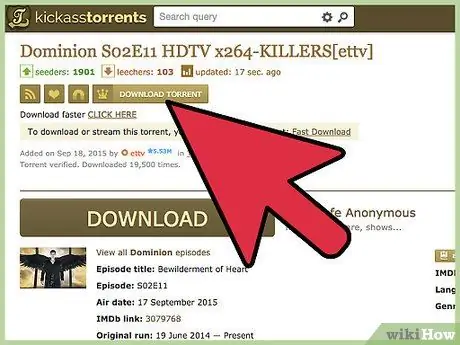
Étape 5. Téléchargez le torrent en cliquant sur le lien magnétique ou téléchargez ce torrent
Assurez-vous de ne pas cliquer sur " "télécharger directement", " "télécharger ou sur le téléchargement magnétique. Ces liens invitent généralement des publicités pop-up indésirables.
- Lorsque vous téléchargez un torrent, vous commencez à partager la partie du fichier que vous avez téléchargé.
- Une fois le téléchargement terminé, torrent continuera à télécharger des fichiers vers d'autres utilisateurs de torrent. Pour arrêter le processus de téléchargement, quittez torrent ou supprimez le fichier de la liste.
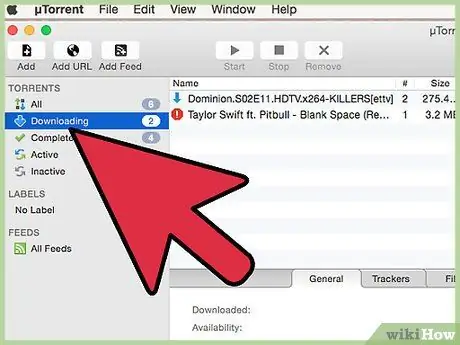
Étape 6. Attendez la fin du téléchargement du torrent
torrent ouvrira automatiquement le lien ou le fichier torrent, ou vous serez invité à sélectionner torrent comme programme pour ouvrir le fichier. Après cela, une deuxième fenêtre Torrent apparaîtra. Cliquez sur "OK" dans le coin inférieur droit de la fenêtre.
- Le temps de téléchargement dépendra de la taille du fichier et du nombre de seeders, ou de la personne partageant le fichier.
- Plus il y a de seeders qui partagent le fichier, plus le téléchargement sera rapide, car le torrent téléchargera des parties du fichier.
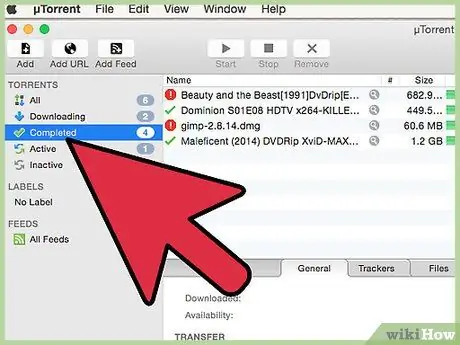
Étape 7. Une fois le processus de téléchargement terminé, cliquez sur l'onglet Terminé pour accéder au fichier
Vous pouvez ouvrir le fichier en cliquant avec le bouton droit sur le fichier et en sélectionnant Afficher dans le Finder, ou en cliquant sur l'icône en forme de loupe.
Si vous avez téléchargé un film, cliquez avec le bouton droit sur le fichier, puis cliquez sur Ouvrir avec et sélectionnez votre lecteur multimédia préféré
Des astuces
- Vérifiez toujours le nombre de semoirs et de sangsues sur le torrent. Plus il y a de seeders, plus le processus de téléchargement torrent est rapide. D'un autre côté, plus il y a de leechers, plus le processus de téléchargement est lent.
- Vérifiez si le torrent a été téléchargé par un utilisateur de confiance. Généralement, les utilisateurs de confiance sont marqués d'un crâne violet ou vert à côté de leur nom d'utilisateur.






