- Auteur Jason Gerald [email protected].
- Public 2023-12-16 11:11.
- Dernière modifié 2025-01-23 12:18.
Google Chrome propose de nombreuses options concernant l'apparence de la page principale lors de l'exécution de l'application. Vous pouvez afficher des extraits des sites que vous contactez le plus fréquemment, un ensemble spécifique de pages ou les dernières pages que vous avez visitées en utilisant votre navigateur. Cet article contient des informations sur la façon de personnaliser la page d'accueil de Google Chrome à votre guise.
Étape
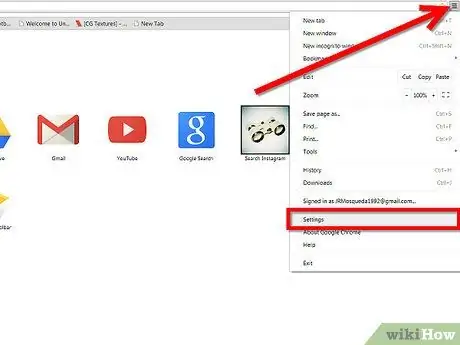
Étape 1. Cliquez sur le bouton "Fichier" (personnalisation) de votre barre d'outils Chrome et sélectionnez le menu "Paramètres"
C'est dans le coin supérieur droit de l'écran.
Étape 2. Sélectionnez le menu 'Au démarrage'
' Dans le menu, plusieurs autres options vous seront présentées.
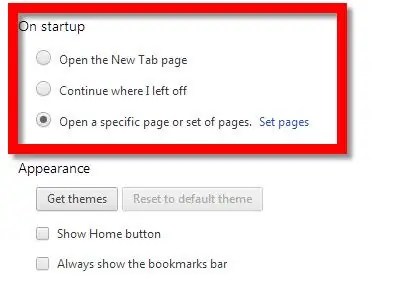
- Sélectionnez "Ouvrir la page Nouvel onglet" si vous souhaitez que Chrome affiche un extrait des 8 sites que vous visitez le plus souvent comme page d'ouverture. Vous pouvez afficher un extrait de cette page en appuyant sur le bouton "Fichier", puis en sélectionnant "Nouvel onglet".
- Sélectionnez "Continuer là où je m'étais arrêté" si vous souhaitez que Chrome rouvre les derniers sites que vous avez visités en utilisant le navigateur.
-
Sélectionnez "Ouvrir un ensemble de pages spécifique" si vous souhaitez que Chrome ouvre plusieurs sites dans plusieurs onglets au démarrage de Chrome.
Étape 3. Si vous choisissez la troisième option, cliquez sur le texte du lien « Définir les pages » pour entrer le site sur lequel vous souhaitez créer votre page d'accueil Chrome
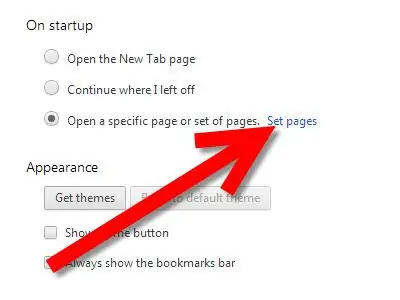
Définir la page d'accueil dans Google Chrome Étape 3 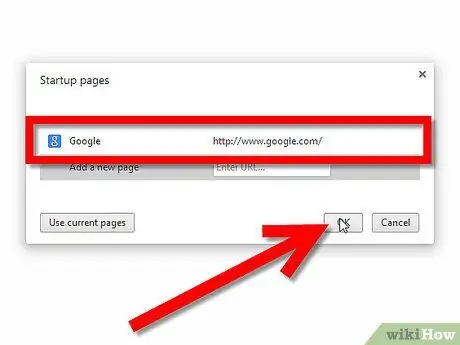
Définir la page d'accueil dans Google Chrome Étape 4 Étape 4. Saisissez l'adresse du site que vous souhaitez définir comme page d'accueil
Vous pouvez saisir plusieurs pages afin que lorsque vous ouvrez une nouvelle fenêtre Chrome, elles s'ouvrent toutes simultanément dans un nouvel onglet.






