Ce wikiHow vous aidera à visualiser tous les fichiers que vous avez téléchargés dans Google Chrome. Étant donné que les fichiers téléchargés sur votre téléphone ne sont pas stockés localement, vous ne pouvez rechercher les téléchargements que sur la version de bureau de Chrome.
Étape
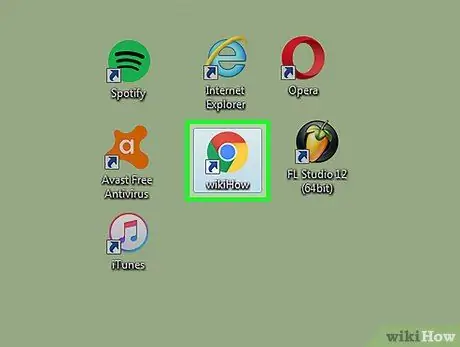
Étape 1. Cliquez sur l'icône circulaire avec les couleurs rouge, vert et bleu pour ouvrir Google Chrome
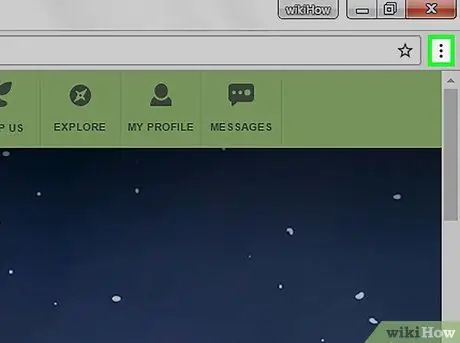
Étape 2. Cliquez sur le bouton dans le coin supérieur droit du navigateur
Vous pouvez également ouvrir la page Téléchargements en appuyant sur Ctrl+J (PC) ou Maj+⌘ Commande+J (Mac)
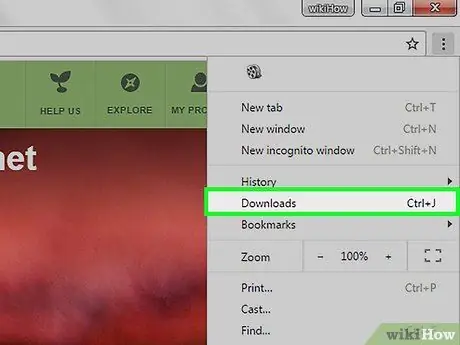
Étape 3. Cliquez sur l'option Téléchargements en haut au centre du menu
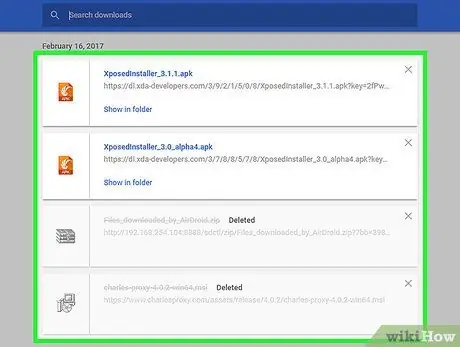
Étape 4. Vérifiez la liste des téléchargements sur la page qui apparaît
Sur cette page, vous pouvez voir tous les fichiers téléchargés depuis la dernière fois que vous avez supprimé votre historique de téléchargement.






