Ce wikiHow vous apprend à créer un nouveau compte de messagerie Yahoo à partir de zéro. Vous pouvez créer un compte via les versions de bureau et mobile de Yahoo Mail.
Étape
Méthode 1 sur 2: via un ordinateur de bureau
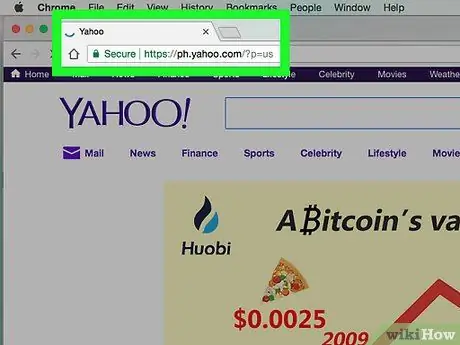
Étape 1. Ouvrez Yahoo
Visitez https://www.yahoo.com/ dans un navigateur. Après cela, la page principale de Yahoo sera affichée.
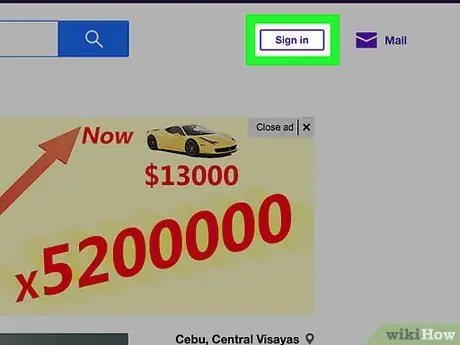
Étape 2. Cliquez sur Connexion
C'est dans le coin supérieur droit de la page, à gauche de l'icône en forme de cloche.
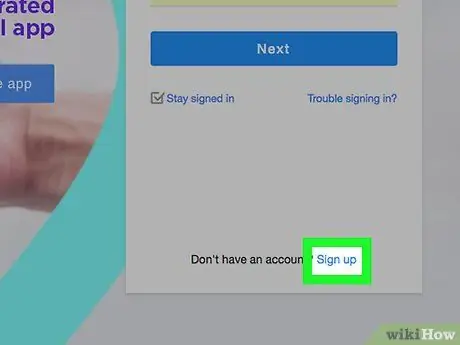
Étape 3. Cliquez sur S'inscrire
Ce lien se trouve à côté du texte " Vous n'avez pas de compte ? " dans le coin inférieur droit de la page.
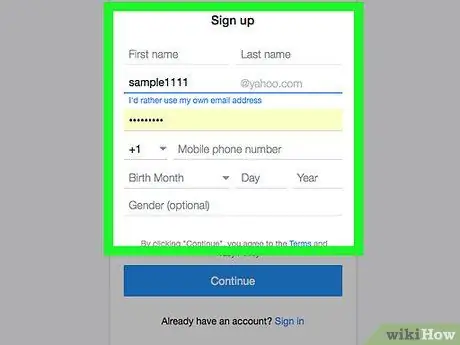
Étape 4. Saisissez les détails du compte
Vous devez saisir les informations suivantes:
- Prénom
- Nom de famille
- Adresse e-mail (l'adresse que vous souhaitez utiliser comme adresse e-mail Yahoo). Si l'adresse est déjà prise par un autre utilisateur, vous devrez saisir une adresse différente.
- Mot de passe
- Numéro de téléphone (sans numéro de téléphone portable, vous ne pouvez pas créer de compte Yahoo).
- Date de naissance (mois, jour et année)
- Vous pouvez également ajouter un sexe dans la colonne " Sexe " si vous le souhaitez.
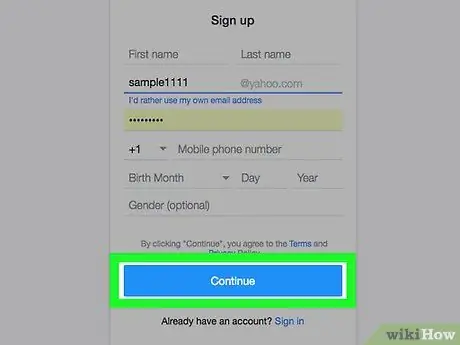
Étape 5. Cliquez sur Continuer
C'est un bouton bleu en bas de la page.
Si vous ne remplissez pas les champs obligatoires ou si le nom d'utilisateur sélectionné a été utilisé par un autre utilisateur, vous ne pouvez pas continuer le processus de création de compte jusqu'à ce que tous les champs obligatoires soient remplis ou que vous remplaciez le nom d'utilisateur par un nom utilisé par quelqu'un d'autre
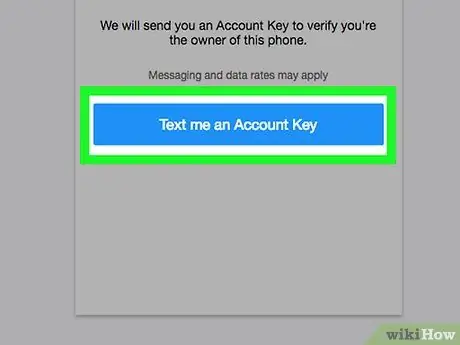
Étape 6. Cliquez sur Envoyez-moi une clé de compte
C'est un bouton bleu au milieu de la page. Après cela, Yahoo enverra un code au numéro de mobile que vous avez précédemment entré.
Vous pouvez également toucher l'option " Appelez-moi avec une clé de compte " afin que Yahoo puisse vous contacter et lire le code.
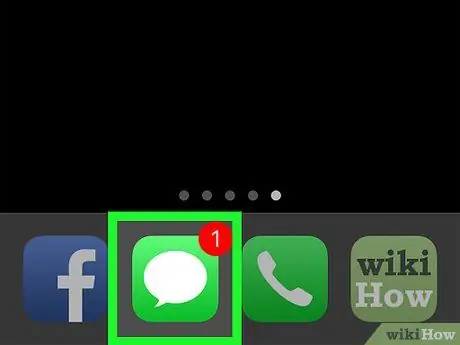
Étape 7. Obtenez le code de vérification
Ouvrez l'application de messagerie de votre téléphone, recherchez et ouvrez un message de Yahoo, puis regardez le code de sécurité à cinq chiffres inclus dans le message.
Si vous sélectionnez l'option " appel ”, attendez que le téléphone sonne, répondez à l'appel et écoutez le numéro qui est dit.
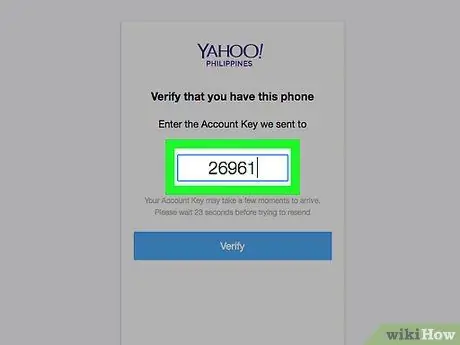
Étape 8. Tapez le code dans le champ "Vérifier"
C'est au milieu de la page, juste en dessous du texte "Entrez la clé de compte que nous avons envoyée à [votre numéro de mobile]".
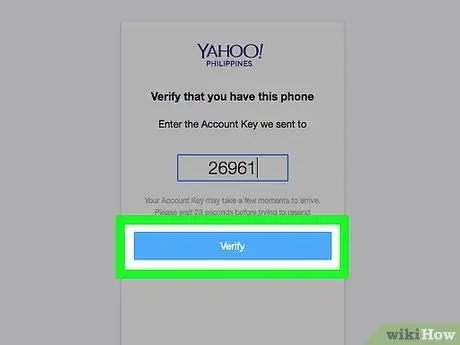
Étape 9. Cliquez sur Vérifier
C'est un bouton bleu au centre de l'écran.
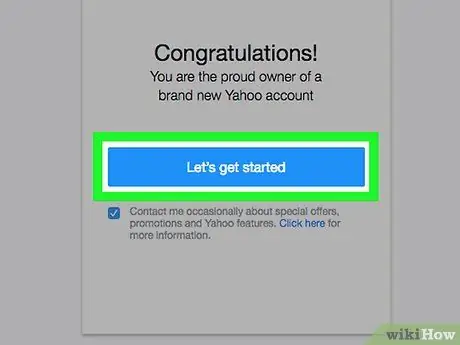
Étape 10. Cliquez sur Commençons
Après cela, vous serez redirigé vers la page principale de Yahoo.
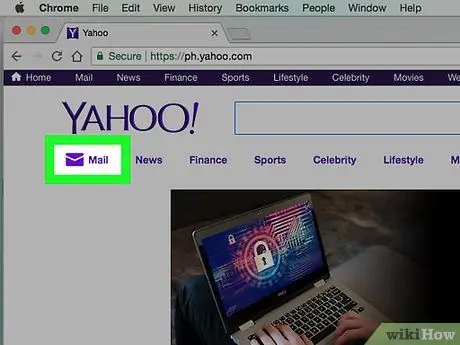
Étape 11. Cliquez sur Courrier
Ce lien se trouve sous l'icône d'enveloppe violette qui apparaît dans le coin supérieur droit de la page d'accueil de Yahoo. Après cela, votre boîte de réception Yahoo sera ouverte et configurée pour qu'elle soit prête à fonctionner.
Méthode 2 sur 2: via un appareil mobile
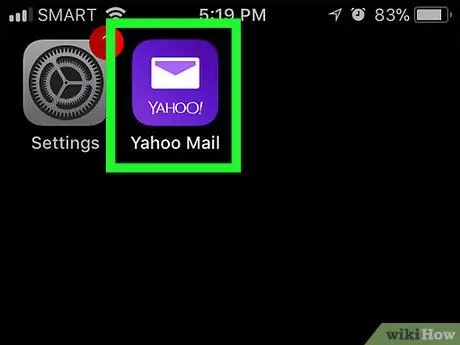
Étape 1. Ouvrez Yahoo Mail
Appuyez sur l'icône de l'application Yahoo Mail qui ressemble à une enveloppe blanche et le texte "YAHOO!" sur fond violet foncé.
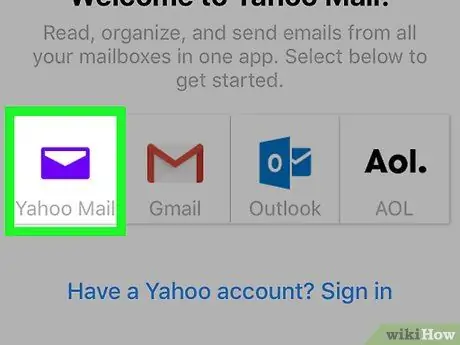
Étape 2. Appuyez sur Yahoo Mail
C'est une icône Yahoo Mail violette au milieu de la page.
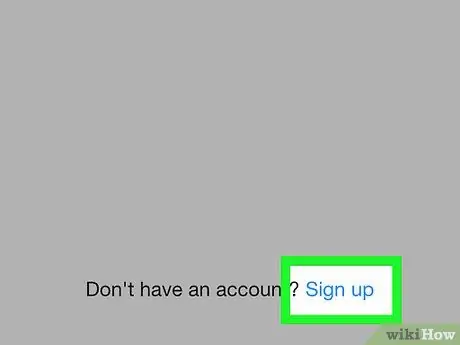
Étape 3. Touchez S'inscrire
Ce lien est en bas de l'écran. Après cela, le formulaire de création de compte s'affichera.
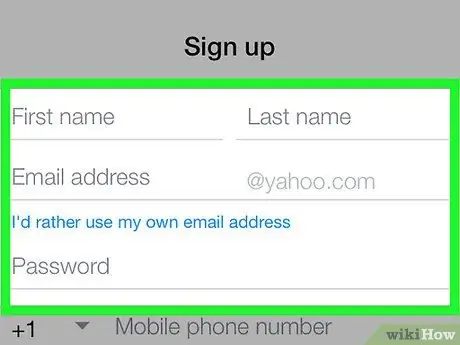
Étape 4. Saisissez les détails du compte
Vous devez saisir les informations suivantes:
- Prénom
- Nom de famille
- Adresse e-mail (l'adresse que vous souhaitez utiliser comme adresse e-mail Yahoo). Si l'adresse est déjà prise par un autre utilisateur, vous devrez saisir une adresse différente.
- Mot de passe
- Numéro de téléphone (sans numéro de téléphone portable, vous ne pouvez pas créer de compte Yahoo).
- Date de naissance (mois, jour et année)
- Sexe (facultatif)
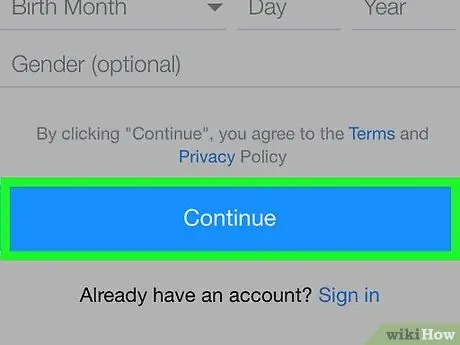
Étape 5. Touchez Continuer
C'est un bouton bleu en bas de l'écran.
Si vous ne remplissez pas les champs obligatoires ou si le nom d'utilisateur sélectionné a été utilisé par un autre utilisateur, vous ne pouvez pas continuer le processus de création de compte tant que le problème n'est pas résolu
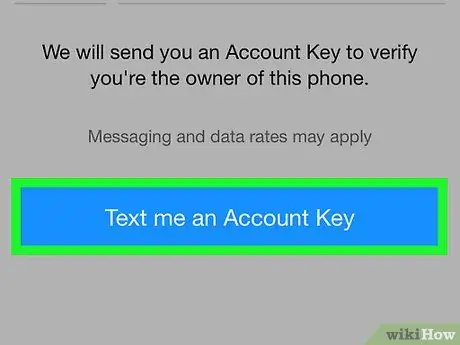
Étape 6. Appuyez sur Envoyez-moi une clé de compte
Après cela, Yahoo enverra un code au numéro de mobile que vous avez précédemment entré.
Vous pouvez également toucher l'option " Appelez-moi avec une clé de compte " pour que Yahoo vous contacte et fournisse le code.
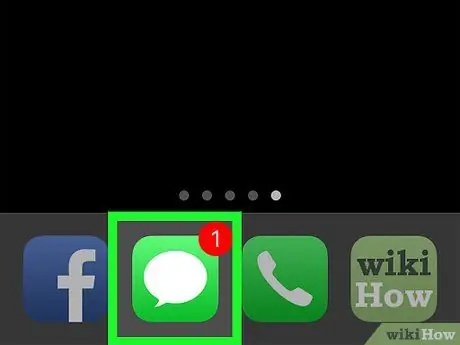
Étape 7. Obtenez le code de vérification
Ouvrez l'application de messagerie de votre téléphone, recherchez et ouvrez un message de Yahoo, puis regardez le code de sécurité à cinq chiffres inclus dans le message.
Si vous sélectionnez l'option " appel ”, attendez que le téléphone sonne, répondez à l'appel et écoutez le numéro qui est dit.
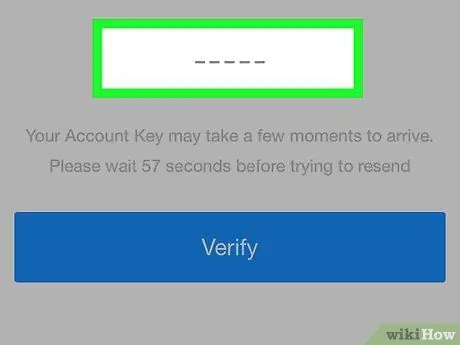
Étape 8. Tapez le code dans le champ "Vérifier"
C'est au milieu de l'écran, juste en dessous du texte "Entrez la clé de compte que nous avons envoyée à [votre numéro de mobile]".
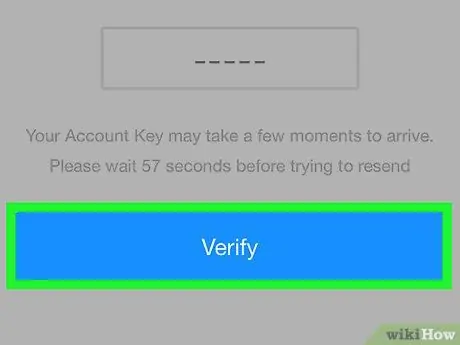
Étape 9. Touchez le bouton Vérifier
C'est un bouton bleu au centre de l'écran.
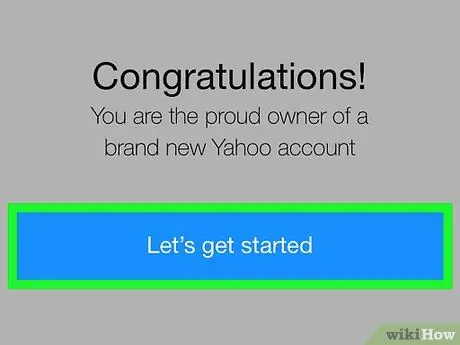
Étape 10. Appuyez sur Commençons
Après cela, vous serez redirigé vers une boîte de réception Yahoo configurée pour qu'elle soit prête à fonctionner.






