Comme la plupart des applications de messagerie instantanée, WhatsApp vous permet de créer des groupes pour envoyer des messages à plusieurs personnes à la fois. Vous pouvez créer un groupe sur WhatsApp en appuyant sur le menu Chats et en sélectionnant l'option "Nouveau groupe". Après cela, vous pouvez ajouter jusqu'à 256 personnes au groupe, à condition d'avoir ajouté leur numéro de téléphone portable à votre liste de contacts.
Étape
Méthode 1 sur 3: Création d'un groupe (iPhone)
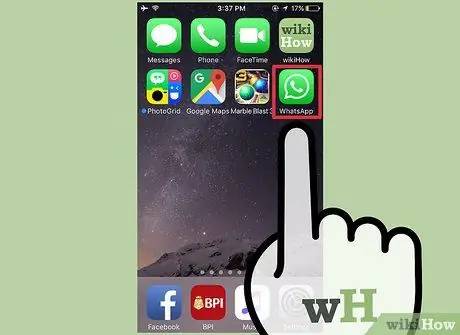
Étape 1. Appuyez sur l'icône WhatsApp pour ouvrir l'application
Si vous ne l'avez pas déjà, vous pouvez télécharger gratuitement la version iPhone de WhatsApp depuis l'App Store.
Si vous ne trouvez pas WhatsApp sur votre iPhone, balayez vers le bas depuis le centre de l'écran et entrez "WhatsApp" dans la barre de recherche. Vous verrez l'icône WhatsApp en haut du menu
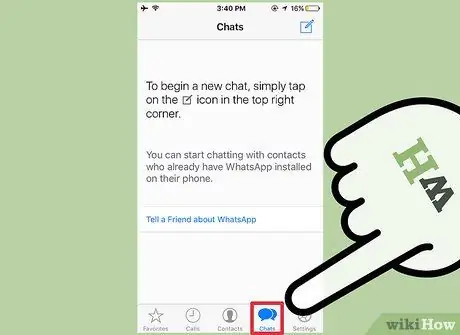
Étape 2. Dans la barre d'outils en bas de l'écran, appuyez sur l'option « Chats » pour ouvrir l'historique des discussions
Si WhatsApp affiche les discussions récentes, appuyez sur l'option « Chats » dans le coin supérieur gauche de l'écran pour revenir au menu de discussion
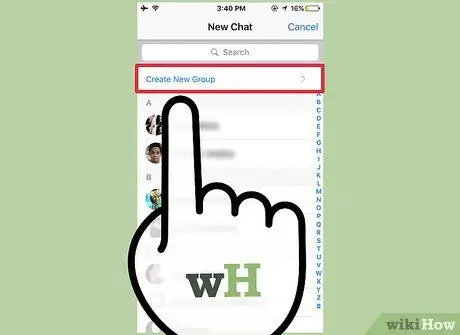
Étape 3. Appuyez sur l'option « Nouveau groupe » dans le coin supérieur droit du menu « Chats »
Avant de créer un groupe, vous devez avoir au moins un chat dans le menu « Chats ». Si vous venez d'installer WhatsApp, envoyez un court message à un contact pour activer l'option de création de groupe
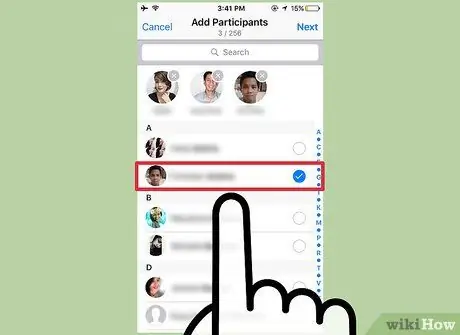
Étape 4. Appuyez sur le nom du contact que vous souhaitez ajouter au groupe
Vous pouvez ajouter jusqu'à 256 personnes à un groupe. Le nom et la photo de profil de la personne que vous avez ajoutée apparaîtront en haut de l'écran.
- Vous pouvez rechercher le contact que vous souhaitez saisir via la barre de recherche en haut de l'écran WhatsApp.
- Vous ne pouvez pas ajouter de personnes en dehors de la liste de contacts.
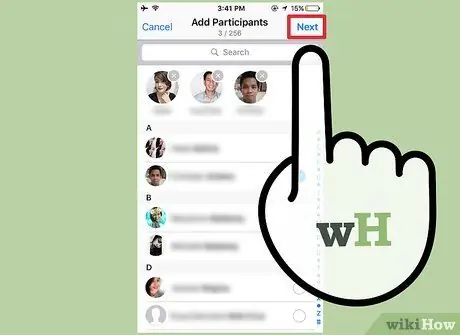
Étape 5. Appuyez sur "Suivant" dans le coin supérieur droit de l'écran
Vous serez redirigé vers la page "Nouveau groupe". Sur cette page, vous pouvez:
- Nommez le groupe (jusqu'à 25 caractères) dans la colonne « Objet du groupe ».
- Ajoutez une photo de groupe en appuyant sur l'icône de l'appareil photo à gauche de la colonne "Sujet du groupe".
- Supprimez des membres du groupe avant de le créer.
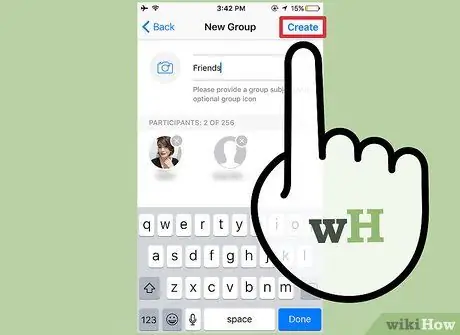
Étape 6. Appuyez sur "Créer" dans le coin supérieur droit de l'écran
Félicitations, vous avez créé un nouveau groupe sur WhatsApp !
Méthode 2 sur 3: Création d'un groupe (Android)

Étape 1. Appuyez sur l'icône WhatsApp pour ouvrir l'application
Si vous ne l'avez pas déjà, vous pouvez télécharger gratuitement la version iPhone de WhatsApp depuis le Play Store.
Si vous ne trouvez pas WhatsApp sur votre téléphone, essayez d'utiliser la fonction "Dans l'application" de Google pour le trouver
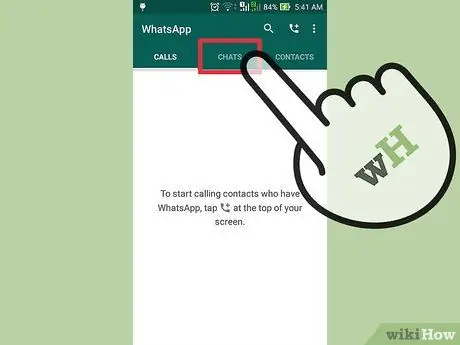
Étape 2. Appuyez sur le bouton "Chats" en bas de l'écran, sur la barre d'outils WhatsApp pour être précis
Si WhatsApp affiche les discussions récentes, appuyez sur l'option « Chats » dans le coin supérieur gauche de l'écran pour revenir au menu de discussion
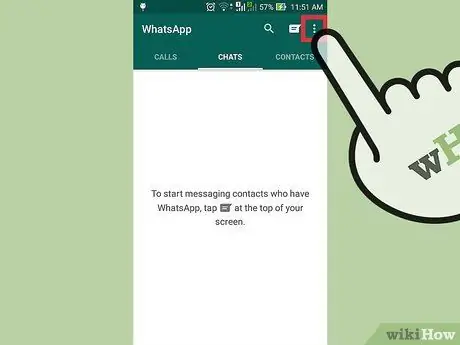
Étape 3. Appuyez sur le bouton de menu du téléphone pour ouvrir le menu sur la page « Chats »
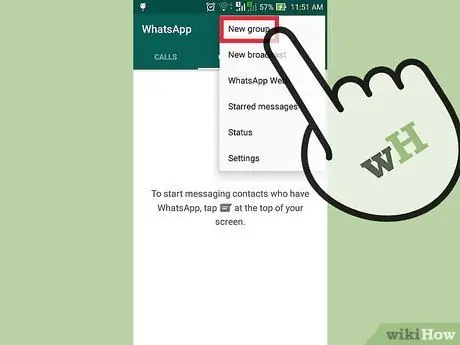
Étape 4. Appuyez sur l'option "Nouveau groupe" en haut du menu
Il vous sera demandé de sélectionner les membres du groupe.
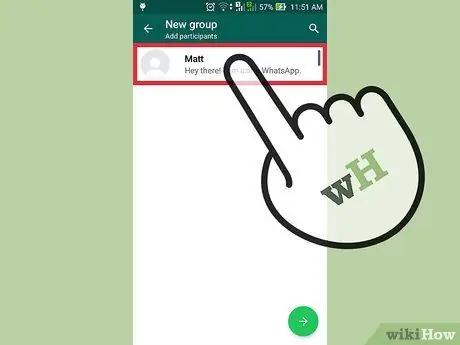
Étape 5. Appuyez sur le nom du contact que vous souhaitez ajouter au groupe
Vous pouvez rechercher le contact que vous souhaitez saisir via la barre de recherche en haut de l'écran.
- Vous ne pouvez pas ajouter de personnes en dehors de la liste de contacts.
- Lorsque vous avez terminé d'ajouter des membres au groupe, appuyez sur le bouton "OK" dans le coin supérieur droit de l'écran.
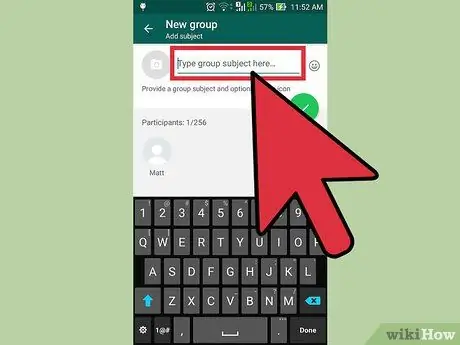
Étape 6. Écrivez le nom de groupe dans le domaine en haut de l'écran
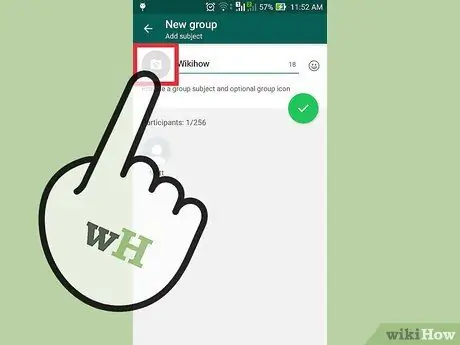
Étape 7. Ajoutez une photo de groupe en appuyant sur la case vide à côté du nom du groupe
Ensuite, sélectionnez une photo dans la galerie.
Si vous le souhaitez, vous pouvez également prendre des photos depuis WhatsApp
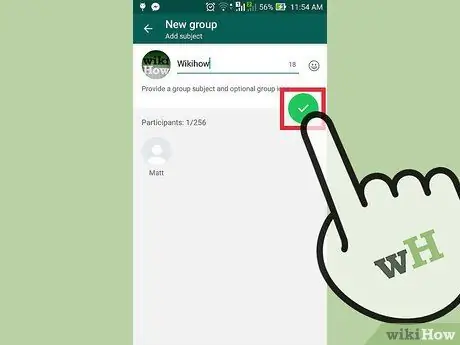
Étape 8. Lorsque vous avez terminé de personnaliser le groupe, appuyez sur la coche dans le coin supérieur droit de l'écran
Félicitations, vous avez créé un nouveau groupe sur WhatsApp !
Méthode 3 sur 3: Envoi d'un message à un groupe
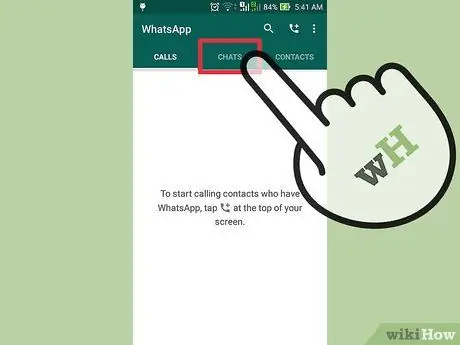
Étape 1. Appuyez sur l'option "Chats"
Vous serez redirigé vers l'écran de discussion. Sur cet écran, le nom de votre groupe apparaîtra.
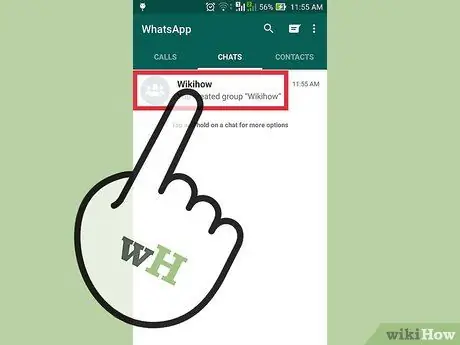
Étape 2. Appuyez sur le nom du groupe pour y afficher les discussions
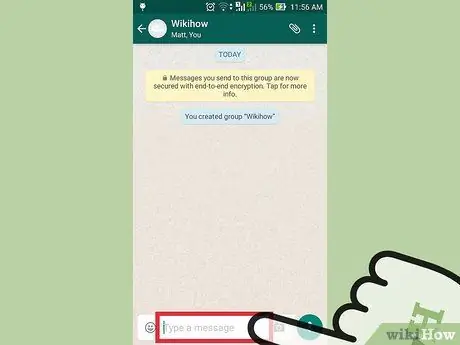
Étape 3. Appuyez sur la colonne en bas de l'écran pour commencer à saisir le message
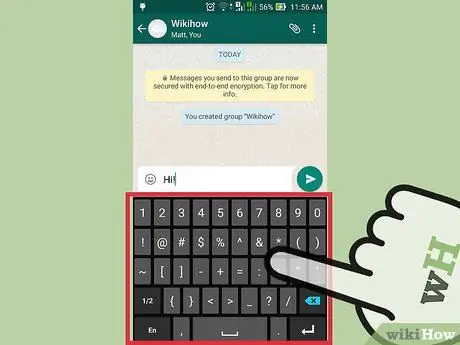
Étape 4. Écrivez votre message
Lorsque vous avez terminé, envoyez le message en appuyant sur l'icône en forme de flèche à côté du champ de composition.
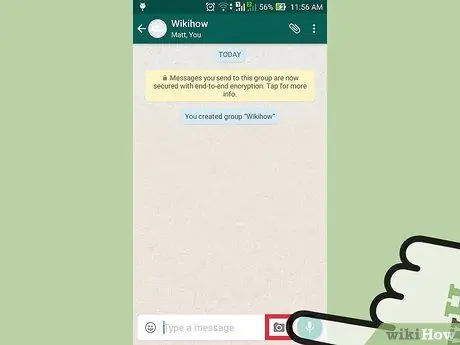
Étape 5. Appuyez sur l'icône de l'appareil photo pour ajouter une photo
Vous pouvez ajouter des photos de la galerie ou prendre des photos directement depuis WhatsApp.
Pour envoyer une photo, appuyez sur l'option "Envoyer" dans le coin supérieur droit de l'écran
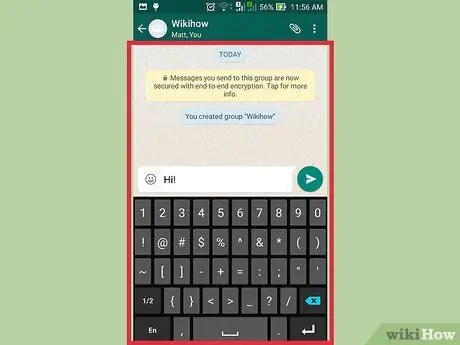
Étape 6. Utilisez le chat de groupe comme d'habitude
Vous pouvez utiliser cette fonctionnalité pour discuter avec plusieurs contacts à la fois gratuitement.!
Des astuces
- La fonctionnalité de groupes dans WhatsApp est très utile pour organiser des réunions internationales, des événements avec des amis, etc.
- Après avoir envoyé le message, vous verrez une coche qui représente l'état de réception. Une seule coche indique que votre message a été envoyé, une double coche indique que le message a été reçu et une coche bleue indique que le message a été lu.






