Ce wikiHow vous apprend à intégrer une publication en haut d'une page Facebook afin que les visiteurs puissent la voir immédiatement. Malheureusement, vous ne pouvez pas intégrer de téléchargements sur votre page de profil. Les téléchargements ne peuvent être épinglés que s'ils sont téléchargés sur une page de groupe ou une page publique d'une organisation, d'une marque ou d'une personnalité publique.
Étape
Méthode 1 sur 3: Utilisation d'un iPhone ou d'un iPad
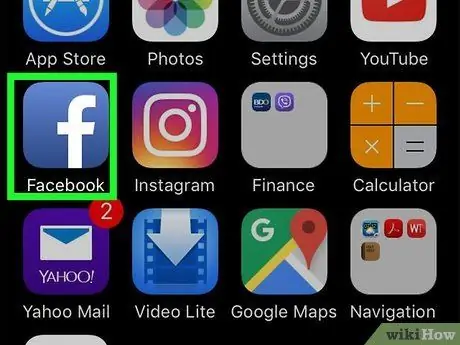
Étape 1. Ouvrez l'application Facebook
Cette application a un logo en lettre F blanche sur fond bleu. Appuyez sur le logo pour ouvrir Facebook.
Lorsque vous êtes invité à vous connecter, entrez votre nom d'utilisateur et votre mot de passe, puis cliquez sur Connexion.
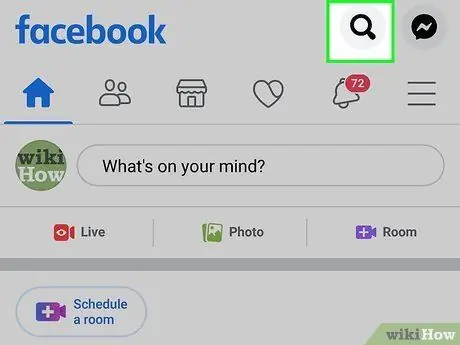
Étape 2. Appuyez sur le champ de recherche
Le champ de recherche est situé en haut de l'écran.
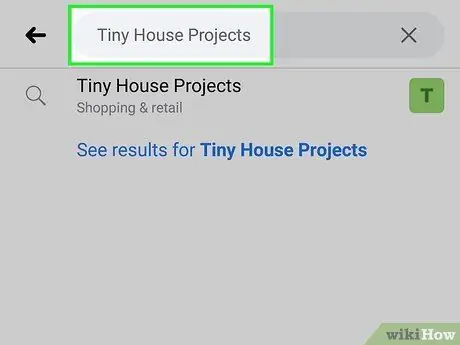
Étape 3. Saisissez le nom de la page Facebook que vous gérez
Les résultats de la recherche apparaîtront lorsque vous commencerez à taper.
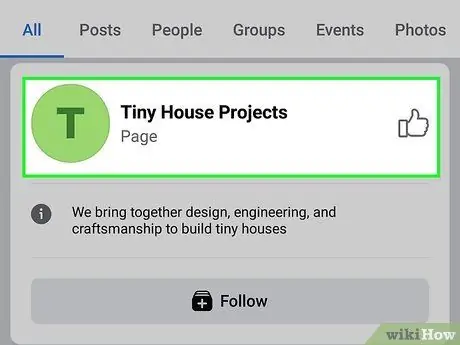
Étape 4. Touchez la page Facebook
La page Facebook que vous avez sélectionnée commencera à se charger en bas de l'écran.
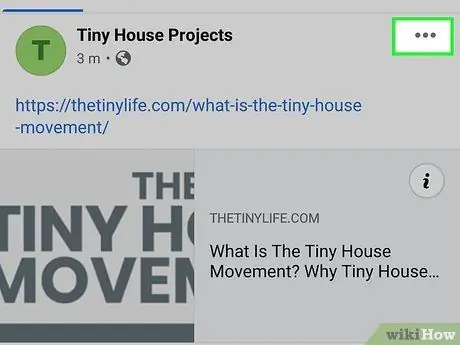
Étape 5. Balayez vers le bas, puis appuyez sur le bouton sur les téléchargements disponibles
Ce bouton a une icône à trois points et est situé dans le coin supérieur droit du téléchargement. Une fois le bouton touché, un menu s'ouvrira en dessous.
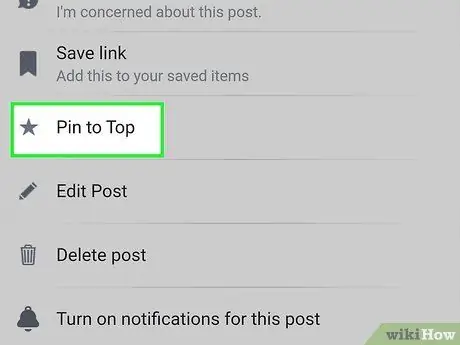
Étape 6. Touchez Épingler en haut
La page se rechargera et le téléchargement que vous avez sélectionné apparaîtra tout en haut de la page.
Pour arrêter d'épingler le téléchargement, accédez au téléchargement, appuyez sur l'icône ⋯, puis sélectionnez Détacher du haut.
Méthode 2 sur 3: Utiliser Android
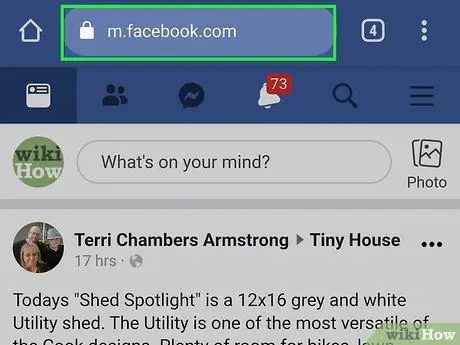
Étape 1. Visitez à l'aide d'un navigateur
Vous ne pouvez pas épingler les téléchargements lorsque vous utilisez l'application Facebook pour Android. Si vous souhaitez intégrer des téléchargements Facebook, vous devez utiliser un navigateur. Vous pouvez utiliser Google Chrome, Firefox ou toute autre application de navigateur.
Si vous n'êtes pas connecté à Facebook, saisissez votre adresse e-mail et votre mot de passe et appuyez sur Connexion. Vous devrez peut-être également entrer un code de confirmation envoyé à votre numéro de téléphone par SMS.
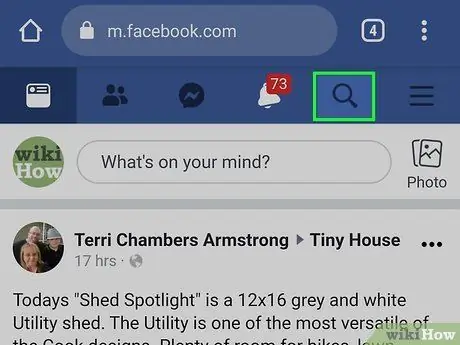
Étape 2. Touchez
Appuyez sur l'icône qui ressemble à une loupe en haut de l'écran. Cela fera apparaître une barre de recherche.
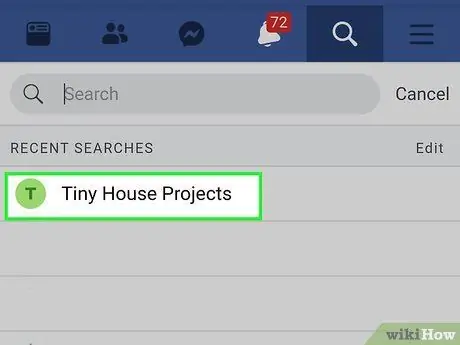
Étape 3. Entrez le nom de la page Facebook que vous gérez dans la barre de recherche
Cela affichera les résultats de la recherche. Touchez la page que vous gérez.
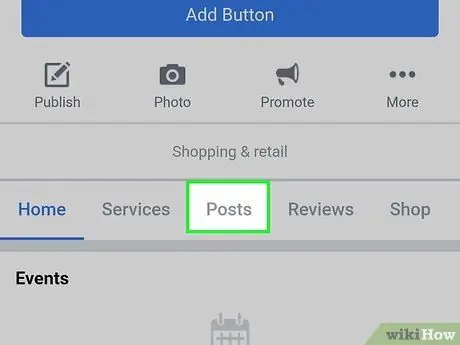
Étape 4. Balayez vers le bas et touchez Publications
Ce bouton est situé sous la bannière de la page. Cela affichera tous les téléchargements sur cette page.
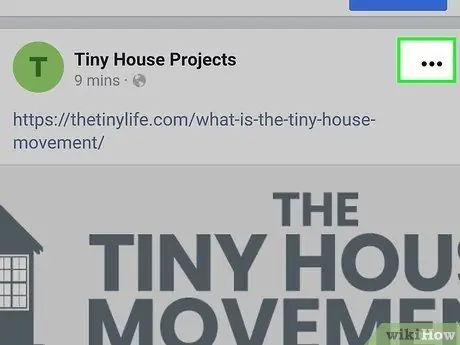
Étape 5. Balayez vers le bas, puis appuyez sur le téléchargement
Ce bouton a une icône à trois points et est situé dans le coin supérieur droit du téléchargement. Une fois le bouton touché, un menu apparaîtra en dessous.
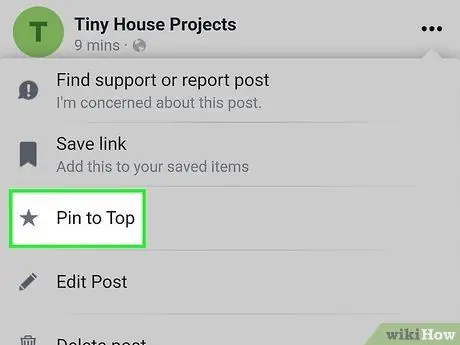
Étape 6. Touchez Épingler en haut
La page se rechargera et vos téléchargements épinglés apparaîtront tout en haut de la page.
Pour arrêter d'épingler un téléchargement, accédez au téléchargement à l'aide d'un navigateur, puis appuyez sur le bouton ⋯, et touchez Détacher du haut.
Méthode 3 sur 3: Bureau
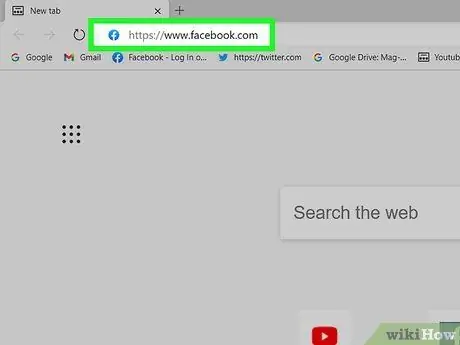
Étape 1. Accédez à https://www.facebook.com à l'aide d'un navigateur
Vous pouvez utiliser un navigateur installé sur Windows ou Mac.
Lorsque vous êtes invité à vous connecter, entrez votre nom d'utilisateur et votre mot de passe, puis cliquez sur Connexion.
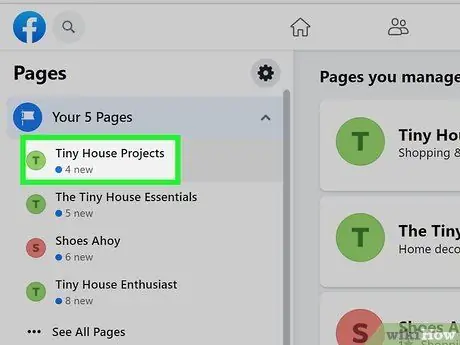
Étape 2. Cliquez sur la page que vous gérez
Vous pouvez trouver les pages que vous gérez sous "Vos raccourcis" dans le volet de gauche.
Si vous ne trouvez pas la page que vous gérez, saisissez le nom de la page dans la barre de recherche en haut du panneau
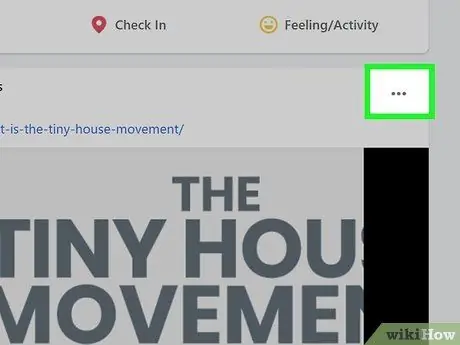
Étape 3. Balayez vers le bas puis cliquez sur le téléchargement
C'est dans le coin supérieur droit du téléchargement. Une fois le bouton touché, un menu apparaîtra en dessous.
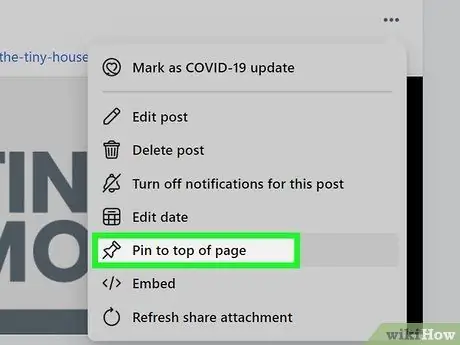
Étape 4. Cliquez sur Épingler en haut de la page
La page se rechargera et le téléchargement que vous avez sélectionné apparaîtra tout en haut de la page.






