WhatsApp vous permet d'envoyer très facilement des messages à votre famille et à vos amis. Vous pouvez envoyer des vidéos, des photos et des SMS à des personnes du monde entier, même s'ils ne sont pas connectés à un réseau cellulaire. Comment télécharger WhatsApp variera en fonction de l'appareil utilisé. Alors, suivez les instructions décrites dans cet article. Une fois WhatsApp téléchargé et installé, vous pouvez créer un compte et l'utiliser immédiatement.
Étape
Méthode 1 sur 4: Utilisation d'un appareil iOS (iPhone ou iPad)
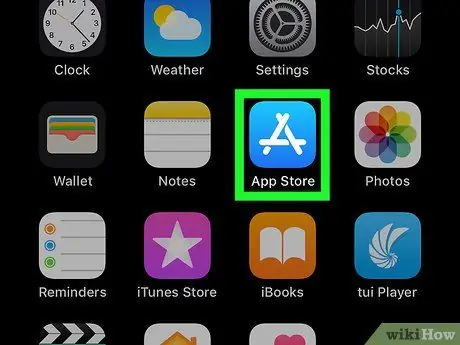
Étape 1. Ouvrez l'App Store
sur iPhone.
Pour ce faire, appuyez sur l'icône App Store qui est un "A" blanc sur un fond bleu clair. Assurez-vous que toutes les informations ont été configurées dans l'App Store, telles que les informations de paiement et l'adresse e-mail (e-mail), et que vous êtes connecté à l'aide de votre identifiant Apple.
- WhatsApp est gratuit, mais iOS ne vous permettra de télécharger aucune application à moins que vous n'ayez mis à jour vos informations de paiement.
- Avant de télécharger WhatsApp, assurez-vous que votre appareil exécute iOS 9 ou une version ultérieure.
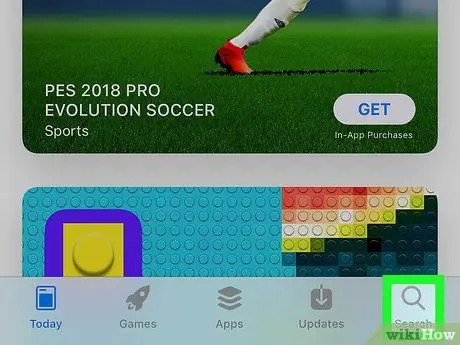
Étape 2. Appuyez sur Rechercher situé dans le coin inférieur droit
L'App Store ouvrira une autre page qui vous permettra de rechercher l'application que vous souhaitez.
S'il n'y a pas de connexion Wi-Fi, activez votre forfait de données cellulaires pour pouvoir utiliser la fonction de recherche dans l'App Store
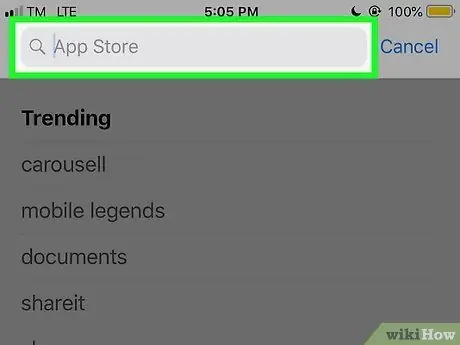
Étape 3. Appuyez sur le champ de recherche
C'est la colonne en haut de l'écran qui indique "Jeux, applications, magasins et plus". Après cela, le clavier de votre appareil apparaîtra pour que vous puissiez l'utiliser pour taper.
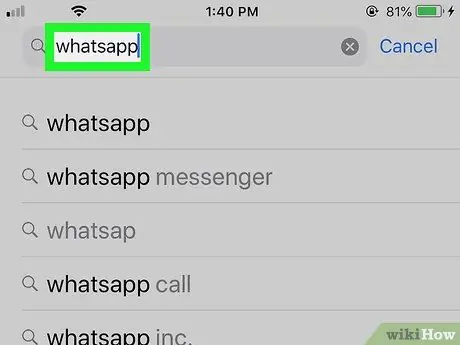
Étape 4. Recherchez WhatsApp
Tapez WhatsApp et appuyez sur le bouton Chercher bleu dans le coin inférieur droit du clavier. Les résultats de la recherche afficheront plusieurs options, mais sélectionnez l'application nommée "WhatsApp Messenger".
Cette application est faite par "WhatsApp Inc."
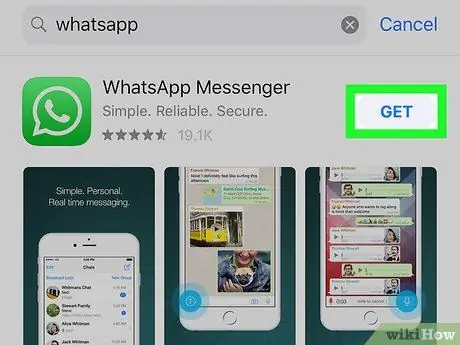
Étape 5. Appuyez sur OBTENIR
C'est à droite de l'en-tête "WhatsApp Messenger" au milieu de l'écran. Le bouton " Obtenir " se transformera en rouet une fois que vous aurez cliqué dessus.
-
Si vous avez déjà téléchargé WhatsApp, l'écran de l'appareil affichera une icône "Télécharger".
en forme de nuage.
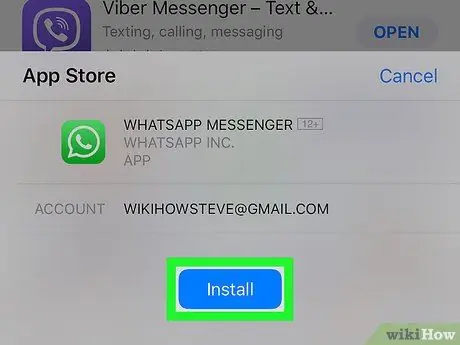
Étape 6. Effectuez une analyse d'empreinte digitale Touch ID lorsque vous y êtes invité
Au bas de l'appareil apparaîtra un petit écran pour scanner les empreintes digitales. Placez votre pouce ou votre index sur la surface Touch ID pour permettre à votre iPhone de télécharger l'application WhatsApp.
- Si vous n'avez pas de Touch ID ou si vous ne l'avez pas configuré pour l'App Store, appuyez sur le bouton Installer en bas de l'écran, puis saisissez votre mot de passe Apple ID lorsque vous y êtes invité.
- Si votre appareil télécharge automatiquement WhatsApp immédiatement, ignorez cette étape.
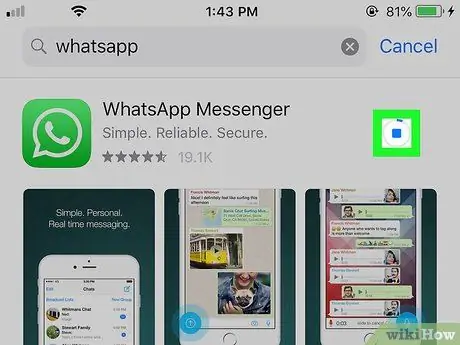
Étape 7. Attendez la fin du téléchargement de WhatsApp
Si vous utilisez le Wi-Fi ou le LTE, l'appareil ne prendra que quelques secondes pour télécharger WhatsApp. Une fois WhatsApp téléchargé, vous pouvez configurer WhatsApp en cliquant sur l'icône de l'application sur votre appareil.
- Si vous souhaitez lancer WhatsApp pour démarrer la configuration (après l'avoir téléchargé), appuyez sur OUVERT à droite de la rubrique "WhatsApp Messenger".
- Si vous avez un compte WhatsApp et souhaitez restaurer les données, exécutez l'application et vérifiez votre numéro de mobile lorsque vous y êtes invité. Si les informations sont sauvegardées, votre appareil les téléchargera automatiquement.
Méthode 2 sur 4: Utilisation d'un appareil Android
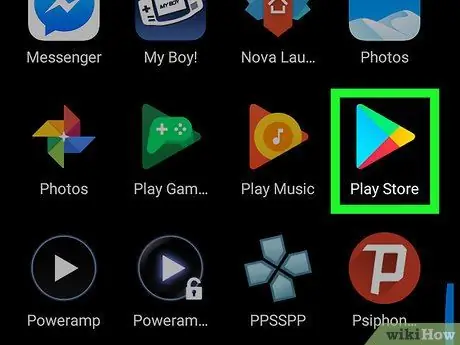
Étape 1. Exécutez Play Store
Appuyez sur l'icône Play Store, qui est un triangle coloré. Le Play Store se lancera et vous pourrez rechercher et télécharger diverses applications ici.
L'appareil doit avoir Android 4.0.3 ou une version ultérieure installé
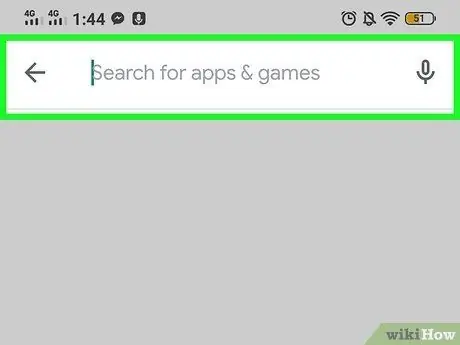
Étape 2. Appuyez sur le champ de recherche en haut de l'écran
Une fois que le clavier de votre appareil Android apparaît, vous pouvez commencer à taper quelque chose dans ce champ.
Cette colonne affiche le texte " Rechercher des applications et des jeux"
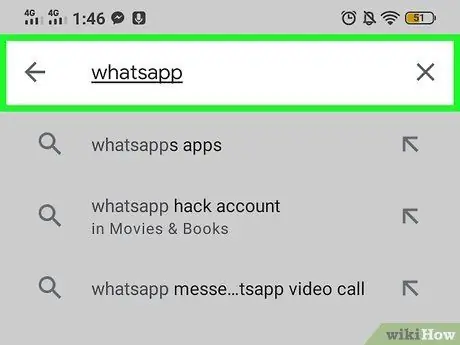
Étape 3. Tapez WhatsApp
Ce faisant, un menu déroulant apparaîtra et affichera les résultats appropriés. Recherchez une application appelée "WhatsApp Messenger" créée par WhatsApp Inc.
Cette application aura également une coche verte à côté. Cela signifie que Google a vérifié que l'application est le vrai WhatsApp
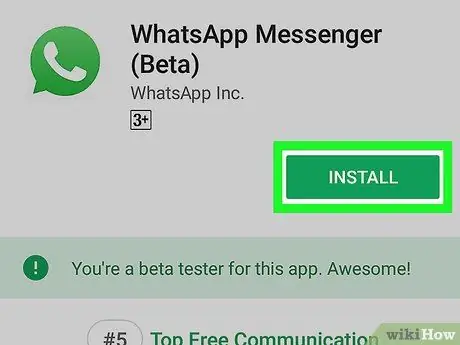
Étape 4. Appuyez sur INSTALLER
À côté de l'application WhatsApp, il y a un gros bouton vert qui dit "Installer". L'appareil téléchargera automatiquement WhatsApp une fois que vous aurez appuyé sur ce bouton.
Une fois que WhatsApp a été téléchargé, le bouton deviendra "Ouvrir", sur lequel vous pouvez cliquer pour ouvrir l'application
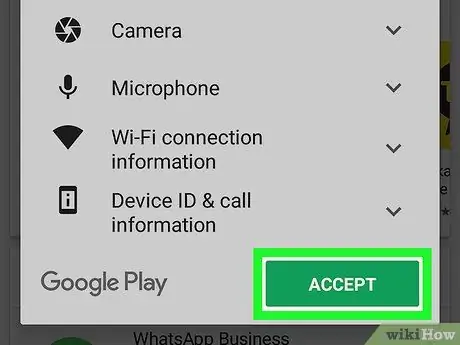
Étape 5. Appuyez sur « Accepter et continuer » lorsque vous y êtes invité
Cela lancera le téléchargement de WhatsApp par l'appareil Android.
En appuyant sur le bouton, vous acceptez la politique de confidentialité de WhatsApp. Si vous voulez le lire avant d'appuyer sur accepter, appuyez sur le texte qui dit « Politique de confidentialité ». L'appareil affichera la politique de confidentialité sur une page séparée
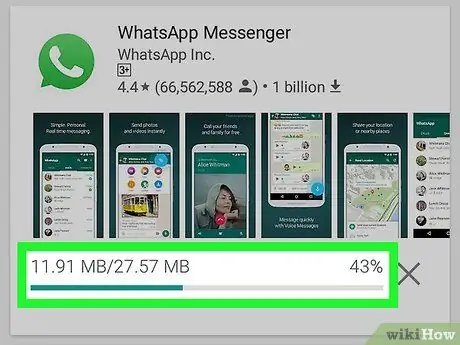
Étape 6. Attendez la fin du téléchargement de WhatsApp
Si vous utilisez le Wi-Fi ou le LTE, l'appareil ne prendra que quelques secondes pour télécharger WhatsApp. Si WhatsApp a été téléchargé, vous pouvez configurer WhatsApp maintenant.
Si vous souhaitez lancer WhatsApp pour démarrer la configuration (après l'avoir téléchargé), appuyez sur OUVERT sur le côté droit de l'écran de l'appareil.
Méthode 3 sur 4: Utilisation d'un ordinateur (Windows et Mac)
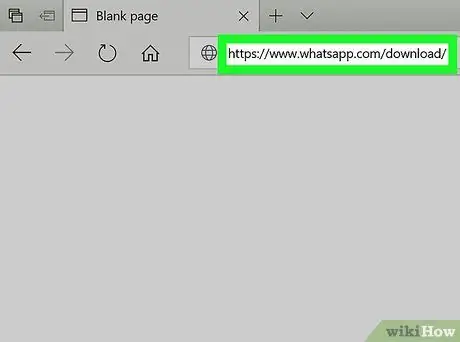
Étape 1. Visitez la page de téléchargement de WhatsApp
Exécutez un navigateur Web sur votre ordinateur et visitez https://www.whatsapp.com/download. Vous aurez la possibilité de télécharger WhatsApp sur votre appareil mobile ou votre ordinateur.
- Pour accéder à WhatsApp sur un ordinateur, vous devez d'abord avoir installé WhatsApp sur votre appareil mobile et vous y connecter.
- WhatsApp déterminera automatiquement le système d'exploitation que vous utilisez, Windows et Mac OS.
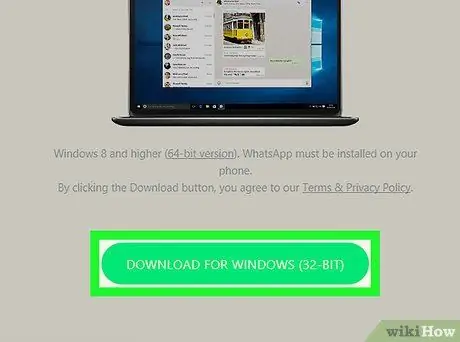
Étape 2. Cliquez sur TÉLÉCHARGER
C'est un bouton vert à droite de la page. Cela permettra à votre ordinateur de télécharger le fichier d'installation de WhatsApp.
Ce bouton répertorie également le système d'exploitation de votre ordinateur
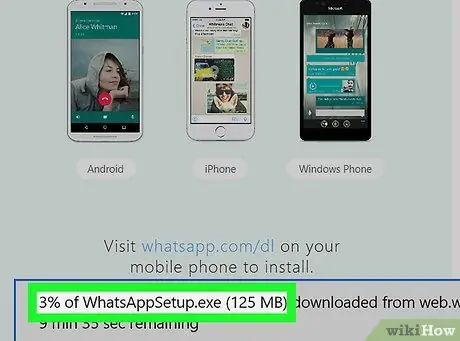
Étape 3. Attendez la fin du téléchargement du fichier d'installation
Cela peut prendre quelques minutes. Une fois le téléchargement du fichier d'installation de WhatsApp au format EXE (pour Windows) ou DMG (pour Mac) terminé, vous pouvez continuer le processus.
N'éteignez pas l'ordinateur pendant que vous téléchargez et installez WhatsApp
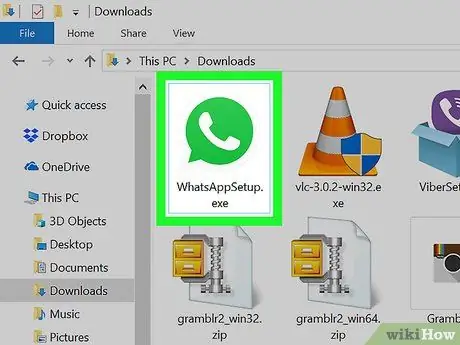
Étape 4. Installez WhatsApp
Le processus varie en fonction du système d'exploitation que vous utilisez:
- Windows - Double-cliquez sur le fichier Configuration de WhatsApp, puis laissez l'installation s'exécuter. WhatsApp s'ouvrira automatiquement.
- Mac - Double-cliquez sur le fichier DMG, puis faites glisser l'icône WhatsApp dans le dossier Applications.
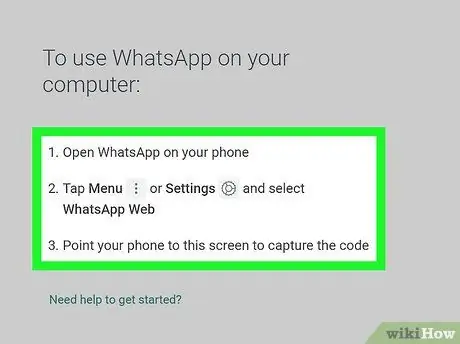
Étape 5. Connectez-vous à WhatsApp
Une fois que WhatsApp est installé sur votre ordinateur, connectez-vous au Web WhatsApp en scannant le code QR à l'aide de WhatsApp sur votre appareil mobile. Si vous n'avez pas de compte WhatsApp, créez-en un sur votre appareil mobile avant de vous connecter à votre compte WhatsApp sur votre ordinateur.
WhatsApp pour ordinateurs sera directement lié à WhatsApp sur les appareils mobiles. WhatsApp sur votre ordinateur ne fonctionnera pas si vous éteignez votre téléphone ou supprimez l'application
Méthode 4 sur 4: Aide aux personnes âgées
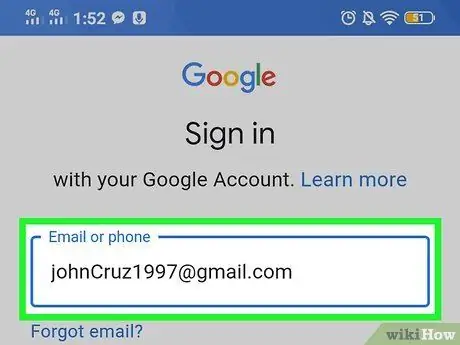
Étape 1. Connectez-vous d'abord à Apple ou à Google avant de commencer le processus
Vous pouvez facilement télécharger WhatsApp si vous vous êtes connecté avec votre identifiant Google ou votre identifiant Apple avant d'exécuter l'App Store. Si vous n'avez pas encore créé d'identifiant, créez d'abord un identifiant avant de vous connecter.
- Sur iOS (iPhone et iPad), allez dans « Paramètres », puis cliquez sur « Connectez-vous à votre [appareil] ». Saisissez votre identifiant Apple et votre mot de passe pour terminer ce processus de connexion.
- Sur votre appareil Android, allez dans " Paramètres ", puis cliquez sur " Comptes " > " Ajouter un compte " > " Google ". Suivez les instructions données lorsque vous entrez votre identifiant et votre mot de passe, et connectez-vous à Google Play.
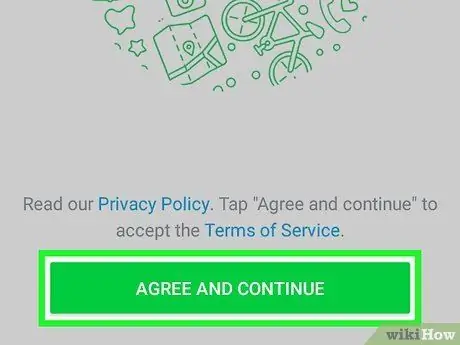
Étape 2. Suivez les instructions fournies sur l'appareil Android si vous utilisez Jitterbug (appareil mobile pour personnes âgées)
Si vous avez un smartphone Jitterburg (c'est-à-dire qu'il a un écran tactile), suivez les étapes décrites dans la méthode de l'appareil Android pour télécharger WhatsApp. Ouvrez le Play Store, recherchez WhatsApp, sélectionnez "Installer" et appuyez sur "Accepter et continuer".
Si vous rencontrez des problèmes, veuillez vous référer à la description dans la section Appareils Android de cet article pour des instructions détaillées
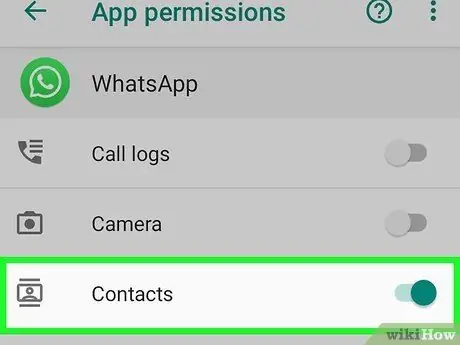
Étape 3. Ajoutez des contacts qui se trouvent sur l'appareil mobile à WhatsApp
Si vous souhaitez utiliser WhatsApp avec votre famille et que vous avez entré son numéro de téléphone dans votre téléphone, le numéro sera automatiquement ajouté à vos contacts WhatsApp. Pour ajouter un nouveau contact sur WhatsApp, ajoutez simplement le contact sur votre téléphone et le contact sera automatiquement enregistré sur WhatsApp.
Vous ne pouvez pas supprimer un contact de WhatsApp, il y restera donc pour toujours
Des astuces
- Une fois téléchargé, vous pouvez configurer WhatsApp avec votre numéro de téléphone portable et votre liste de contacts.
- Si vous ne parvenez pas à télécharger WhatsApp sur votre appareil mobile, il se peut que l'appareil ne dispose pas de suffisamment d'espace de stockage ou que le système d'exploitation ait besoin d'être mis à jour. Vérifiez les paramètres de votre téléphone pour découvrir ce qui empêche votre appareil de télécharger WhatsApp.






