Facebook Messenger est une application distincte qui vous permet de discuter et d'envoyer des messages avec tous vos amis sur Facebook, sans accéder à l'application Facebook. Dans certains pays, vous pouvez créer un compte Messenger sans compte Facebook. Cette application est disponible pour iPhone, téléphone Android et téléphone Windows. Vous pouvez également accéder à Messenger via le site officiel sur un ordinateur. En plus de discuter avec des amis, Messenger vous permet également de passer des appels vocaux et vidéo gratuits, d'envoyer et de recevoir de l'argent et de discuter avec des chatbots.
Étape
Méthode 1 sur 4: iPhone, iPad et iPod Touch
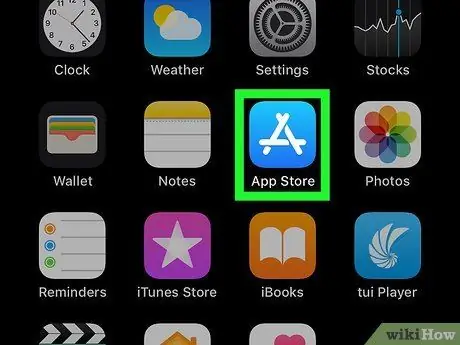
Étape 1. Ouvrez l'application App Store sur l'appareil iOS
Vous pouvez installer Messenger gratuitement via l'App Store.
Vous pouvez également ouvrir la page Messenger dans l'App Store directement en vous rendant dans la section « Messages » de l'application Facebook et en appuyant sur le bouton « Installer »
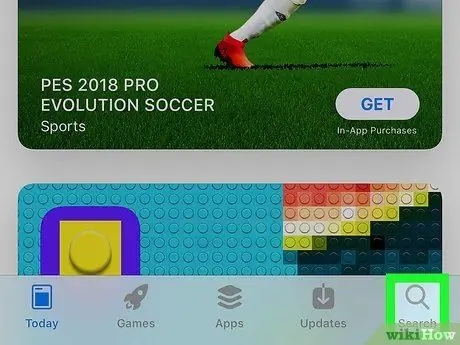
Étape 2. Appuyez sur l'onglet « Rechercher » en bas de l'écran
Après cela, le champ de recherche d'application sera affiché.
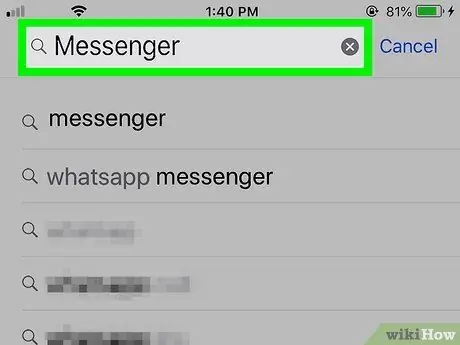
Étape 3. Recherchez « Messager »
Une liste d'applications appropriées s'affichera ensuite.
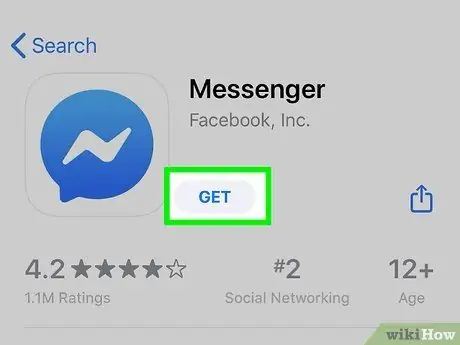
Étape 4. Appuyez sur le bouton « OBTENIR » à côté de l'application « Messenger »
Assurez-vous que cette application est développée par " Facebook, Inc."
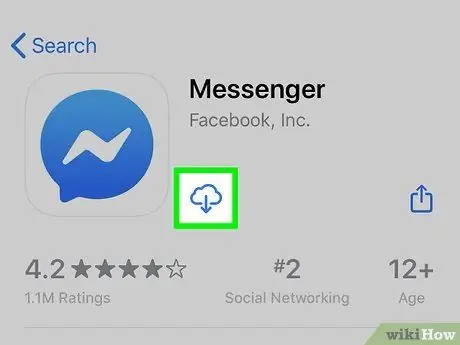
Étape 5. Appuyez sur " INSTALLER " pour démarrer le processus d'installation de l'application
Après cela, l'application sera téléchargée immédiatement.
- Vous pouvez être invité à saisir votre mot de passe Apple ID avant de pouvoir télécharger l'application, en fonction des paramètres de votre appareil.
- Vous devrez peut-être connecter votre appareil à un réseau sans fil afin de télécharger des applications depuis l'App Store.
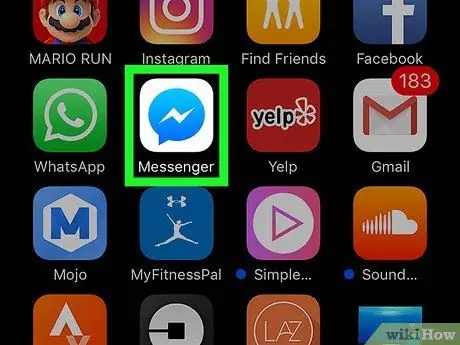
Étape 6. Lancez Facebook Messenger une fois l'application téléchargée
Vous pouvez trouver l'application sur l'un des écrans d'accueil ou appuyer sur le bouton « OUVRIR » à côté de l'application sur la page App Store qui apparaît après le téléchargement de l'application.
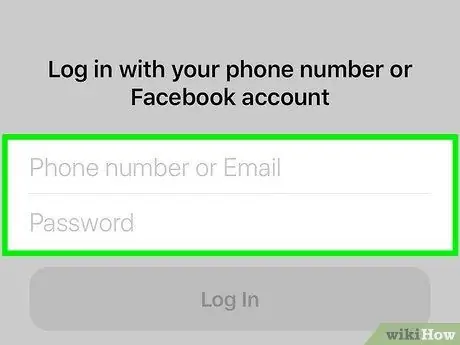
Étape 7. Connectez-vous à votre compte Facebook Messenger
Lorsque vous lancez Messenger, il vous sera demandé de vous connecter à votre compte. Si vous avez déjà installé l'application Facebook sur votre appareil iOS, vous pouvez vous connecter rapidement en utilisant le même compte Facebook.
Si vous souhaitez vous connecter en utilisant un autre compte Facebook, appuyez sur " Changer de compte " et connectez-vous avec le compte souhaité
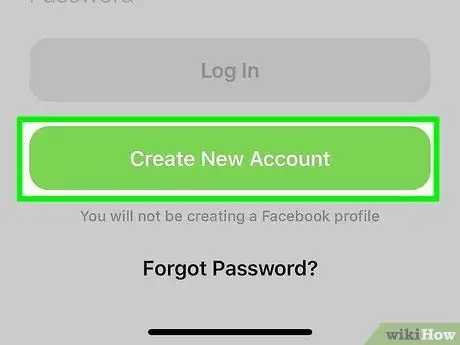
Étape 8. Connectez-vous à Facebook Messenger sans compte Facebook (pour certaines régions/pays uniquement)
Vous n'avez plus besoin d'un compte Facebook pour utiliser Facebook Messenger tant que vous vivez aux États-Unis, au Canada, au Pérou ou au Venezuela. Avec cette étape, aucun nouveau compte Facebook ne sera créé et vous ne pourrez discuter qu'avec les utilisateurs de Facebook Messenger enregistrés dans la liste de contacts de votre appareil.
- Touchez « Pas sur Facebook ? » sur la page de connexion Messenger.
- Entrez le numéro de téléphone.
- Tapez le code envoyé par SMS/SMS.
- Entrez le nom que vous souhaitez utiliser sur Messenger et téléchargez une photo de vous-même.
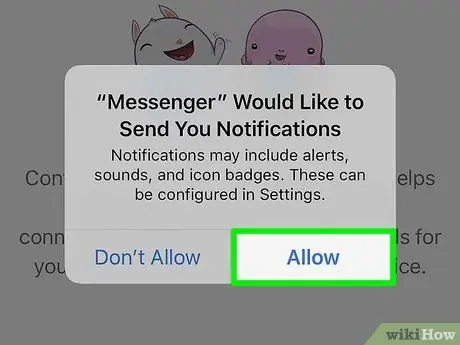
Étape 9. Décidez si vous souhaitez activer les notifications
Messenger vous demandera d'activer les notifications d'application. Vous ne pouvez pas recevoir de notifications tant que vous n'avez pas appuyé sur le bouton "OK".
- Les notifications vous permettront de savoir lorsqu'un nouveau message ou appel est reçu afin que le programme puisse fonctionner comme une application de messagerie de périphérique.
- Sans activer les notifications, vous ne recevrez pas de notification si quelqu'un passe un appel vocal ou vidéo, à moins que l'application ne soit ouverte et active. Assurez-vous que les notifications sont activées si vous souhaitez utiliser les appels vocaux et vidéo via Messenger. Sinon, vous manquerez beaucoup d'appels.
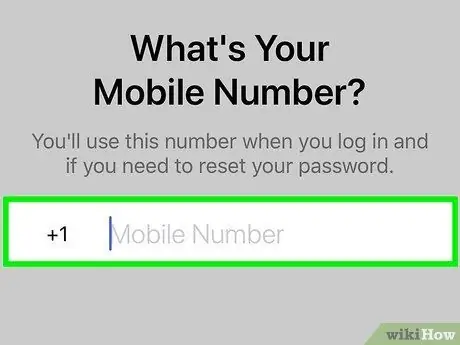
Étape 10. Écrivez le numéro de téléphone
Messenger vous demandera votre numéro de téléphone pour permettre à vos amis de vous trouver plus facilement. Si le numéro est déjà enregistré sur un compte Facebook, votre numéro sera affiché sur cette page. Cette étape est facultative.
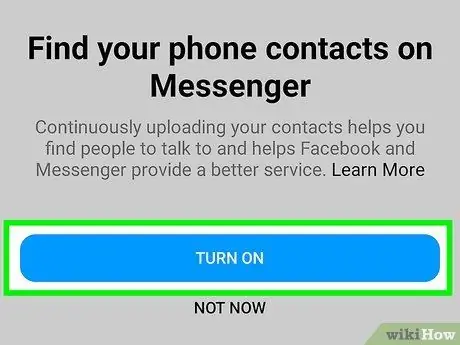
Étape 11. Décidez si vous souhaitez importer des contacts depuis l'appareil
Messenger analysera la liste de contacts de votre téléphone et recherchera des personnes utilisant l'application Messenger. Si vous n'autorisez pas les importations, vous devez d'abord toucher le bouton " OK ", puis sélectionner " Ne pas autoriser ".
Si vous activez l'importation, Messenger continuera à surveiller la liste de contacts de votre appareil et à rechercher de nouveaux contacts pour les profils Messenger. Cette étape vous permet d'ajouter plus facilement de nouveaux contacts à Messenger, car l'ajout de contacts à Messenger se fait automatiquement lorsque vous ajoutez le numéro de quelqu'un à la liste de contacts de votre téléphone
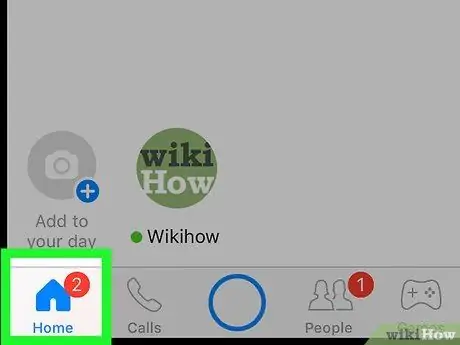
Étape 12. Utilisez Messenger
Après vous être connecté à votre compte, vous verrez tous vos messages Facebook. Vous pouvez discuter, passer des appels vocaux et vidéo, et plus encore. Lisez l'article sur l'utilisation de Facebook Messenger pour obtenir des conseils pour tirer le meilleur parti de l'application.
Méthode 2 sur 4: Android
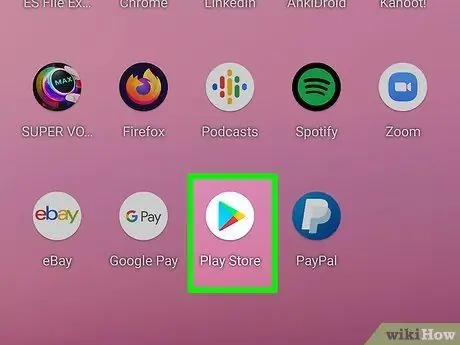
Étape 1. Ouvrez Google Play Store
Facebook Messenger peut être téléchargé gratuitement sur le Google Play Store.
Vous pouvez également accéder directement à la page de la boutique Messenger en essayant de discuter avec quelqu'un dans l'application Facebook
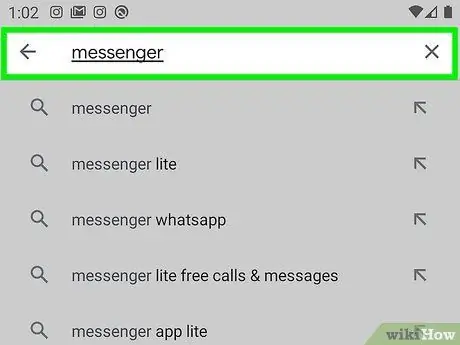
Étape 2. Recherchez « Messager »
Après cela, une liste de recherches contenant les résultats de Messenger sera affichée.
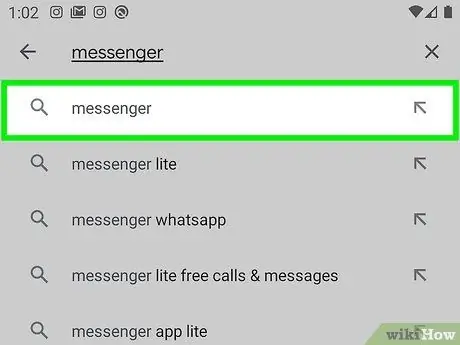
Étape 3. Sélectionnez "Messenger" dans les résultats de la recherche
Sélectionnez l'application Messenger développée par " Facebook ". Cette option se trouve généralement en haut de la liste des résultats de recherche.
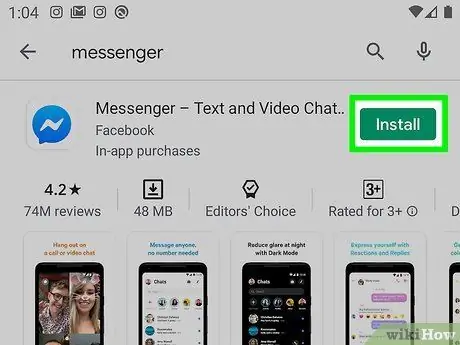
Étape 4. Appuyez sur « Installer »
Vérifiez les autorisations requises et appuyez sur le bouton « Accepter » si vous souhaitez toujours installer l'application.
- Sur le système d'exploitation Android 6.0 et les versions ultérieures, il vous sera demandé d'accepter l'autorisation lors de l'exécution de l'application, et non lors de son téléchargement.
- Saisissez le mot de passe de votre compte Google (si vous y êtes invité). Vous pouvez être invité à saisir votre mot de passe avant de pouvoir télécharger l'application, en fonction des paramètres de sécurité de votre appareil.
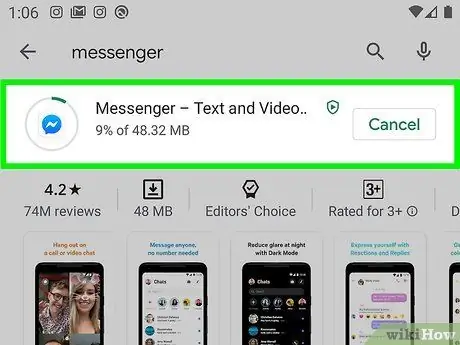
Étape 5. Attendez la fin du téléchargement de l'application
Ce processus peut prendre plusieurs minutes. Vous devrez peut-être connecter votre appareil à un réseau WiFi pour télécharger l'application, en fonction des paramètres de votre Play Store.
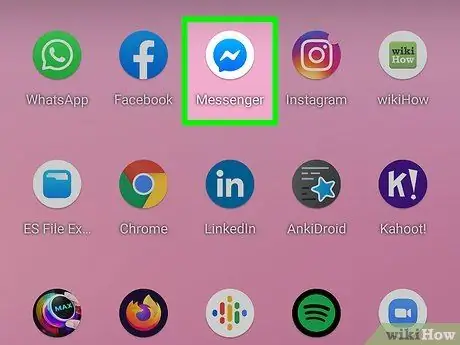
Étape 6. Exécutez l'application Messenger
Vous pouvez trouver l'application sur l'écran d'accueil ou sur la page/le tiroir de l'application. Vous pouvez également toucher le bouton « Ouvrir » sur la page de la boutique Messenger.
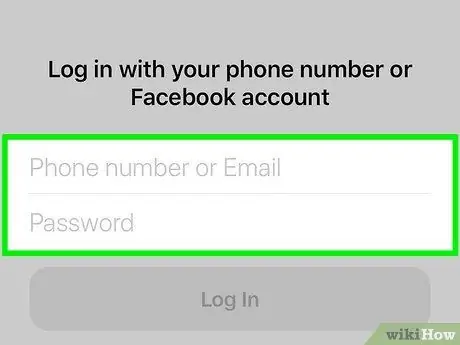
Étape 7. Connectez-vous en utilisant votre compte Facebook
Si l'application Facebook est installée sur votre appareil, vous serez invité à poursuivre le processus sur Messenger en utilisant le même compte Facebook. Vous pouvez également vous connecter avec un autre compte en appuyant sur le bouton " Changer de compte ".
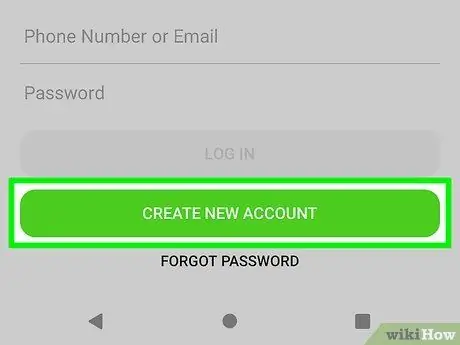
Étape 8. Connectez-vous à Facebook Messenger sans compte Facebook (pour certaines régions/pays uniquement)
Vous n'avez plus besoin d'un compte Facebook pour utiliser Facebook Messenger tant que vous vivez aux États-Unis, au Canada, au Pérou ou au Venezuela. Gardez à l'esprit que vous ne pouvez discuter qu'avec les utilisateurs de Messenger qui figurent dans la liste de contacts de votre appareil et que vous ne pouvez pas accéder à vos amis Facebook.
- Appuyez sur le bouton « Pas sur Facebook ? » sur la page de connexion.
- Entrez un numéro de téléphone lorsque vous y êtes invité.
- Entrez le code envoyé au téléphone par SMS.
- Saisissez un nom que les autres utilisateurs verront lorsqu'ils discuteront avec vous.
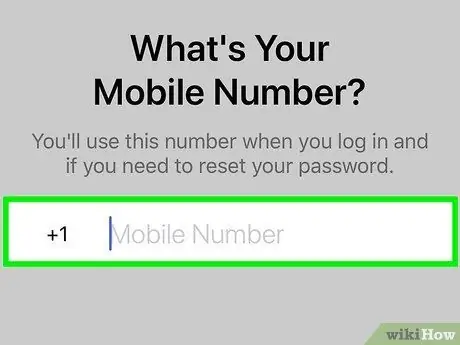
Étape 9. Ajoutez un numéro de téléphone (facultatif)
Il vous sera demandé d'ajouter un numéro de téléphone afin que d'autres amis puissent vous trouver facilement. Si vous avez lié votre numéro de téléphone à votre compte Facebook, il apparaîtra sur cette page. Vous pouvez sauter cette étape en touchant " Pas maintenant ".
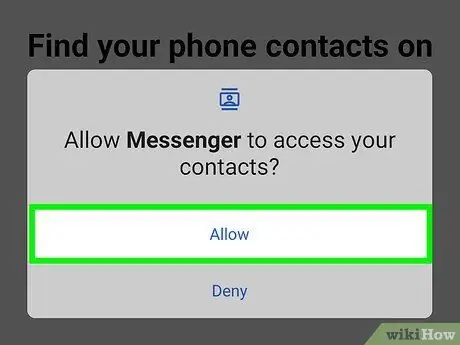
Étape 10. Décidez si vous souhaitez télécharger des contacts de votre téléphone vers l'application (facultatif)
Facebook Messenger demandera l'accès à la liste de contacts de votre appareil afin que l'application puisse vous avertir si les personnes que vous ajoutez partagent Messenger. Vous pouvez sauter cette étape en appuyant sur le bouton " Pas maintenant ".
En téléchargeant des contacts mobiles, Messenger peut afficher l'onglet de liste de contacts fixe et ajouter automatiquement d'autres contacts liés au compte Messenger. Chaque fois que vous ajoutez un nouveau contact à votre appareil, Messenger vérifie si le numéro du contact est généralement associé au compte Messenger. Si tel est le cas, le contact sera automatiquement ajouté à votre liste d'amis Messenger
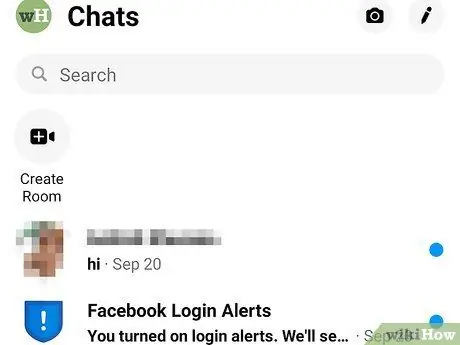
Étape 11. Utilisez Facebook Messenger
Après vous être connecté à votre compte, vous verrez tous les chats de Facebook. Vous pouvez utiliser l'application Messenger pour discuter avec vos amis Facebook. Lisez l'article sur l'utilisation de Facebook Messenger pour plus d'informations.
Méthode 3 sur 4: Windows Phone

Étape 1. Ouvrez le Windows Store
Facebook Messenger est disponible gratuitement sur le Windows Store.
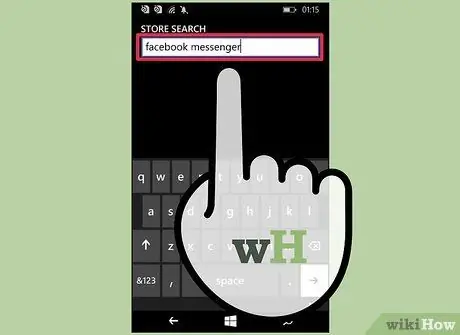
Étape 2. Recherchez « Facebook Messenger »
Une liste des résultats pertinents s'affichera par la suite.
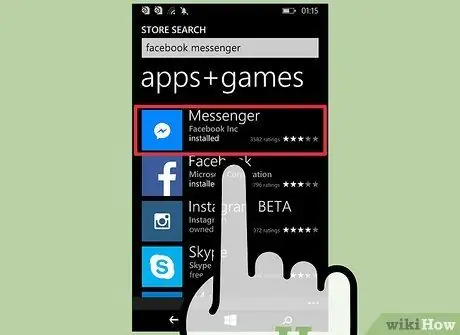
Étape 3. Touchez « Messenger » dans la liste des résultats de la recherche
Assurez-vous de sélectionner l'application lancée par "Facebook Inc."
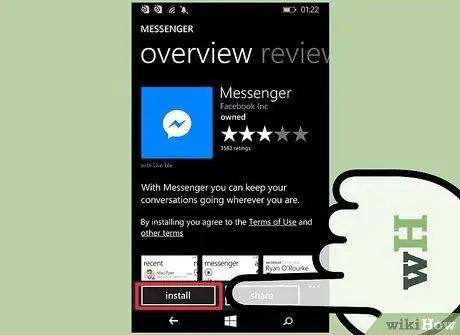
Étape 4. Appuyez sur "Installer" pour télécharger Messenger
L'application sera ensuite téléchargée sur l'appareil.
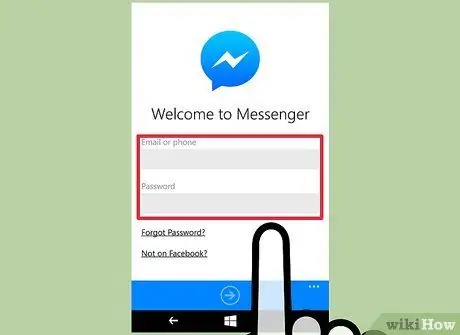
Étape 5. Connectez-vous à votre compte Facebook Messenger
Si l'application Facebook est installée sur votre téléphone Windows, vous pouvez vous connecter rapidement à Messenger en utilisant le même compte Facebook. Si vous souhaitez utiliser un autre compte, appuyez sur le bouton " Changer de compte " et connectez-vous avec un autre compte.
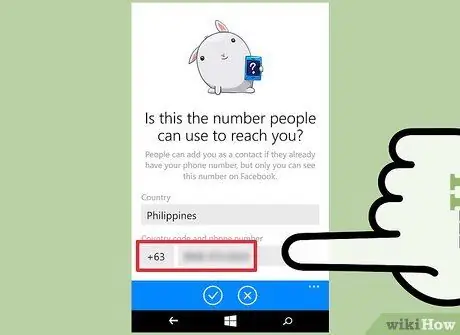
Étape 6. Ajoutez un numéro de téléphone (facultatif)
L'application Messenger vous demandera d'entrer votre numéro de téléphone afin que d'autres amis puissent vous trouver facilement. Vous pouvez sauter cette étape si vous le souhaitez.
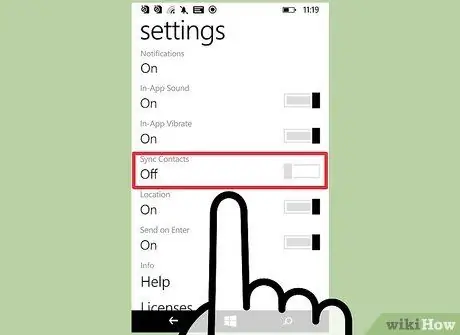
Étape 7. Déterminez si Messenger peut analyser la liste de contacts de l'appareil
Messenger peut afficher un onglet contenant des contacts sur votre appareil et vous avertir si un utilisateur Messenger a été ajouté. Vous pouvez sauter cette étape si vous le souhaitez.
Messenger vérifie automatiquement tous les nouveaux contacts ajoutés et ajoute ces contacts si le numéro est lié à un compte Messenger
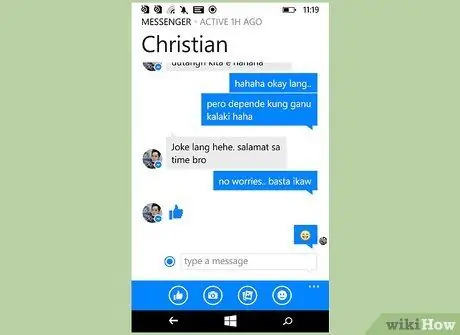
Étape 8. Utilisez Messenger pour discuter
Une fois connecté à votre compte, vous pouvez utiliser Messenger pour discuter avec vos amis Facebook. Gardez à l'esprit que la version Windows Phone de l'application Messenger est en retard sur les versions iOS et Android de l'application et ne possède pas beaucoup des fonctionnalités avancées trouvées dans les deux versions.
Méthode 4 sur 4: Site Web Desktop Messenger
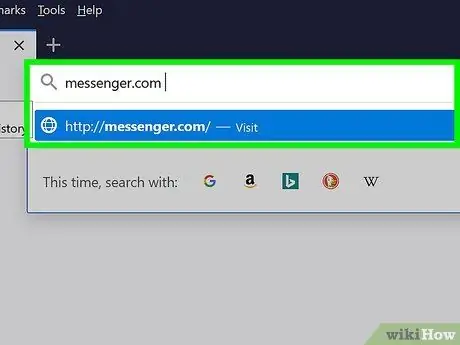
Étape 1. Visitez
messenger.com via un navigateur Web.
Vous pouvez utiliser le site Web Messenger pour accéder aux messages Facebook depuis votre ordinateur.
Le site Web messenger.com est le seul moyen d'accéder à Messenger à partir d'un ordinateur. N'essayez pas de télécharger le programme Messenger créé par quelqu'un d'autre car il s'agit d'un programme non officiel et présente un risque pour la sécurité de votre compte
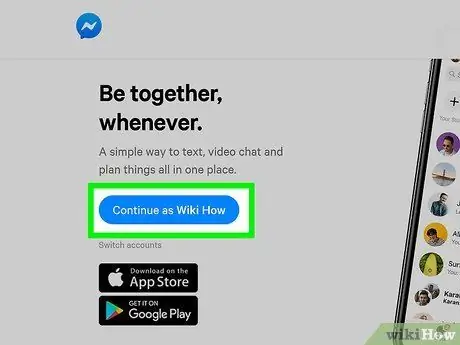
Étape 2. Connectez-vous en utilisant votre compte Facebook
Si vous êtes déjà connecté à votre compte Facebook dans la même session de navigateur, vous verrez un bouton " Continuer sous votre nom ". Cliquez sur le bouton " Changer de compte " si vous souhaitez vous connecter en utilisant un autre compte Facebook.
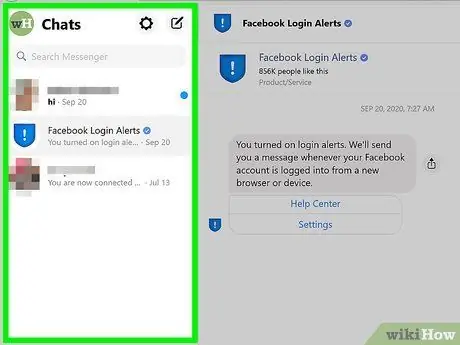
Étape 3. Utilisez le site Web Messenger
Vous pouvez essayer diverses fonctionnalités de l'application Messenger mobile via la version du site Web de Messenger. Le chat sera affiché sur le côté gauche de l'écran. Cliquez sur un chat pour remplir le cadre du milieu avec la fenêtre de chat. Les coordonnées seront affichées sur le côté droit de l'écran.






