Déplacer des photos de votre téléphone vers la carte SD aidera à libérer de l'espace de stockage supplémentaire et de la mémoire interne sur votre téléphone. La plupart des téléphones vous permettent de gérer et de déplacer des photos vers la carte SD en interne, tandis que certains modèles de téléphones peuvent nécessiter le téléchargement d'une application tierce que vous pouvez utiliser pour gérer et transférer des fichiers entre votre téléphone et la carte SD.
Étape
Méthode 1 sur 3: Déplacer des photos sur Android
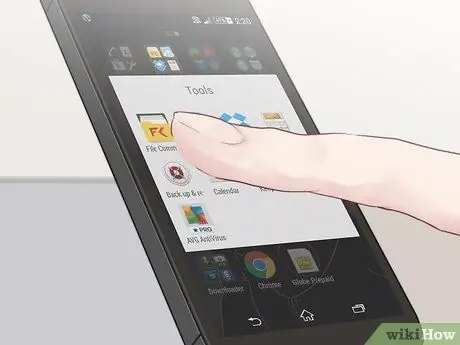
Étape 1. Appuyez sur "Menu" et sélectionnez "Gestionnaire de fichiers
”
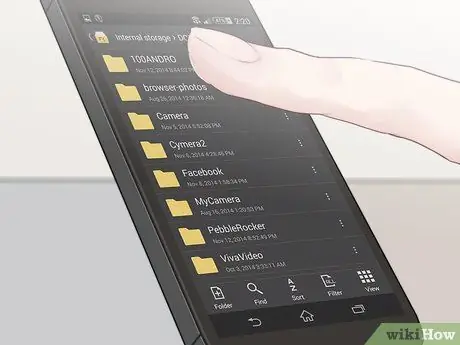
Étape 2. Appuyez sur le dossier utilisé pour stocker vos photos, tel que « Galerie » ou « Photos
”
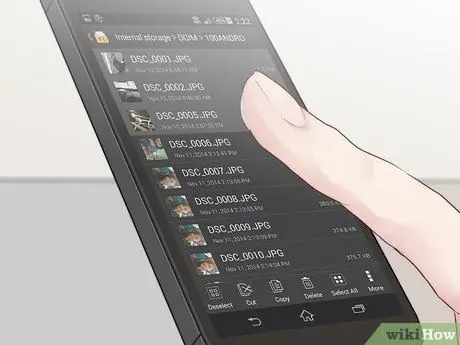
Étape 3. Sélectionnez les photos que vous souhaitez déplacer vers la carte SD
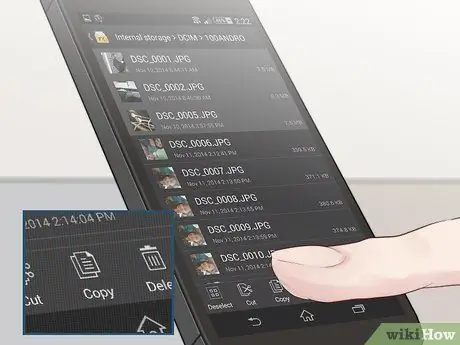
Étape 4. Sélectionnez l'option "déplacer" ou "copier" votre photo
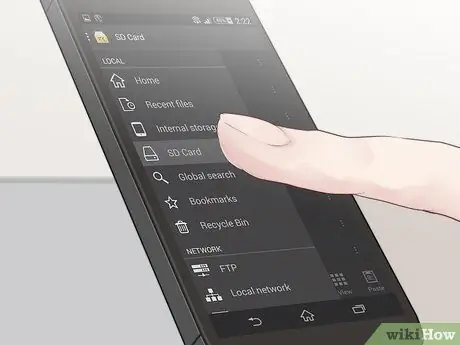
Étape 5. Accédez au dossier de la carte SD que vous souhaitez utiliser pour enregistrer les photos
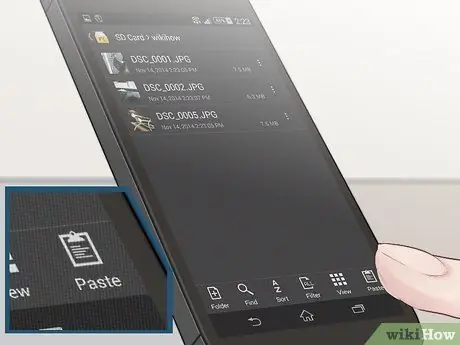
Étape 6. Sélectionnez "coller
" Les photos que vous avez sélectionnées seront maintenant enregistrées sur la carte SD.
Méthode 2 sur 3: Déplacer des photos sur Windows Phone
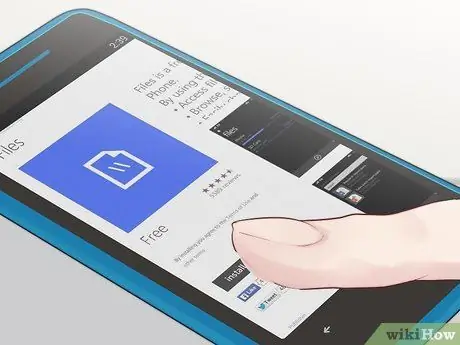
Étape 1. Téléchargez et installez l'application Fichiers sur
Cette application Fichiers vous permet de déplacer des fichiers de votre Windows Phone vers la carte SD.
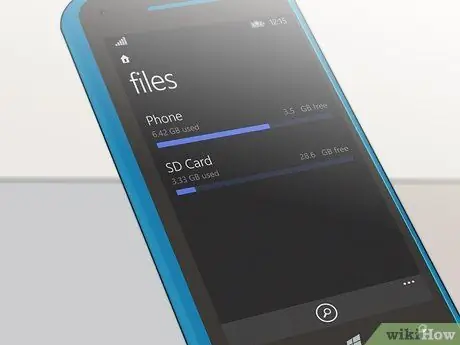
Étape 2. Exécutez l'application Fichiers une fois l'application installée sur votre téléphone
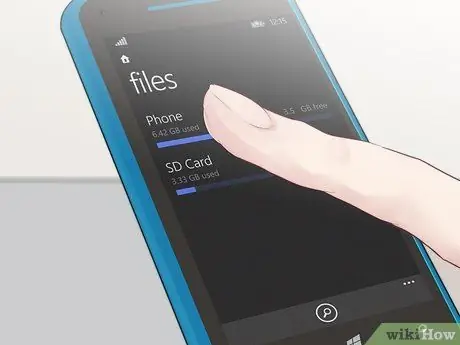
Étape 3. Appuyez sur « Téléphone
”
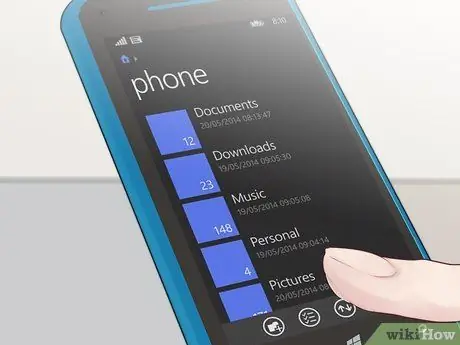
Étape 4. Appuyez sur « Images
”
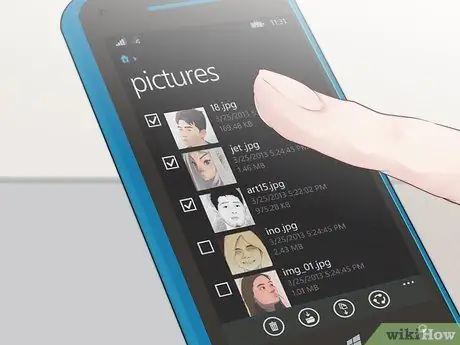
Étape 5. Sélectionnez les photos que vous souhaitez déplacer vers la carte SD
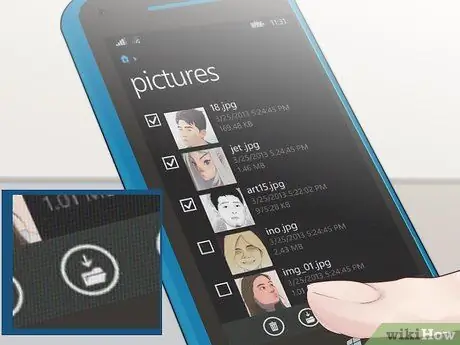
Étape 6. Appuyez sur l'option "Déplacer" située en bas de l'écran
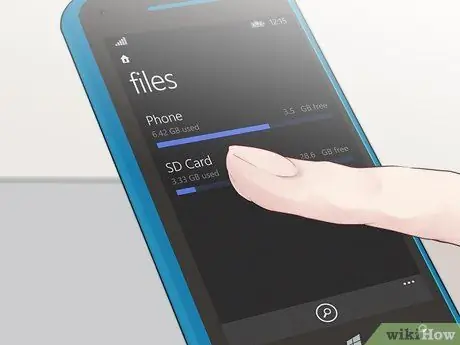
Étape 7. Sélectionnez l'emplacement sur la carte SD que vous souhaitez utiliser pour déplacer les photos
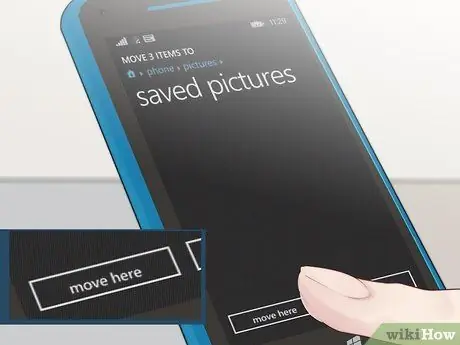
Étape 8. Appuyez sur "déplacer ici
" Les photos que vous avez sélectionnées seront maintenant déplacées vers la carte SD.
Méthode 3 sur 3: Transférer des photos sur un téléphone Blackberry

Étape 1. Appuyez sur le bouton Menu Blackberry de votre téléphone

Étape 2. Naviguez jusqu'à et sélectionnez « Médias
”

Étape 3. Mettez en surbrillance le dossier intitulé « Images
”
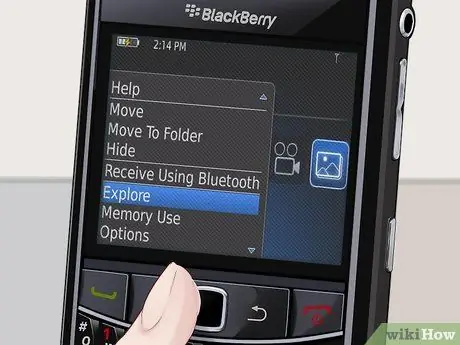
Étape 4. Appuyez sur le bouton Menu Blackberry et sélectionnez « Explorer
”
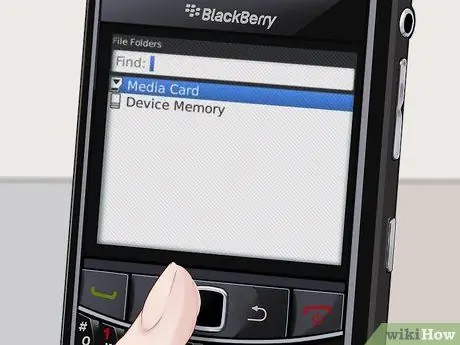
Étape 5. Sélectionnez « Périphérique » et accédez à « Appareil photo
”
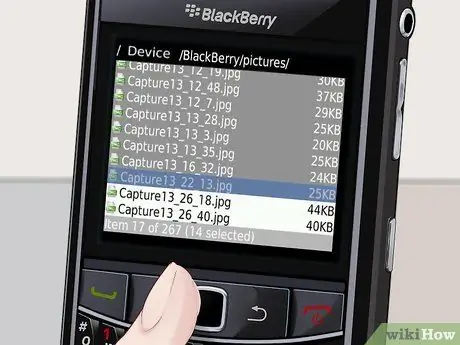
Étape 6. Sélectionnez les photos que vous souhaitez déplacer vers la carte SD
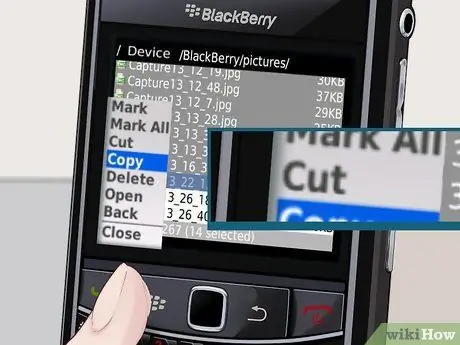
Étape 7. Appuyez sur le bouton Menu Blackberry et sélectionnez « Couper
”
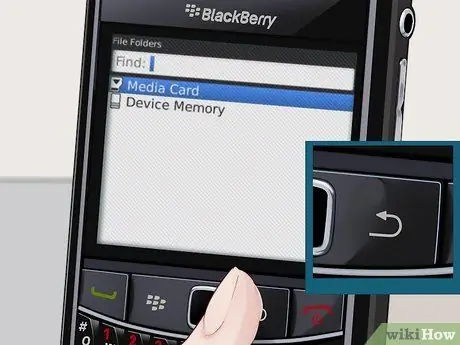
Étape 8. Cliquez sur le bouton de retour arrière sur le téléphone jusqu'à ce que vous reveniez au menu qui donne l'option "Carte multimédia
"

Étape 9. Sélectionnez « Carte multimédia
”
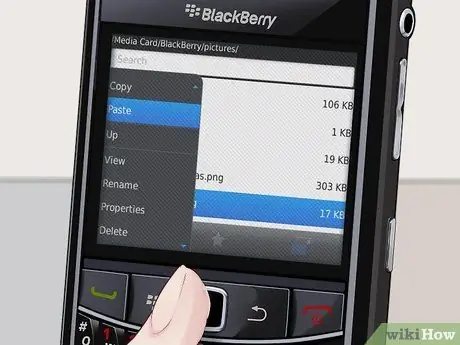
Étape 10. Cliquez sur le bouton Menu Blackberry et sélectionnez "Coller
Maintenant, les photos que vous déplacez seront enregistrées sur la carte SD.






