Fatigué des vieilles sonneries de votre téléphone Android ? Transformez simplement vos fichiers audio ou musicaux en sonneries personnalisées. Vous pouvez créer des sonneries gratuitement sans avoir à vous abonner à un service ou à payer pour les téléchargements. Tant que vous disposez des fichiers musicaux, vous pouvez les modifier sur votre ordinateur, puis les charger sur votre téléphone. Vous pouvez également utiliser une application sur votre appareil Android pour créer des sonneries à partir de fichiers musicaux sur votre téléphone.
Étape
Méthode 1 sur 2: Utilisation d'un ordinateur
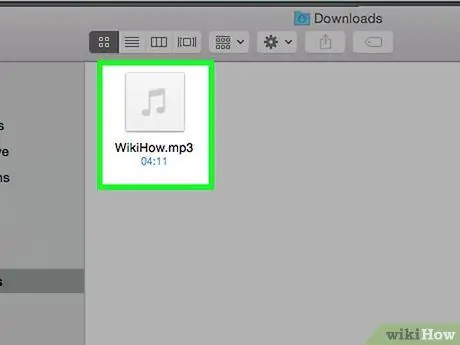
Étape 1. Préparez votre fichier de sonnerie
Vous pouvez obtenir des sonneries de diverses sources. En fait, vous pouvez le faire vous-même. La sonnerie devrait durer environ 30 secondes. Les sonneries peuvent être créées à partir de divers fichiers audio.
- Si nécessaire, apprenez à créer et éditer des sonneries à partir de musique ou d'autres fichiers sonores à l'aide d'un logiciel gratuit sur votre ordinateur. Assurez-vous que la sonnerie est enregistrée au format.mp3.
- Vous pouvez également créer des sonneries à l'aide d'applications Android sans les connecter à un ordinateur.
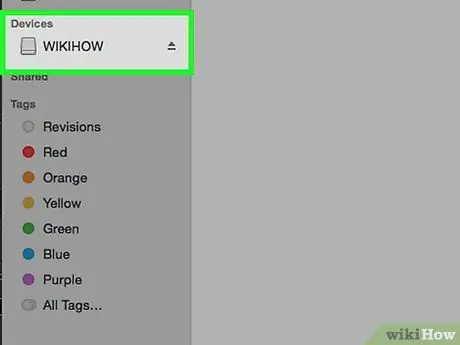
Étape 2. Connectez votre téléphone Android à l'aide d'un câble USB
Déverrouillez l'écran s'il est verrouillé.
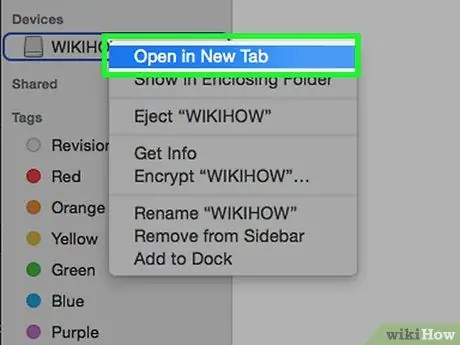
Étape 3. Ouvrez le stockage de votre appareil
Si vous utilisez Windows, vous pouvez trouver votre téléphone Android dans la fenêtre Ordinateur/Poste de travail (⊞ Win+E). Si vous utilisez OS X, votre téléphone Android apparaîtra sur votre bureau, mais vous devrez d'abord télécharger et installer le programme Android File Transfer.
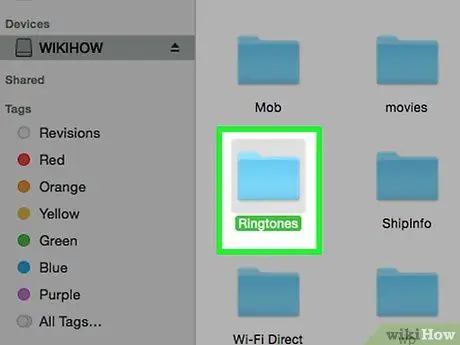
Étape 4. Ouvrez le dossier des sonneries
L'emplacement du dossier peut varier en fonction du téléphone que vous utilisez. Le dossier se trouve généralement dans le dossier de base de l'appareil, ou vous pouvez également le trouver dans /media/audio/ringtones/.
Si vous n'avez pas de dossier de sonneries, vous pouvez en créer un dans le dossier de base de votre téléphone. Faites un clic droit sur un espace vide dans le répertoire racine de votre téléphone et cliquez sur "Créer un nouveau" → "Dossier"
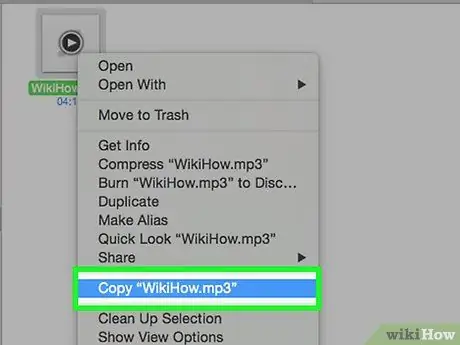
Étape 5. Copiez la sonnerie dans le dossier des sonneries
Vous pouvez cliquer et faire glisser des fichiers de votre ordinateur vers le dossier des sonneries. Vous pouvez également faire un clic droit et sélectionner "Copier", puis cliquer avec le bouton droit sur le dossier des sonneries et sélectionner "Coller".
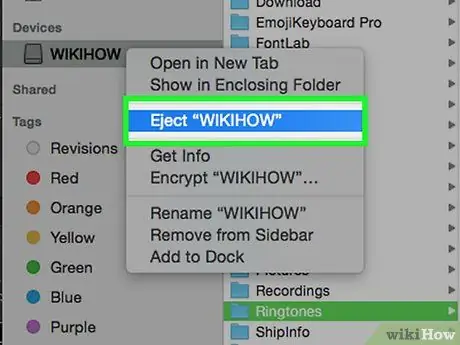
Étape 6. Déconnectez le téléphone une fois le transfert de la sonnerie terminé
Le processus de transfert ne prend qu'un instant.
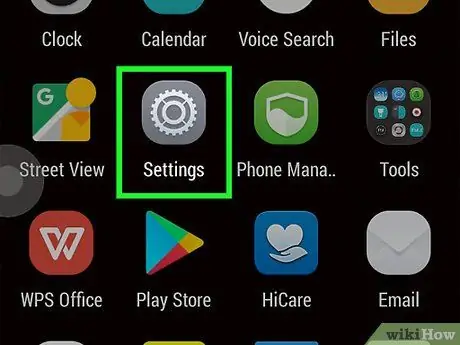
Étape 7. Accédez aux paramètres du téléphone et sélectionnez "Son"
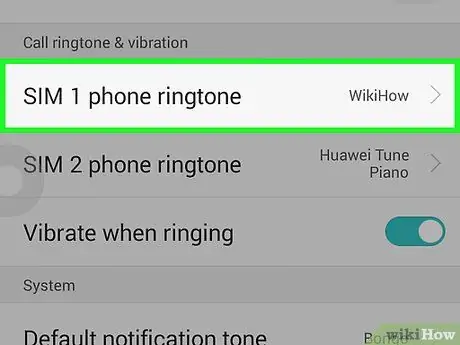
Étape 8. Appuyez sur l'option "Sonnerie du téléphone" ou "Sonnerie"
Sélectionnez une sonnerie dans la liste. Si la sonnerie a une étiquette ID3 (information), l'étiquette apparaîtra avec le titre original, sinon le nom du fichier apparaîtra.
Méthode 2 sur 2: Utilisation de l'application Ringtone Maker
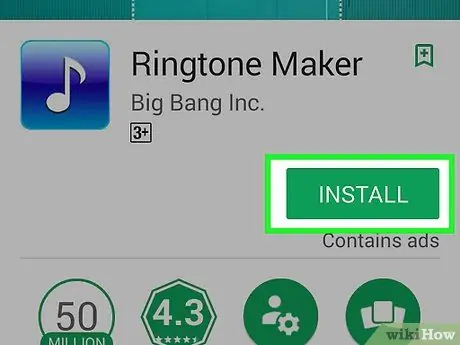
Étape 1. Téléchargez "Ringtone Maker" sur Google Play Store
Il y a tellement d'applications disponibles qui peuvent être utilisées comme sonneries. Cependant, Ringtone Maker vous pouvez obtenir gratuitement et a également une apparence simple. Vous pouvez utiliser d'autres applications. Le processus sera similaire à son utilisation dans Ringtone Maker.
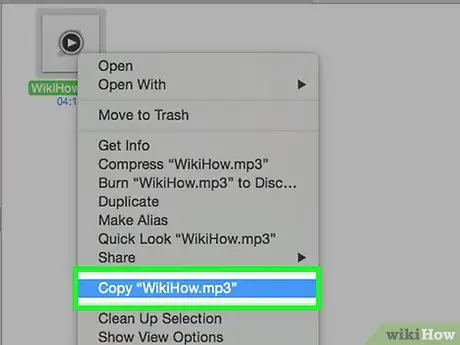
Étape 2. Téléchargez ou transférez la chanson que vous souhaitez utiliser pour la sonnerie sur votre appareil
Pour que Ringtone Maker fonctionne, vous devez avoir des fichiers musicaux sur votre appareil Android.
Si nécessaire, découvrez comment ajouter des fichiers musicaux sur votre téléphone Android
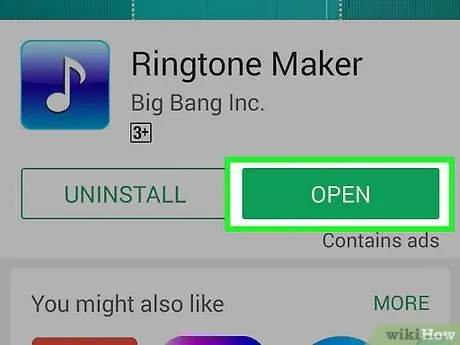
Étape 3. Ouvrez l'application Ringtone Maker
Une liste de fichiers audio sur votre appareil s'affichera. Si vous ne trouvez pas le fichier que vous souhaitez utiliser, appuyez sur le bouton Menu dans le coin supérieur droit et sélectionnez "Parcourir". Ensuite, vous pouvez rechercher le fichier musical souhaité sur le stockage de votre appareil.
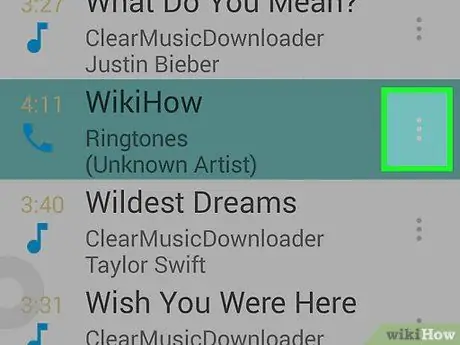
Étape 4. Appuyez sur le bouton vert à côté du fichier que vous souhaitez modifier
Sélectionnez "Modifier" dans le menu.
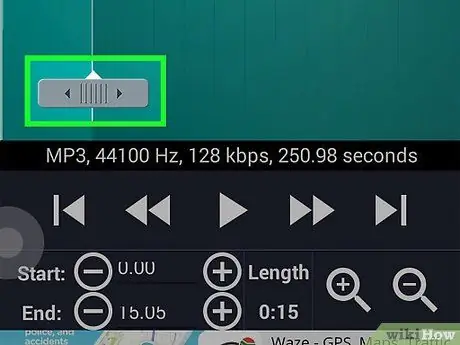
Étape 5. Utilisez le curseur pour ajuster la partie de la musique que vous souhaitez transformer en sonnerie
Les sonneries doivent durer 30 secondes ou moins. Appuyez sur le bouton Lecture pour lire le segment de musique sélectionné. Vous pouvez utiliser les boutons "zoom avant" et "zoom arrière" sur le graphique des ondes sonores.
Essayez de créer un point de départ et d'arrivée en réglant le son de faible à fort afin que la sonnerie ne ressemble pas à un grondement
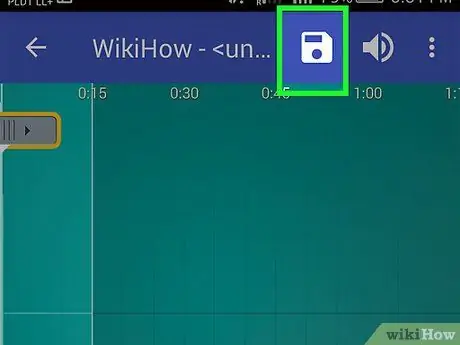
Étape 6. Appuyez sur le bouton "Enregistrer" si vous êtes satisfait de votre sélection
Ce bouton ressemble à un disque et se trouve en haut de l'écran.
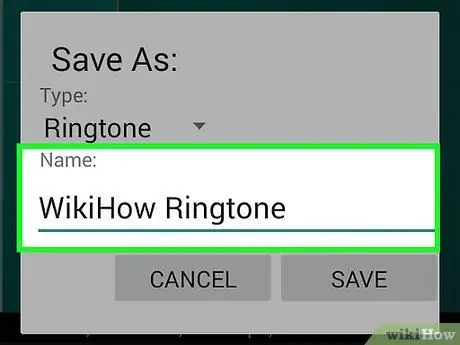
Étape 7. Nommez la sonnerie
Le nom que vous entrez lors de l'enregistrement de la sonnerie deviendra le nom de la liste dans le menu de sélection de la sonnerie. Appuyez sur "Enregistrer" pour enregistrer votre nouvelle sonnerie dans le dossier des sonneries.
Si vous souhaitez utiliser une sonnerie que vous utilisez déjà pour un autre système audio, comme une alarme ou une notification, appuyez sur le menu indiquant « Sonnerie » et sélectionnez l'emplacement souhaité
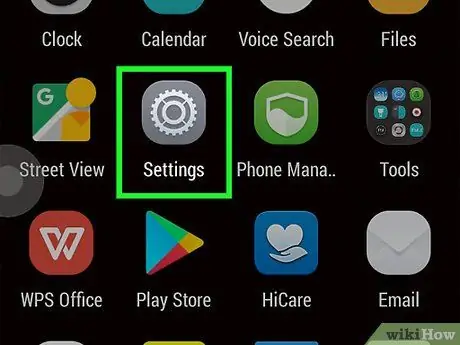
Étape 8. Accédez aux paramètres du téléphone et sélectionnez "Son"
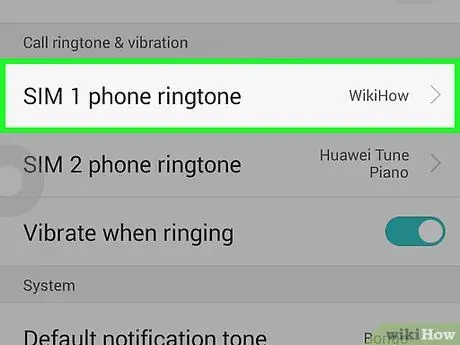
Étape 9. Appuyez sur l'option "Sonnerie du téléphone" ou "Sonnerie"
Sélectionnez une nouvelle sonnerie dans la liste.






