Ce wikiHow vous apprend à connecter un clavier Yamaha à un ordinateur. Le clavier musical est un outil puissant pour enregistrer de la musique sur un ordinateur. Après avoir connecté le clavier à votre ordinateur, vous pouvez utiliser un programme de station de travail audio numérique pour enregistrer des chansons en utilisant MIDI ou audio directement à partir du clavier.
Étape

Étape 1. Connectez le câble USB ou MIDI à votre clavier
Les claviers Yamaha ont généralement plusieurs ports USB différents, selon le modèle. Il existe quatre types de ports de sortie audio que vous pouvez trouver sur un clavier.
-
USB audio et MIDI:
Les ports USB audio et MIDI peuvent transmettre des données audio et MIDI. Vous pouvez connecter votre clavier à ce port à l'aide d'un câble USB A vers B.
-
USB MIDI uniquement:
Le port MIDI USB ne peut transmettre que des données MIDI au clavier, pas de données audio. Vous pouvez connecter un clavier à ce port à l'aide d'un câble USB A vers B.
-
Ports MIDI:
Certains modèles de claviers plus anciens n'ont pas de port USB. Cependant, ce clavier possède un port de sortie MIDI. Ce port est circulaire avec 5 broches. Pour le connecter à un ordinateur, vous avez besoin d'un périphérique d'interface audio avec un port d'entrée MIDI.
-
Ports de sortie de ligne/auxiliaires:
. Certains claviers ont une sortie de ligne ou un port auxiliaire qui peut être connecté avec un câble audio de 2,5 cm. Vous pouvez également utiliser le port casque de votre clavier comme port de sortie de ligne.

Étape 2. Connectez l'autre extrémité du câble à l'ordinateur ou au périphérique d'interface audio
Si vous n'avez pas d'entrée USB sur votre ordinateur, vous pouvez acheter un adaptateur d'entrée sur Internet.
-
USB:
Si vous disposez d'un câble USB A vers B qui se connecte directement à votre clavier, branchez l'autre extrémité du câble directement dans un port USB vide de votre ordinateur.
-
MIDI:
Si vous utilisez un câble MIDI, connectez l'autre extrémité du câble au port d'entrée MIDI circulaire sur le périphérique d'interface audio. Après cela, connectez le périphérique d'interface audio à l'ordinateur à l'aide d'un câble USB A vers B.
-
Sortie ligne/Auxiliaire:
Si vous utilisez un câble audio de 2,5 cm pour votre ordinateur, branchez l'autre extrémité du câble dans le port d'entrée de ligne du périphérique d'interface audio. Après cela, vous pouvez connecter votre appareil à votre ordinateur à l'aide d'un câble USB A vers B.
Si vous utilisez un câble audio en pouces vers votre ordinateur et que vous n'avez pas de périphérique d'interface audio, connectez le câble au port microphone directement sur l'ordinateur avec un adaptateur 3,5 mm

Étape 3. Allumez le clavier
Une fois le clavier connecté à l'ordinateur, allumez l'instrument.
Sur certains claviers, vous devez entrer en mode PC ou MIDI pour enregistrer des données MIDI
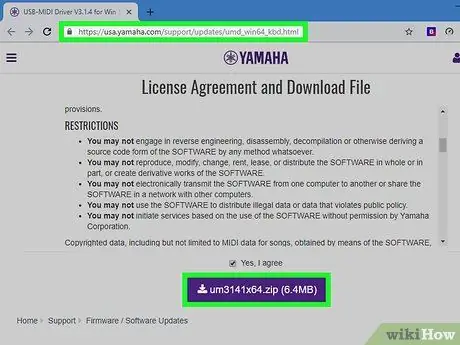
Étape 4. Téléchargez le pilote MIDI pour le clavier que vous utilisez
Si vous souhaitez enregistrer des morceaux à partir du clavier à l'aide de données MIDI, téléchargez le dernier pilote MIDI. Suivez ces étapes pour télécharger la dernière version du pilote de clavier Yamaha.
-
Les fenêtres:
- Visitez
- Faites défiler vers le bas et cochez la case pour accepter le contrat de licence.
- Cliquez sur le bouton violet pour télécharger le fichier ZIP.
- Cliquez sur le fichier ZIP dans le dossier « Téléchargements » ou dans la barre de téléchargement du navigateur pour extraire les fichiers.
- Ouvrez le dossier " um3141x64 " dans le dossier extrait.
- Double-cliquez sur le fichier " Installer » et suivez les instructions à l'écran.
-
Mac
- Visitez
- Faites défiler vers le bas et cochez la case pour accepter le contrat de licence.
- Cliquez sur le bouton violet pour télécharger le fichier ZIP.
- Cliquez sur le fichier ZIP dans le dossier « Téléchargements » ou dans la barre de téléchargement du navigateur pour extraire les fichiers.
- Ouvrez le dossier " um132-2mx " dans le dossier extrait.
- Double-cliquez sur le fichier " Pilote Yamaha USB-MIDI V1.3.2.pkg » et suivez les instructions à l'écran.
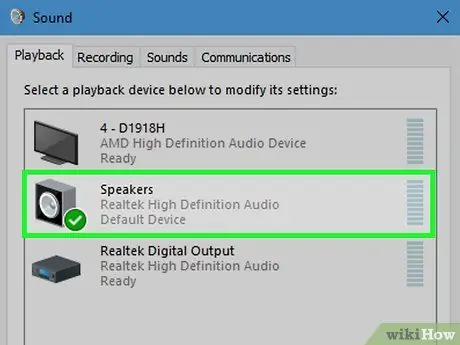
Étape 5. Sélectionnez le clavier ou l'interface audio dans les paramètres audio de l'ordinateur
Utilisez les instructions suivantes pour sélectionner un clavier ou une interface audio sur les ordinateurs Windows et Mac.
-
Les fenêtres:
- Cliquez sur le menu "Démarrer".
- Cliquez sur l'icône représentant une roue dentée ou sur le menu « Paramètres ».
- Cliquez sur " Système » dans la fenêtre « Paramètres de la fenêtre ».
- Cliquez sur " Sonner " dans la barre latérale gauche.
- Sélectionnez un clavier ou une interface audio dans le menu déroulant "Entrée".
-
Mac:
- Cliquez sur l'icône Apple dans le coin supérieur gauche de l'écran.
- Cliquez sur " Préférences de système " dans le menu déroulant.
- Cliquez sur l'icône " Sonner » dans le menu « Préférences Système ».
- Cliquez sur l'onglet " Saisir " en haut de la fenêtre.
- Cliquez sur le clavier ou l'interface audio.
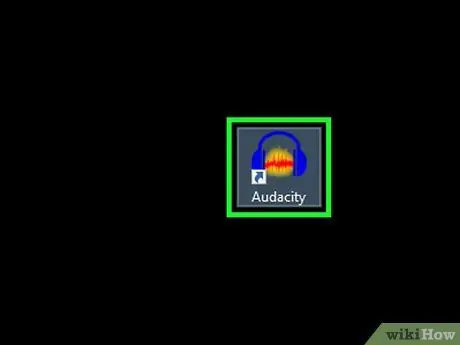
Étape 6. Ouvrez le programme
Pour enregistrer de la musique avec un clavier Yamaha, vous aurez besoin d'un programme de station de travail audio numérique (DAW). Certaines interfaces audio numériques sont livrées avec leurs propres programmes DAW. Si vous n'avez pas déjà le programme, Reaper propose une version d'essai gratuite et illimitée. Audacity peut également être un programme d'enregistrement alternatif de choix.
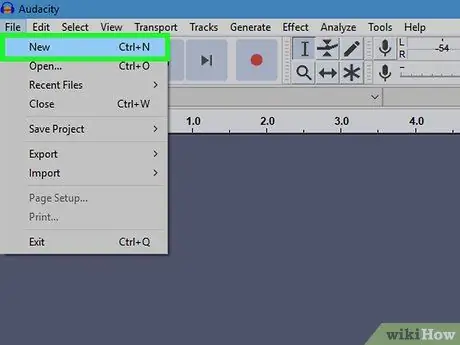
Étape 7. Ajoutez une nouvelle piste audio ou MIDI
Le processus d'ajout de pistes diffère d'un programme à l'autre. Habituellement, vous devez cliquer sur " Pister " dans la barre de menu en haut de la fenêtre, puis cliquez sur " Nouvelle piste audio " ou " Nouvelles pistes MIDI ” (ou une option similaire).
- Le processus d'enregistrement audio prendra le son produit par le clavier comme un fichier d'onde sonore.
- Le processus d'enregistrement MIDI récupérera les données de performance du clavier (pressions de touches et paramètres de dynamique de tonalité/volume), mais utilisera un ordinateur ou un programme DAW pour appliquer des sons ou des sons à la saisie de données.
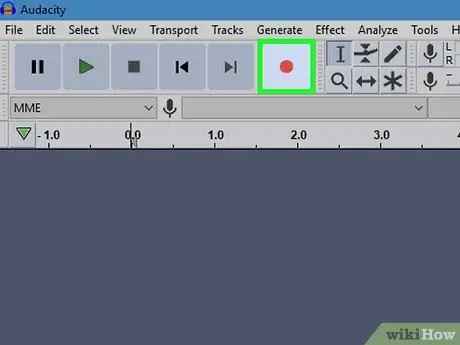
Étape 8. Préparez les pistes et enregistrez de la musique à partir du clavier
Après avoir ajouté une nouvelle piste audio ou MIDI, préparez la piste et cliquez sur le bouton d'enregistrement pour lancer le processus d'enregistrement.






