L'enregistrement de fichiers est une partie importante du travail sur des documents, des images, des vidéos ou d'autres fichiers sur votre ordinateur. Enregistrer le travail signifie que vous pouvez le reprendre plus tard, partager des fichiers avec d'autres et protéger votre travail contre les erreurs et les échecs du programme. Voir l'étape 1 ci-dessous pour savoir comment enregistrer au mieux les fichiers et maximiser l'efficacité au travail.
Étape
Méthode 1 sur 2: Bonnes pratiques d'épargne
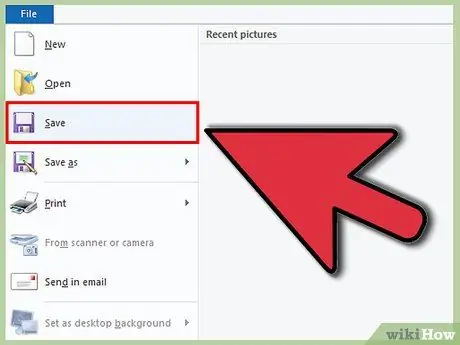
Étape 1. Sauvegardez souvent
Les plantages de programme se produisent souvent aux moments les plus inattendus. Protégez-vous des heures de travail perdues en enregistrant régulièrement des fichiers. Si vous apportez des modifications à un fichier mais que vous ne souhaitez pas écraser l'original, utilisez la fonction "Enregistrer sous" pour faire une copie avec un nouveau nom de fichier.
De nombreux programmes ont une fonction d'enregistrement automatique pour enregistrer le fichier après un certain temps. Ceci est très utile en cas d'urgence, mais ne devrait pas remplacer l'habitude d'enregistrer des fichiers fréquemment
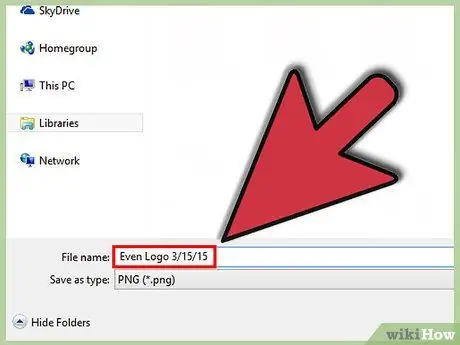
Étape 2. Donnez un nom utile au fichier enregistré
Lorsque vous enregistrez un nouveau fichier pour la première fois, il vous sera demandé de nommer le fichier. Assurez-vous que le nom du fichier vous permet d'identifier facilement le fichier et qu'il contient des informations importantes telles que la date ou l'auteur du fichier. Cela vous aidera à trouver ce dont vous avez besoin lorsque vous avez besoin de trouver un fichier spécifique.
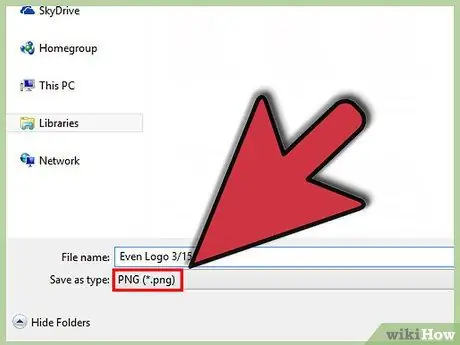
Étape 3. Vérifiez votre format de fichier
Lorsque vous enregistrez un fichier pour la première fois ou utilisez la commande "Enregistrer sous" pour en faire une nouvelle copie, de nombreux programmes vous permettent de modifier le format du fichier. Cela se fait généralement en cliquant sur le menu déroulant sous le champ du nom de fichier.
Vérifier le format du fichier est très important, surtout si vous donnez le fichier à quelqu'un d'autre qui n'a peut-être pas la même version du programme que la vôtre
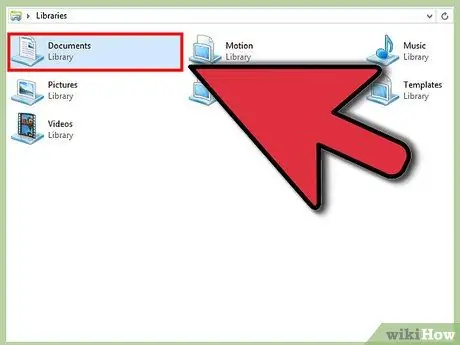
Étape 4. Organisez le dossier de stockage
La plupart des systèmes d'exploitation créent le dossier Documents comme référentiel par défaut pour les fichiers. Bien que cela ait une idée générale des emplacements des fichiers, prenez votre temps pour créer un système de dossiers qui vous aide à organiser plusieurs fichiers.
- Utilisez des dossiers pour trier par type de fichier, projet, date ou tout autre critère de votre choix.
- La plupart des nouvelles versions de Windows utilisent des bibliothèques, qui vous permettent de stocker des fichiers du même type général dans une zone. Cet endroit n'est pas l'emplacement réel, mais plutôt une collection de fichiers provenant de plusieurs emplacements.
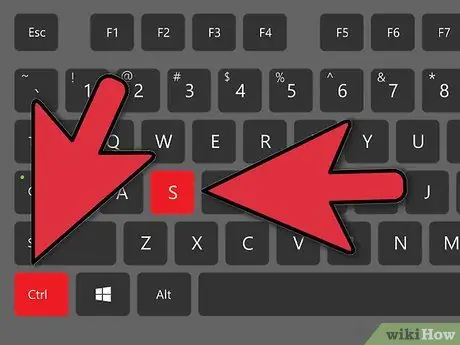
Étape 5. Apprenez les raccourcis clavier
Vous pouvez gagner beaucoup de temps en appuyant sur les raccourcis clavier lors de l'enregistrement de fichiers, en particulier si vous enregistrez fréquemment des fichiers. Dans la plupart des programmes, appuyez sur Ctrl+S (⌘ Cmd+S sur un Mac) pour enregistrer le fichier.
De nombreux programmes ont également un raccourci pour la fonction "Enregistrer sous". Ces raccourcis varient pour chaque programme. Par exemple, F12 ouvrira la boîte de dialogue "Enregistrer sous" dans Word, tandis que Photoshop utilise le raccourci Maj+Ctrl+S
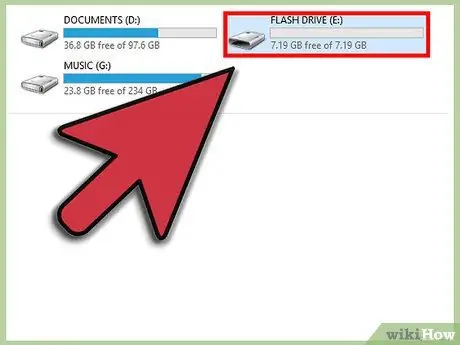
Étape 6. Sauvegardez les fichiers
Pour éviter la perte de données ou les pannes informatiques, assurez-vous de sauvegarder les fichiers qui sont stockés fréquemment. Cela signifie copier les fichiers enregistrés à partir du dossier Documents sur un disque dur externe ou les télécharger sur un service de stockage en nuage.
Recherchez un guide sur Wikihow pour plus de détails sur la façon de sauvegarder des fichiers
Méthode 2 sur 2: Enregistrement de fichiers dans des programmes spécifiques
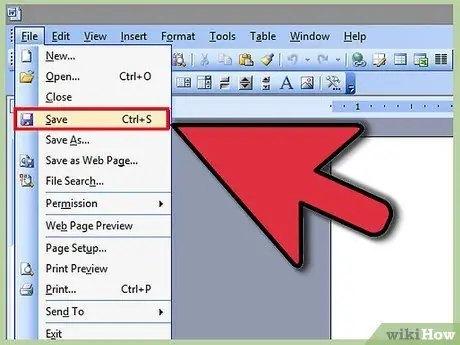
Étape 1. Enregistrez le fichier dans Microsoft Word
Word est l'un des programmes de traitement de texte les plus populaires au monde. Ainsi, savoir comment enregistrer des fichiers dans Word est une compétence importante que vous devez avoir. Recherchez un guide sur Wikihow pour plus de détails sur la façon de sauvegarder des fichiers dans Word.
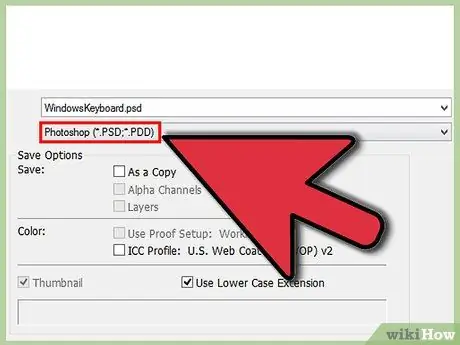
Étape 2. Enregistrez le fichier en tant qu'image PSD dans Photoshop
Savoir comment changer le format des fichiers enregistrés est une autre compétence informatique de base importante. Recherchez des articles sur Wikihow qui expliquent comment enregistrer un fichier en tant qu'image PSD dans Photoshop, mais les règles de base s'appliquent à la plupart des programmes.
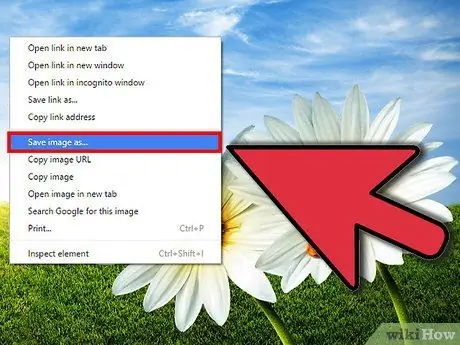
Étape 3. Enregistrez une image à partir d'un site Web
Internet regorge de contenus très variés et vous pouvez trouver des images que vous souhaitez enregistrer. Tous les navigateurs Web vous permettent d'enregistrer facilement des images sur votre ordinateur, et des étapes similaires peuvent être utilisées pour enregistrer d'autres types de fichiers à partir de sites Web.
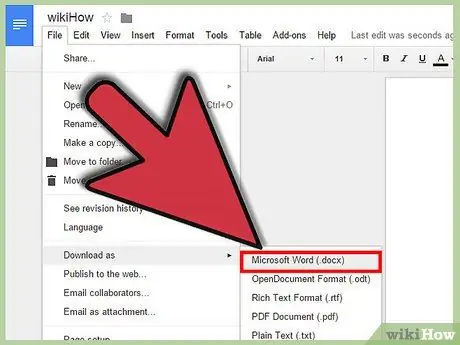
Étape 4. Enregistrez le document Google
Les solutions documentaires basées sur le cloud deviennent de plus en plus populaires et vous travaillez peut-être sur Google Drive. Bien que ces fichiers soient toujours stockés dans le cloud, vous pouvez les télécharger et les enregistrer sur votre ordinateur afin de pouvoir les ouvrir sans avoir à accéder à Internet.






