La RAM (mémoire à accès aléatoire) est l'un des périphériques de stockage de données sur un ordinateur. Les données stockées dans le circuit RAM sont accessibles de manière aléatoire à tout moment. La vitesse de votre ordinateur dépendra de la quantité et des performances de la RAM installée. Si votre ordinateur ou certaines applications fonctionnent lentement, votre ordinateur peut avoir un module RAM défectueux ou pas assez de RAM pour stocker des données. Utilisez les étapes suivantes pour tester la RAM sur votre ordinateur.
Étape
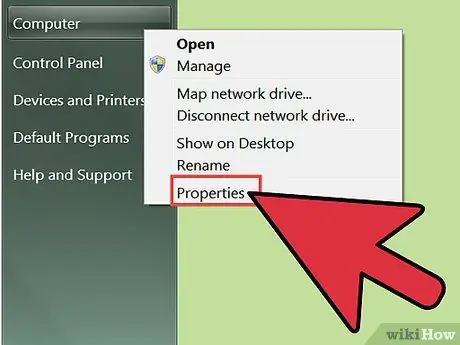
Étape 1. Regardez la quantité de RAM installée et utilisée sur votre ordinateur
Cliquez sur " Poste de travail ", puis sélectionnez " Propriétés > Général ".
Vous verrez la quantité de RAM sous forme de nombre et le pourcentage d'utilisation de RAM sous forme de graphique circulaire. La quantité de RAM disponible sur votre ordinateur va de 256 Mo à 64 Go et dépend généralement de la vitesse de l'ordinateur. Idéalement, votre ordinateur ne devrait pas utiliser plus de la moitié de la RAM installée. Par exemple, si votre ordinateur dispose de 512 Mo de RAM, l'utilisation de 256 Mo de RAM garantira que le système fonctionne de manière optimale
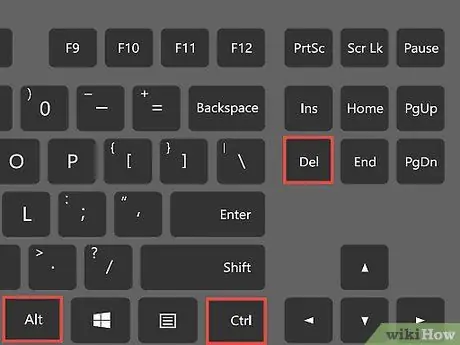
Étape 2. Appuyez simultanément sur Ctrl+Alt+Suppr sur le clavier pour ouvrir le Gestionnaire des tâches de Windows
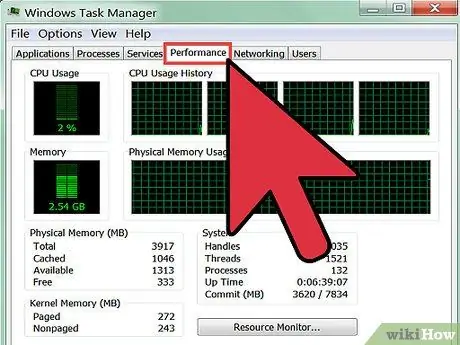
Étape 3. Cliquez sur l'onglet Performances pour vérifier la quantité de RAM utilisée par chaque programme
Si un programme particulier absorbe plus de RAM que tout autre programme sur le système, ce programme peut ralentir le programme. Pour résoudre la lenteur de l'ordinateur, essayez de fermer ou de supprimer le programme
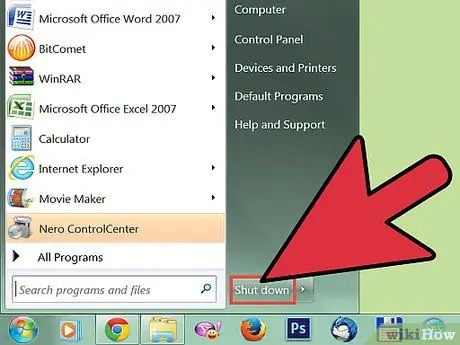
Étape 4. Éteignez votre ordinateur, puis débranchez l'ordinateur de son cordon d'alimentation et ouvrez le capot
Votre ordinateur peut être protégé par des vis ou se présenter sous la forme d'un ordinateur portable pliable

Étape 5. Trouvez le circuit RAM
Votre RAM réside sur la carte mère, qui est une grande carte complexe à l'intérieur de l'ordinateur. Généralement, votre ordinateur contient 1 à 4 morceaux de RAM, chacun mesurant 20,32 cm de long

Étape 6. Assurez-vous que votre RAM est fermement attachée à la carte mère
La RAM qui n'est pas installée fermement peut être la cause des problèmes informatiques que vous rencontrez

Étape 7. Retirez l'une des puces RAM en la tirant doucement hors de l'ordinateur

Étape 8. Rebranchez le câble d'alimentation et allumez l'ordinateur
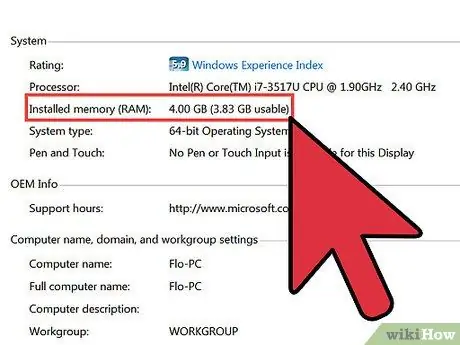
Étape 9. Vérifiez si la suppression de la RAM affecte les fonctionnalités de l'ordinateur
Si l'ordinateur devient plus stable, la puce RAM devra peut-être être remplacée. Sinon, réinstallez la RAM que vous avez supprimée et retirez une autre puce RAM
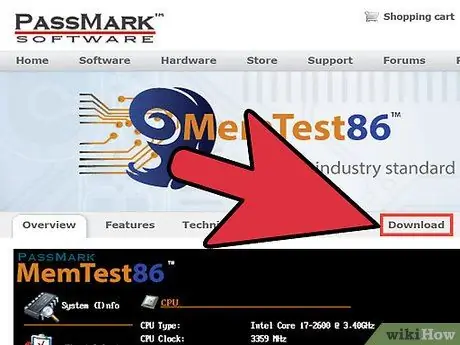
Étape 10. Téléchargez MemTest86 ou MemTest86+ depuis Internet
Vous pouvez utiliser ce programme gratuit pour diagnostiquer la RAM sur votre système
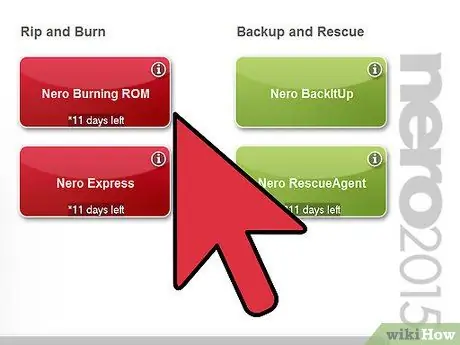
Étape 11. Gravez MemTest sur un CD-ROM
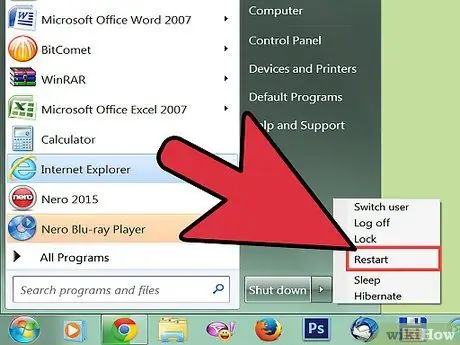
Étape 12. Insérez le CD MemTest et redémarrez l'ordinateur
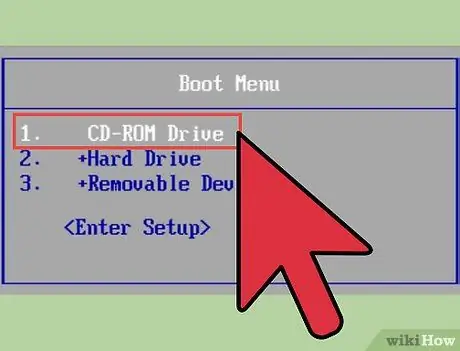
Étape 13. Démarrez l'ordinateur à partir du CD Memtest
Vous pouvez sélectionner ce CD dans le menu qui apparaît sur l'ordinateur dès sa mise sous tension.
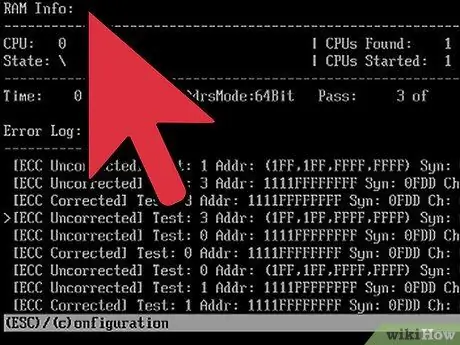
Étape 14. Laissez Memtest faire le test de RAM
Le processus de test prendra de 30 minutes à 4 heures, selon la quantité de RAM que vous avez installée et l'étendue des dommages de la RAM
Des astuces
- Augmentez la RAM de l'ordinateur si vous souhaitez ajouter des applications ou si vous n'avez pas mis à jour les composants de l'ordinateur depuis un an.
- Si l'une de vos RAM est endommagée, achetez une nouvelle RAM, au lieu de simplement retirer la RAM endommagée. Pour garantir des performances système fluides, il est recommandé de disposer d'un excès de RAM.






