Les claviers (claviers) peuvent se salir lorsqu'ils sont utilisés pendant une longue période, même si vous ne fumez pas ou ne mangez pas à proximité. Au fil du temps, la poussière et autres débris affecteront les performances du clavier. Habituellement, il vous suffit d'effectuer un nettoyage général à l'aide d'air comprimé et d'alcool isopropylique pour que le clavier fonctionne correctement. Le liquide renversé peut causer plus de dommages, vous devez donc sécher le clavier immédiatement. Démontez le clavier pour effacer les touches coincées et lui donner un aspect neuf.
Étape
Méthode 1 sur 3: Enlever la saleté du clavier
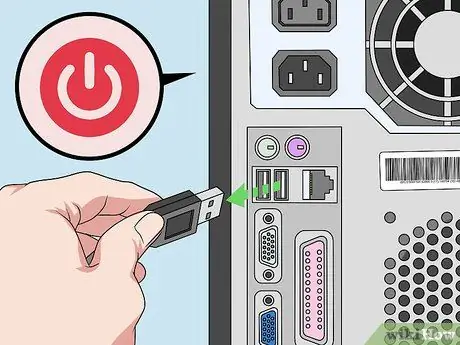
Étape 1. Éteignez l'ordinateur, puis débranchez tous les câbles connectés
Pour éviter d'endommager le matériel, éteignez d'abord l'ordinateur avant de nettoyer le clavier. Si vous utilisez un clavier filaire, débranchez la prise qui est connectée à l'ordinateur. Si le clavier ne peut pas être retiré (par exemple lorsque vous nettoyez votre ordinateur portable), débranchez le cordon d'alimentation de l'ordinateur pour éliminer le risque de choc électrique.
- Le clavier USB peut être retiré sans avoir à éteindre l'ordinateur. Cependant, l'ordinateur peut être endommagé si vous effectuez cette opération sur un clavier non USB. Donc, en cas de doute, éteignez d'abord l'ordinateur.
- Retirez la batterie du clavier sans fil, surtout si vous souhaitez effectuer un nettoyage en profondeur des touches du clavier.

Étape 2. Retournez le clavier pour enlever la saleté
Retournez le clavier et déposez autant de saleté que possible. Secouez doucement le clavier. La plupart des saletés, miettes de nourriture, poils d'animaux et autres débris tomberont immédiatement. Inclinez le clavier dans l'autre sens et appuyez plus fort pour faire sortir les débris restants.
- Écoutez le son de la saleté qui crépite à l'intérieur du clavier. C'est parfois le cas des claviers mécaniques et autres appareils dont les touches peuvent être soulevées. Essayez de démonter le clavier pour un nettoyage en profondeur.
- Lorsque vous nettoyez votre ordinateur portable, maintenez l'écran ouvert tout en soutenant le bas de l'ordinateur avec votre autre main.

Étape 3. Utilisez de l'air comprimé pour éliminer la poussière et la saleté collées aux boutons
L'air comprimé est l'outil le plus idéal pour le nettoyage général. Tenez le tube à un angle de 45 degrés tout en pointant l'outil vers le bouton. Balayez les buses du clavier tout en pulvérisant de l'air de manière contrôlée. Gardez toujours les buses à environ 2 cm du clavier.
- L'air comprimé peut être trouvé dans les magasins de fournitures de bureau, les magasins d'électronique ou les magasins ordinaires. Vous pouvez également l'acheter sur Internet.
- Si vous souhaitez nettoyer le clavier en profondeur, vaporisez-le sous différents angles. Faites d'abord face à l'outil vers vous, puis passez de l'autre côté.
- Si vous nettoyez un clavier à membrane ou un ordinateur portable, essayez de le tenir pendant que vous vaporisez l'air. Continuez à incliner le clavier à un angle d'environ 75 degrés afin qu'il ne soit pas complètement vertical.

Étape 4. Utilisez un aspirateur pour éliminer la saleté tenace
La puissance d'aspiration de l'aspirateur peut soulever la saleté entre les claviers qui sont difficiles à enlever. Si vous n'avez pas d'aspirateur avec un tuyau, essayez d'utiliser un aspirateur ordinaire muni d'une brosse attachée à l'extrémité. Aspirez tout le clavier, en concentrant votre attention sur la zone autour des touches. La plupart des saletés tenaces y adhèrent.
Assurez-vous qu'il n'y a pas de clés desserrées, en particulier sur les ordinateurs portables. Si quelque chose se détache, retirez le bouton de l'aspirateur, lavez-le et remettez-le à sa place d'origine. Placez-le sur le loquet ou le clip pour verrouiller le bouton

Étape 5. Nettoyez les boutons avec un coton-tige imbibé d'alcool isopropylique
Mouillez modérément le coton-tige pour que le liquide ne s'infiltre pas jusqu'au bas du bouton. Essuyez chaque bouton pour éliminer toute poussière, huile et autres débris restants. Répétez cette action plusieurs fois si nécessaire pour nettoyer le côté du bouton et la zone qui l'entoure. Remplacez-le par un neuf si le coton-tige est sale.
- L'alcool isopropylique sèche très rapidement, il peut donc être une meilleure option que l'eau. Vous pouvez l'obtenir dans les pharmacies ou les magasins réguliers.
- Une autre façon de faire le nettoyage est d'enrouler un chiffon en microfibre autour de la lame. Humidifiez un chiffon avec de l'alcool isopropylique, puis glissez-le sous les rainures du clavier. Il est parfait pour manipuler des claviers mécaniques dont les touches peuvent être soulevées.
- Soyez prudent lorsque vous manipulez des ordinateurs portables. L'alcool isopropylique reste la meilleure option, mais le matériel informatique sensible se trouve juste sous le clavier. Ne laissez aucun liquide couler sur ce bouton.

Étape 6. Frottez le clavier avec un chiffon imbibé d'alcool isopropylique
Utilisez un chiffon ou une serviette non pelucheux pour éviter que de nouvelles saletés ne pénètrent dans le clavier. Assurez-vous qu'aucun liquide ne s'égoutte du chiffon après l'avoir mouillé avec de l'alcool. Essuyez le haut de chaque bouton pour enlever la poussière et les débris restants.
- Portez une attention particulière aux touches fréquemment utilisées telles que espace et entrée. La saleté a tendance à coller davantage à ce bouton. Vous devrez peut-être le frotter plusieurs fois pour le nettoyer.
- Si la zone est très sale, utilisez un cure-dent pour déloger la saleté. Tenez le cure-dent presque au ras du bouton et soulevez la saleté collante pour la détacher. Frottez la saleté restante avec de l'alcool isopropylique.

Étape 7. Polissez le clavier avec un chiffon non pelucheux
Essuyez à nouveau le clavier pour éliminer la poussière et l'humidité restantes. Vérifiez son état pour vous assurer que les boutons sont propres et ont l'air neufs. S'il est toujours sale, essayez de démonter le clavier pour un nettoyage en profondeur. Lorsque c'est fait, connectez le clavier à l'ordinateur et lancez un test.
L'alcool isopropylique qui colle au clavier sèche en une minute environ. L'eau prend plus de temps. Si vous utilisez de l'eau ou si vous pensez qu'un liquide a pénétré dans le clavier, laissez l'eau sécher pendant environ 24 heures avant de le rebrancher à l'ordinateur
Méthode 2 sur 3: Gestion des déversements de liquide
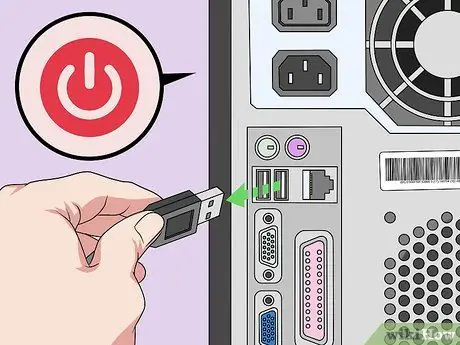
Étape 1. Éteignez l'ordinateur et débranchez immédiatement le clavier
Si du liquide est renversé, éteignez immédiatement le matériel. Le liquide peut s'infiltrer dans le clavier et l'endommager. Les liquides peuvent également endommager les composants internes de l'ordinateur portable si vous l'utilisez. Débranchez le clavier si vous utilisez un clavier filaire ou débranchez le cordon d'alimentation si vous utilisez un ordinateur portable.
- Pour éviter d'endommager le clavier ou l'ordinateur, traitez immédiatement tout déversement. Les liquides et les composants électriques ne doivent pas se mélanger. N'allumez pas l'ordinateur tant que le liquide n'a pas séché.
- Pour éviter d'endommager le matériel, éteignez d'abord l'ordinateur avant de débrancher le clavier non USB.

Étape 2. Retournez le clavier pour laisser le liquide s'écouler
Apportez le clavier à l'évier, à la poubelle ou à la serviette. En positionnant le clavier à l'envers, le liquide qu'il contient s'écoulera et n'entrera pas dans le clavier. Vous pouvez le secouer pour éliminer tout liquide piégé entre les boutons. Continuez ainsi jusqu'à ce que plus aucun liquide ne coule du clavier.
Inclinez le clavier pour aider à drainer le liquide. Si vous utilisez un ordinateur portable, dirigez le liquide vers le clavier afin qu'il ne heurte pas le moteur et d'autres composants importants. Gardez l'ordinateur portable ouvert et à l'envers, incliné vers vous pour permettre aux liquides de s'écouler dans les touches du clavier et hors de l'ordinateur portable

Étape 3. Séchez le clavier avec un chiffon en microfibre
Pour ce faire, tout en tenant le clavier à l'envers. Essuyez et séchez autant de liquide que possible. Ne faites pas face au clavier tant que le liquide renversé sur le clavier n'a pas complètement disparu.
Les lingettes peuvent laisser des débris. Donc, utilisez toujours un chiffon non pelucheux dans la mesure du possible. Cependant, en cas d'urgence, vous n'aurez peut-être pas le temps de trouver le bon tissu, vous devrez donc peut-être utiliser n'importe quel tissu disponible. Vous pouvez utiliser des torchons, des essuie-tout ou même un vieux T-shirt

Étape 4. Laissez le clavier sécher pendant au moins 24 heures
Placez le clavier à l'envers pour évacuer tout liquide encore à l'intérieur. Placez une serviette en dessous pour attraper tout ce qui sort du clavier. Une fois sec, vous pouvez retourner le clavier en toute sécurité.
La plupart des déversements de liquide sècheront en 24 heures environ. Si vous avez du temps libre, laissez sécher le clavier pendant 2 ou 3 jours

Étape 5. Testez le clavier pour les touches collantes ou d'autres signes de dommages
Rebranchez le clavier filaire sur l'ordinateur ou allumez l'ordinateur portable. Essayez de taper avec le clavier. Appuyez sur tous les boutons pour vous assurer qu'ils fonctionnent correctement. Peut-être que vous devez relâcher le bouton pour le laver.
- À moins qu'il ne soit renversé par de l'eau plate, il est possible que certains boutons deviennent collants. Démontez le clavier pour le nettoyer.
- Apportez-le à un service informatique professionnel si votre ordinateur portable est cher. Les ordinateurs portables sont des appareils sensibles et sont plus difficiles à nettoyer que les claviers ordinaires. Un service informatique professionnel peut inspecter les composants internes de l'ordinateur portable à la recherche de dommages.
Méthode 3 sur 3: Nettoyer l'intérieur du clavier
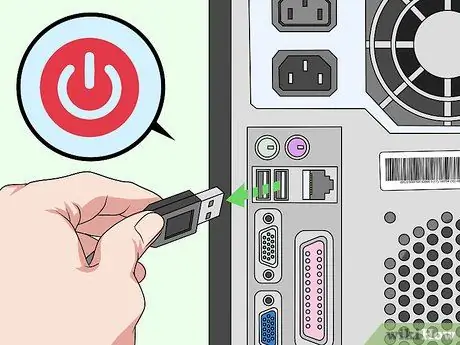
Étape 1. Éteignez l'ordinateur et débranchez le clavier
Protégez votre matériel et vous-même en traitant correctement les composants électriques. Éteignez d'abord l'ordinateur, puis débranchez le clavier. Si vous utilisez un clavier sans fil, retirez la batterie.
- Débranchez le cordon d'alimentation si vous utilisez un ordinateur portable. Appuyez sur un bouton pour confirmer que l'ordinateur est complètement éteint.
- Si vous utilisez un clavier non USB, éteignez toujours l'ordinateur avant de débrancher le clavier.

Étape 2. Tirez sur le bouton avec un tournevis s'il est amovible
Les touches de la plupart des claviers modernes se fixent à de petits clips faciles à retirer. Glissez un tournevis à tête plate ou un couteau à beurre sous les coins des boutons et soulevez doucement les boutons. Après cela, utilisez votre doigt pour tirer le bouton vers le haut. Vous devrez peut-être le secouer ou le soulever de l'autre côté pour retirer le bouton du clip.
- Prenez une photo du clavier à l'aide de votre téléphone avant de le débrancher. Ceci est très utile pour que vous puissiez le remettre dans la bonne position plus tard.
- Pour faciliter le déblocage des touches, utilisez un extracteur de touches en fil métallique. Vous pouvez les acheter sur Internet ou dans les magasins d'électronique.
- Si vous n'êtes pas sûr de retirer les touches, consultez le manuel du clavier ou contactez le fabricant. Recherchez les instructions fournies pour retirer et nettoyer les touches du clavier.

Étape 3. Retirez les vis du clavier et séparez le clavier en deux parties si possible
Retournez le clavier et trouvez les vis. Certains claviers contiennent des plaques fusionnées. S'il y a des vis sur le clavier, retirez la plaque inférieure pour un lavage séparé. Recherchez les vis cachées derrière l'étiquette du clavier.
Si le bouton ne peut pas être retiré, Ada peut généralement retirer le plateau. Si possible, retirez le bouton après avoir retiré le plateau afin de pouvoir le nettoyer en profondeur

Étape 4. Placez le bouton dans le filtre pour le laver à l'eau tiède
Avoir une serviette à côté de l'évier. Faites couler de l'eau chaude du robinet lorsque vous insérez le cadran dans le filtre. Ensuite, en tenant le filtre sous l'eau courante, remuez le bouton avec votre main pour le laver. Avec un filtre, l'eau et la saleté s'écouleront. Lorsque vous avez terminé, placez le bouton sur la serviette pour la sécher.
Si les boutons ne sont toujours pas propres après les avoir rincés, essayez d'utiliser du savon à vaisselle liquide. Préparez de l'eau savonneuse en mélangeant de l'eau tiède et 1 cuillère à soupe. (15 ml) de savon à vaisselle dans un bol. Les pastilles nettoyantes pour prothèses dentaires sont également très efficaces et peuvent être utilisées à la place du savon

Étape 5. Lavez les assiettes vides avec le mélange d'eau savonneuse
Transférer les assiettes dans une passoire ou un bol, puis rincer à l'eau tiède. Enlevez les saletés tenaces à l'aide d'eau savonneuse et d'un chiffon en microfibre. Une fois terminé, mettez les assiettes de côté pour qu'elles sèchent.
Si le clavier est très sale, faites tremper le cadran et les touches dans de l'eau savonneuse pendant 6 heures. Frottez et rincez tout après l'avoir trempé

Étape 6. Essuyez le reste du clavier avec un chiffon et de l'alcool isopropylique
Humidifiez un chiffon propre et non pelucheux avec de l'alcool isopropylique. Frottez la plaque du clavier pour enlever le plus de saleté possible. Frottez la partie de la tige utilisée pour enclencher le bouton en place.
Assurez-vous qu'aucun liquide ne coule du chiffon car il peut mouiller les composants électroniques. Utilisez une brosse de nettoyage électronique achetée en magasin pour aider à éliminer la saleté tenace

Étape 7. Nettoyez la tige du bouton avec un coton-tige imbibé d'alcool isopropylique
Terminez le nettoyage du clavier en essuyant toute saleté restante. La barre de touches est une petite saillie ou un clip qui se fixe en haut du clavier. Essuyez ces tiges pour enlever la saleté sur les plaques. Ensuite, humidifiez un coton-tige avec du liquide de nettoyage pour frotter le haut de chaque tige.
- Remplacez les cotons-tiges sales afin qu'aucune nouvelle saleté ne reste sur le clavier.
- L'alcool isopropylique sèche rapidement, ce qui le rend plus sûr à utiliser que l'eau. N'en abusez pas. Mouillez légèrement le coton-tige.
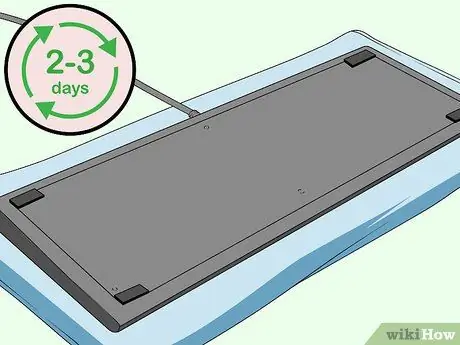
Étape 8. Laissez le clavier sécher pendant 2-3 jours
Placez les composants de l'ordinateur sur la table. Disposez quelques serviettes, puis étalez les composants du clavier dessus. Gardez les composants exposés à l'air frais pour les sécher.
Assurez-vous de placer les composants de votre ordinateur dans un endroit sûr afin qu'ils ne tombent pas ou ne se perdent pas. Tenir hors de portée des enfants ou des animaux afin que les composants puissent sécher complètement
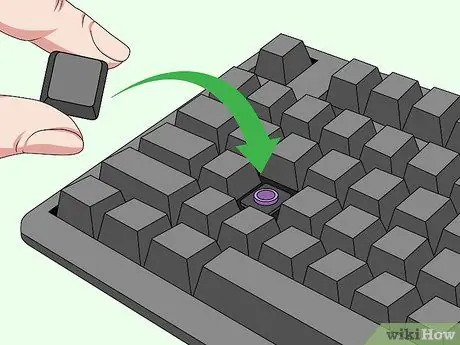
Étape 9. Réinstallez les composants du clavier et effectuez le test
Restaurez les composants du clavier en inversant les étapes que vous avez suivies lorsque vous les avez démontés. Sur la plupart des claviers, vous devez d'abord joindre les plaques entre elles. Serrez la vis, puis vissez le bouton sur le clip ou la tige du bouton. Habituellement, vous devez faire glisser le bouton dans le sens du clip pour qu'il s'attache correctement.
- Si le clavier ne fonctionne pas, démontez à nouveau le clavier. Assurez-vous que le clavier est correctement installé et que tous les câbles sont connectés.
- Essayez de contacter un réparateur professionnel pour nettoyer l'ordinateur portable. Les techniciens professionnels ont la capacité de démonter les ordinateurs portables, de localiser les composants endommagés et de nettoyer en toute sécurité les composants électroniques.

Étape 10. Terminé
Des astuces
- Sur la plupart des claviers, la barre d'espace est généralement la plus difficile à réinstaller. Puisqu'ils se cassent facilement, c'est une bonne idée de les laisser à leur place d'origine pendant le nettoyage.
- Habituellement, vous n'avez pas besoin de démonter l'ordinateur portable pour nettoyer le clavier. Cependant, si vous comprenez l'électronique, vous pouvez démonter l'ordinateur portable pour un nettoyage en profondeur.
- Les clés d'ordinateur portable sont un peu plus difficiles à remplacer. La barre d'espace et les touches d'entrée peuvent avoir des crochets séparés en bas qui doivent être attachés avec les touches.
- Si vous oubliez l'ordre des touches du clavier, allumez l'ordinateur et recherchez des images du clavier sur Internet. Vous pouvez également afficher le clavier à l'écran ou la visionneuse de clavier dans les paramètres de l'ordinateur.
- Certaines personnes lavent leurs claviers au lave-vaisselle. Ne le faites qu'en dernier recours, à moins que le fabricant du clavier ne le recommande.
- Si vous avez des doutes sur un problème de clavier ou d'ordinateur, confiez-le à un réparateur professionnel. Laissez-les inspecter ou effectuer un nettoyage sûr et approfondi afin que le clavier puisse à nouveau fonctionner normalement.
Avertissement
- Le clavier peut être endommagé si vous le lavez. Cela est particulièrement vrai sur les ordinateurs portables, car les liquides de nettoyage peuvent endommager toutes les parties de l'ordinateur portable.
- Lisez la garantie lorsque vous achetez un clavier ou un ordinateur portable. Certaines des méthodes de nettoyage décrites dans cet article peuvent annuler la garantie. Suivez les conseils du fabricant ou confiez-le à un réparateur professionnel pour éviter cela.
- L'air comprimé est toxique. Alors, faites votre travail dans un endroit bien aéré et n'inhalez pas le contenu.






