Vous devez être très prudent lorsque vous nettoyez l'écran du Macbook Pro, car les chiffons abrasifs ou fortement imbibés peuvent endommager gravement l'ordinateur. Voici quelques méthodes sûres pour nettoyer l'écran de votre Macbook Pro bien-aimé.
Étape
Méthode 1 sur 4: Polir avec un chiffon sec
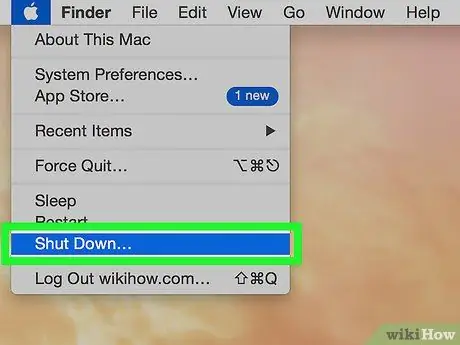
Étape 1. Éteignez l'ordinateur
Coupez l'alimentation du Macbook Pro et retirez l'adaptateur secteur de l'ordinateur.
-
Vous n'avez pas besoin de retirer l'adaptateur secteur si vous n'utilisez qu'un chiffon sec pour nettoyer l'écran. Cependant, cette étape est recommandée car le frottement du tissu peut toujours interagir avec l'adaptateur et l'endommager.

Nettoyer un écran Macbook Pro Étape 1Bullet1

Étape 2. Tamponnez l'écran avec un chiffon en microfibre
Polir soigneusement l'écran à l'aide d'un chiffon en microfibre sur tout l'écran de l'ordinateur en petits mouvements circulaires. Appliquez une pression douce mais ferme et n'en faites pas trop.
-
Les chiffons en microfibre optique sont idéaux, mais vous pouvez utiliser n'importe quel type de tissu tant qu'il est doux, non pelucheux et résistant à l'électricité statique. N'utilisez pas de chiffons abrasifs, de torchons et d'essuie-tout.

Nettoyer un écran Macbook Pro Étape 2Bullet1 -
Vous devrez peut-être polir l'écran pendant cinq minutes ou plus avant de supprimer toutes les empreintes digitales et les taches.

Nettoyer un écran Macbook Pro Étape 2Bullet2 -
Tenez l'ordinateur par le bord supérieur ou contre le clavier pour éviter que vos mains ne maculent à nouveau l'écran.

Nettoyer un écran Macbook Pro Étape 2Bullet3
Méthode 2 sur 4: Essuyage avec un chiffon humide
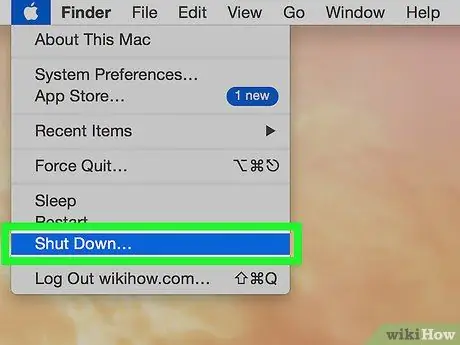
Étape 1. Éteignez votre Macbook Pro
Coupez l'alimentation et débranchez l'adaptateur secteur de l'ordinateur.
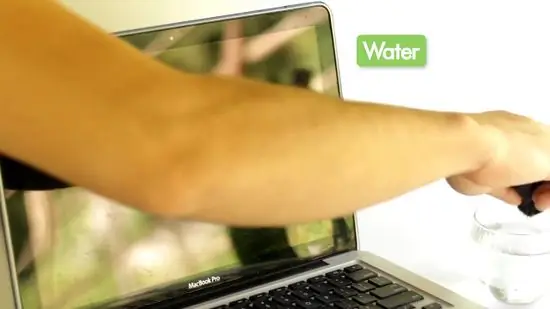
Étape 2. Humidifiez un chiffon doux avec de l'eau
Appliquez une petite quantité d'eau sur un chiffon doux en microfibre de façon à ce que le chiffon soit légèrement humide.
- Vous ne devez utiliser qu'un chiffon doux. Les chiffons antistatiques et non pelucheux sont idéaux, mais vous pouvez utiliser la plupart des chiffons non abrasifs. Cependant, n'utilisez pas de serviettes en papier, de torchons ou d'autres chiffons abrasifs.
- Ne plongez pas le chiffon dans l'eau. Un chiffon imbibé fera couler de l'eau sur l'ordinateur et causera de graves dommages. Si vous avez accidentellement trop mouillé le chiffon, essorez-le jusqu'à ce qu'il soit légèrement humide.
- Pour de meilleurs résultats, utilisez de l'eau distillée au lieu de l'eau du robinet. L'eau du robinet contient des minéraux, et certains de ces minéraux conduisent l'électricité. En conséquence, l'eau du robinet est plus susceptible de court-circuiter que l'eau distillée.
- Ne vaporisez en aucun cas de l'eau directement sur l'écran du Macbook Pro. Cette méthode augmente la possibilité que de l'eau pénètre dans l'ordinateur et provoque un court-circuit. Il faut d'abord appliquer de l'eau sur le chiffon.

Étape 3. Essuyez l'écran de l'ordinateur
Essuyez l'écran de l'ordinateur d'un côté à l'autre et de haut en bas par petits mouvements circulaires. Appliquez une pression légère mais ferme lors de l'essuyage.
-
Tenez l'écran en haut ou en bas pour éviter que vos mains n'encrassent à nouveau l'écran de l'ordinateur.

Nettoyer un écran Macbook Pro Étape 5Bullet1 -
Vous devrez peut-être essuyer l'écran de l'ordinateur plusieurs fois avant que toutes les taches ne soient complètement nettoyées. Vous devrez peut-être humidifier à nouveau le chiffon pendant que vous travaillez, selon le degré de saleté de l'écran de votre ordinateur.

Nettoyer un écran Macbook Pro Étape 5Bullet2
Méthode 3 sur 4: Utilisation de la formule nettoyante
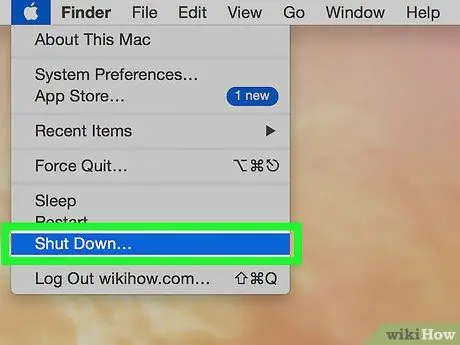
Étape 1. Éteignez l'ordinateur
Assurez-vous que votre Macbook Pro est éteint avant de travailler. Débranchez l'adaptateur secteur de l'ordinateur.
-
Vous ne devez pas travailler avant d'avoir débranché l'adaptateur secteur. Ces composants peuvent être endommagés s'ils sont exposés à des nettoyants humides. Vous pouvez également recevoir un léger choc électrique si de l'humidité atteint les composants électroniques pendant le travail, surtout si l'adaptateur secteur est toujours branché.

Nettoyer un écran Macbook Pro Étape 6Bullet1

Étape 2. Vaporisez une petite quantité de nettoyant pour écran LCD ou plasma sur le chiffon en microfibre
Utilisez un nettoyant spécialement vendu pour les écrans LCD.
-
Vaporisez une petite quantité de nettoyant sur un chiffon doux. Ne mouillez pas votre chiffon. Le chiffon est légèrement humide au toucher et le liquide de nettoyage ne peut pas être extrait du chiffon.

Nettoyer un écran Macbook Pro Étape 7Bullet1 -
Utilisez uniquement des tissus doux, non pelucheux et résistants à l'électricité statique. Les chiffons pour lentilles fonctionnent mieux, mais tout type de chiffon en microfibre fonctionnera. N'utilisez pas de serviettes en papier, de torchons, de serviettes éponge et d'autres chiffons abrasifs.

Nettoyer un écran Macbook Pro Étape 7Bullet2 - N'utilisez que des produits spécialement conçus pour être utilisés avec des écrans LCD. N'utilisez pas de nettoyants tout usage, de produits à base d'alcool, d'eau de Javel, d'aérosols, de solvants ou d'abrasifs. Dans les cas extrêmes, l'écran de l'ordinateur peut être complètement endommagé.
- Ne vaporisez pas la solution de nettoyage directement sur l'écran. Cela augmente les chances que du liquide pénètre dans l'ordinateur. Le liquide de nettoyage ne doit pas traverser les fentes de l'ordinateur car cela provoquerait un court-circuit.

Étape 3. Essuyez votre écran avec un chiffon
Essuyez le chiffon sur l'écran du Macbook Pro de haut en bas ou d'un côté à l'autre. Faites briller l'écran par petits mouvements circulaires et appliquez une pression légère mais ferme.
- Tenez l'ordinateur en haut ou en bas pour qu'il ne tache pas pendant que vous travaillez.
- Continuez à polir l'ordinateur jusqu'à ce que toutes les taches disparaissent. Ajouter du liquide de nettoyage si nécessaire. Plusieurs essuyages peuvent être nécessaires jusqu'à ce que l'écran de votre ordinateur soit parfaitement propre.
Méthode 4 sur 4: Utilisation de lingettes humides LCD et plasma
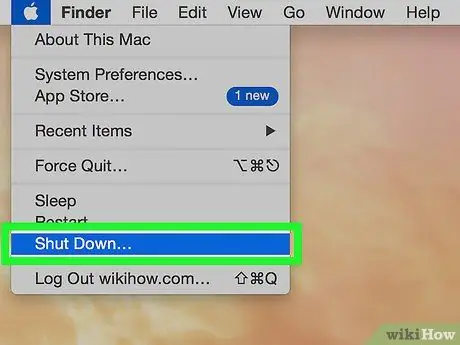
Étape 1. Éteignez votre Macbook Pro
Coupez l'alimentation de votre ordinateur avant de travailler. Débranchez l'adaptateur secteur de l'ordinateur avant de passer à l'étape suivante.
Les liquides des lingettes humides peuvent pénétrer à l'intérieur de l'ordinateur, même si vous faites attention. Si tel est le cas, l'adaptateur secteur doit être débranché. Cette précaution garantira que les composants électriques de votre ordinateur ne sont pas endommagés et que vous n'êtes pas électrocuté

Étape 2. Utilisez des lingettes humides spécialement conçues pour nettoyer les appareils électroniques
Essuyez ces lingettes humides spéciales sur tout l'écran de l'ordinateur, de haut en bas ou d'un côté à l'autre. Pour de meilleurs résultats, essuyez l'écran par petits mouvements circulaires tout en appliquant une pression légère et uniforme.
- Les lingettes humides électroniques contiennent suffisamment de solution pour nettoyer l'écran sans le mouiller. Cette solution est également conçue pour être sûre pour les produits électroniques.
- Assurez-vous que toutes les lingettes que vous utilisez contiennent une formule sans alcool, car l'alcool peut endommager l'écran.
Des astuces
- Placez votre ordinateur portable sur une petite serviette sur une surface plane (comme une table). Inclinez délicatement votre ordinateur portable vers l'arrière de sorte que l'ordinateur et le clavier soient à un angle de 90 degrés et que l'écran soit orienté vers le bas et à plat sur la table (le logo Apple touche le dessus de la table et est recouvert d'une petite serviette). soutenez les côtés du clavier avec une main ou un livre lourd, et polissez l'écran avec l'autre, selon les conseils de cet article. Maintenant, votre écran est sûr et se tord et se plie accidentellement. De plus, comme le côté du clavier est en l'air, l'eau ne peut pas s'y égoutter.
- Si vous mettez accidentellement du liquide dans votre Macbook Pro, contactez le service client Apple ou un Apple Store dès que possible. Dans la plupart des cas, les dommages à l'ordinateur dus à la pénétration de liquide ne sont pas couverts par la garantie du produit.






