Ce wikiHow vous apprend à lire des vidéos 4K (2160p) sur un ordinateur ou un téléviseur.
Étape
Méthode 1 sur 3: Lecture de vidéos 4K sur un ordinateur de bureau

Étape 1. Comprenez les limites
Il n'y a pas beaucoup d'ordinateurs portables avec écrans intégrés qui prennent en charge la résolution 4K, et les ordinateurs portables avec de tels écrans sont généralement très chers si vous n'en avez pas. Pour l'instant, la résolution 4K est toujours limitée aux écrans d'ordinateur de bureau.
Une autre limitation à garder à l'esprit est la puissance de l'ordinateur. Les vidéos en résolution 4K nécessitent un processeur et une RAM plus grands, ainsi qu'une carte vidéo moderne. Vous ne pouvez pas simplement connecter un moniteur 4K à un ancien PC et obtenir les meilleures performances

Étape 2. Assurez-vous d'avoir un moniteur avec une résolution 4K
Les moniteurs 4K sont disponibles dans une variété de formes, de tailles et de prix. Idéalement, choisissez un moniteur avec un taux de rafraîchissement de 60 Hz. Cependant, d'autres moniteurs 4K qui correspondent à votre budget peuvent toujours être utilisés.
Contrairement aux différences entre les moniteurs 1080p et 1080i, tous les moniteurs 4K afficheront la même résolution dans les mêmes conditions

Étape 3. Achetez un câble HDMI prenant en charge la résolution 4K
Vous avez probablement déjà un câble HDMI à la maison, et techniquement, tous les câbles HDMI prennent en charge la vidéo en résolution 4K. Cependant, les dernières versions des câbles HDMI-HDMI 2.0 ou "HDMI haute vitesse"-prennent en charge la lecture vidéo 4K à une fréquence maximale de 60 images par seconde. Pendant ce temps, les câbles HDMI ordinaires ne prennent en charge qu'une fréquence maximale de 30 images par seconde.
- Vous pouvez obtenir un câble HDMI 2.0 sur Internet pour moins de cent mille roupies. Vous pouvez également l'acheter dans un magasin de fournitures électroniques (par exemple Electronic Solution ou Electronic City).
- Si vous utilisez une connexion DisplayPort, choisissez un câble DisplayPort 1.4. Les spécifications sont les mêmes que les spécifications du câble HDMI 2.0.
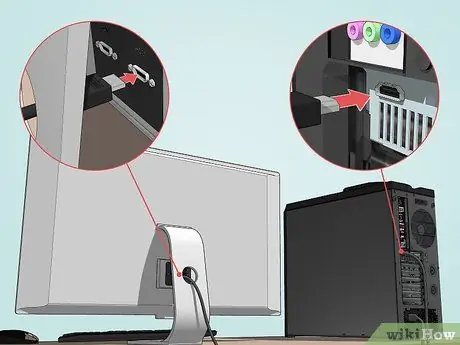
Étape 4. Utilisez un câble prenant en charge la résolution 4K pour connecter le moniteur à l'ordinateur
Connectez une extrémité du câble HDMI (ou DisplayPort) à l'arrière du châssis de l'ordinateur, puis connectez l'autre extrémité au port HDMI (ou DisplayPort) du moniteur.
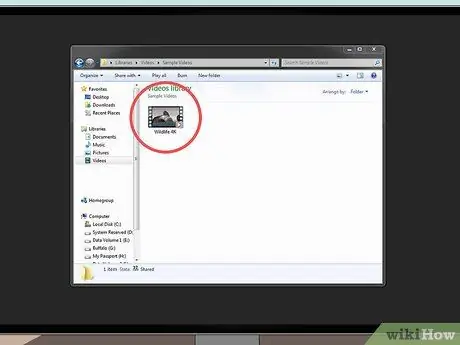
Étape 5. Trouvez la vidéo en résolution 4K que vous souhaitez lire
Si vous avez un fichier vidéo que vous souhaitez regarder sur votre ordinateur, recherchez-le. Sinon, téléchargez d'abord le fichier avant de continuer.
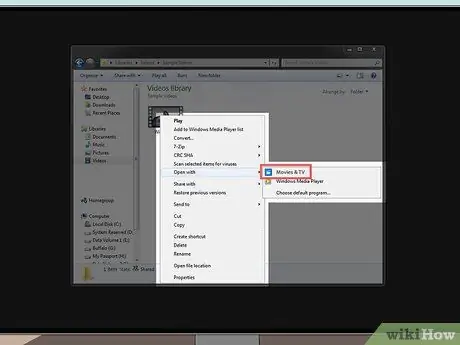
Étape 6. Ouvrez la vidéo dans une application de lecteur vidéo prenant en charge la résolution 4K
Avec cette application, vous pouvez regarder des vidéos directement depuis votre bureau:
- Windows - Vous pouvez utiliser l'application Films et TV pour regarder des vidéos en résolution 4K. Faites un clic droit sur la vidéo, sélectionnez " Ouvrir avec, et cliquez sur " Films et télévision ”.
- Mac - Vous pouvez utiliser QuickTime pour lire des vidéos en résolution 4K. Cliquez sur la vidéo, sélectionnez le menu " Déposer ", choisir " Ouvrir avec, et cliquez sur " Quick Time ”.
Méthode 2 sur 3: Lecture de vidéos 4K sur le réseau

Étape 1. Assurez-vous que vous avez rempli les conditions requises
Pour profiter d'une vidéo en résolution 4K, le moniteur doit prendre en charge cette résolution et être connecté à un ordinateur. Vous pouvez rencontrer des problèmes lors de l'utilisation d'un ordinateur portable ou de bureau avec des spécifications faibles.
Si vous souhaitez regarder une vidéo 4K à 60 images par seconde, assurez-vous d'utiliser un câble HDMI 2.0 ou DisplayPort 1.4
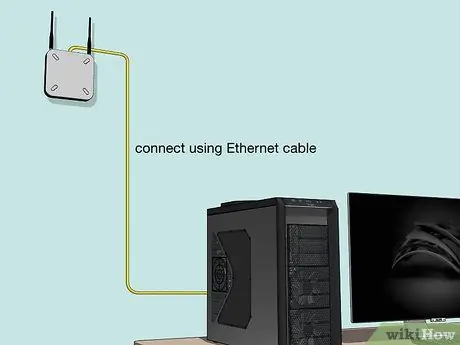
Étape 2. Essayez de connecter l'ordinateur au routeur
Utilisez un câble Ethernet pour envoyer une connexion Internet directement à un ordinateur au lieu d'un réseau WiFi pour une diffusion fluide du contenu.
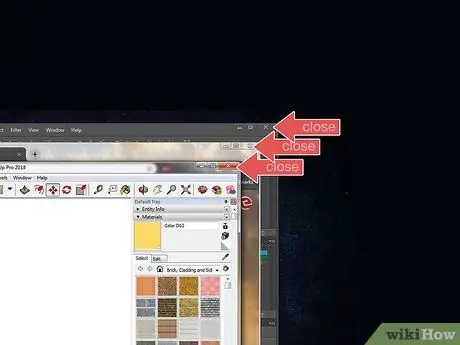
Étape 3. Fermez les programmes ou les processus d'arrière-plan qui consomment beaucoup de mémoire
Le fait d'avoir des programmes, navigateurs ou processus supplémentaires (par exemple des téléchargements ou des mises à jour) toujours en cours d'exécution lorsque vous essayez de regarder une vidéo 4K dans votre navigateur peut en fait faire bégayer la visualisation de la vidéo.
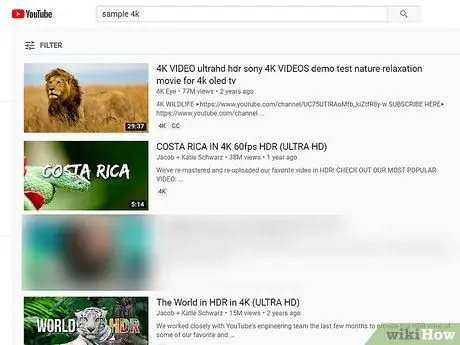
Étape 4. Recherchez et ouvrez la vidéo prenant en charge la résolution 4K
De nombreuses émissions de télévision et films sur Netflix prennent en charge la résolution 4K. Vous pouvez également trouver une variété de contenus en résolution 4K sur YouTube et Vimeo.
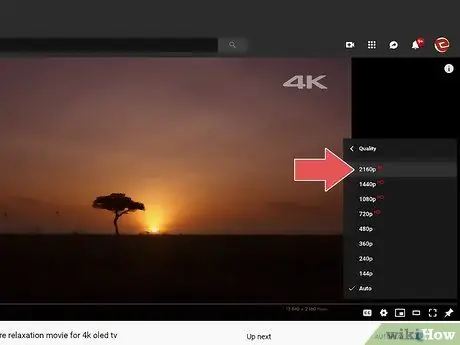
Étape 5. Choisissez la qualité 4K
Le processus de sélection de la qualité dépendra du service utilisé, mais vous devez généralement cliquer sur l'icône d'engrenage
ou l'option de qualité actuellement sélectionnée (par ex. 1080p ") et cliqué sur l'option " 4K " ou " 2160p ”.
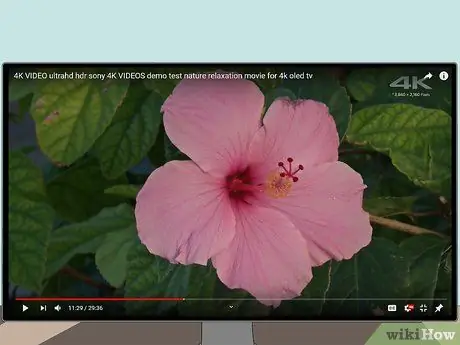
Étape 6. Profitez d'un affichage en résolution 4K
Tant que vous répondez aux exigences matérielles et logicielles requises, vous pouvez regarder des vidéos en résolution 4K via le navigateur de votre ordinateur, quand vous le souhaitez.
Méthode 3 sur 3: Lecture de vidéos en résolution 4K à la télévision

Étape 1. Assurez-vous que votre téléviseur prend en charge la résolution 4K
Vous ne pouvez pas regarder de vidéo 4K sur un téléviseur avec une résolution inférieure à 4K (2160p).
Si vous n'avez pas de téléviseur 4K, vous pouvez en acheter un dans un magasin d'électronique ou en ligne

Étape 2. Achetez une source d'entrée vidéo prenant en charge la résolution 4K
Il existe une variété de sources d'entrée vidéo modernes (par exemple, les lecteurs Blu-Rey modernes et les consoles PlayStation 4 Pro/Xbox One X) qui prennent en charge les DVD 4K à 60 images par seconde. Si vous ne disposez pas d'une source d'entrée vidéo prenant en charge cette résolution, essayez d'en acheter une sur Internet ou dans un magasin d'électronique.
Si vous souhaitez afficher une vidéo 4K à partir d'un service comme Netflix ou Hulu, la source d'entrée n'a pas besoin de prendre en charge la résolution 4K
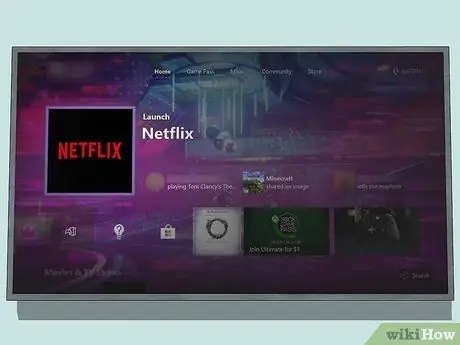
Étape 3. Essayez de diffuser une vidéo 4K
Vous pouvez diffuser en utilisant une variété de supports, tels qu'un ordinateur ou une console de jeu. Il existe de nombreux services (par exemple Netflix) qui proposent du contenu vidéo 4K, ce service peut donc être un bon choix si vous ne souhaitez pas acheter de DVD 4K.
Si vous souhaitez diffuser, connectez la source d'entrée au routeur pour une vitesse de diffusion constante

Étape 4. Achetez un câble HDMI prenant en charge la résolution 4K
Vous avez probablement déjà un câble HDMI à la maison, et techniquement, tous les câbles HDMI prennent en charge la vidéo en résolution 4K. Cependant, les dernières versions des câbles HDMI-HDMI 2.0 ou "HDMI haute vitesse"-prennent en charge la lecture vidéo 4K à une fréquence maximale de 60 images par seconde. Pendant ce temps, les câbles HDMI ordinaires ne prennent en charge qu'une fréquence maximale de 30 images par seconde.
- Vous pouvez obtenir un câble HDMI 2.0 sur Internet pour moins de cent mille roupies. Vous pouvez également l'acheter dans un magasin de fournitures électroniques (par exemple Electronic Solution ou Electronic City).
- Si vous utilisez une connexion DisplayPort, choisissez un câble DisplayPort 1.4. Les spécifications sont les mêmes que les spécifications du câble HDMI 2.0.
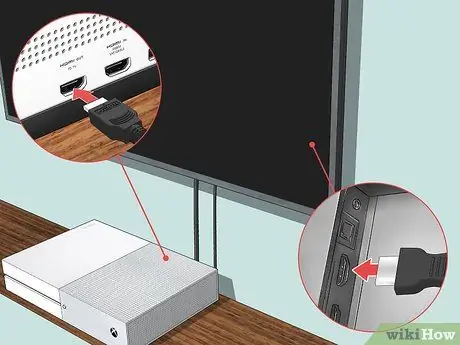
Étape 5. Utilisez un câble pour connecter le téléviseur à la source d'entrée vidéo
Connectez une extrémité du câble HDMI (ou DisplayPort) à l'arrière du périphérique d'entrée vidéo, puis branchez l'autre extrémité du câble dans l'un des ports HDMI (ou DisplayPort) du téléviseur.

Étape 6. Asseyez-vous plus près de la télévision
Contrairement aux téléviseurs HD traditionnels, les téléviseurs 4K ont une densité de pixels très élevée, ce qui vous permet d'obtenir la meilleure qualité visuelle lorsque vous êtes assis plus près que lorsque vous regardez une vidéo sur un téléviseur 1080p (ou inférieur).

Étape 7. Regardez le contenu en résolution 4K
Le contenu que vous regardez dépendra de la méthode de visualisation que vous avez sélectionnée précédemment (par exemple, un service de streaming ou un DVD), mais vous pourrez généralement regarder la plupart des contenus 4K sur votre téléviseur via la source d'entrée vidéo que vous utilisez.
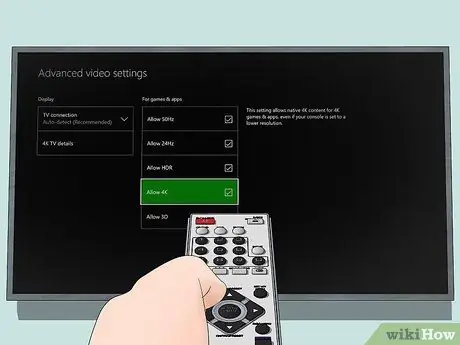
Étape 8. Ajustez les paramètres du téléviseur ou la source d'entrée vidéo si nécessaire
Parfois, vous devrez peut-être augmenter la qualité maximale principale de votre téléviseur (ou source d'entrée) de 1080p à 4K (ou 2160p). Vous pouvez le faire via la section des paramètres de l'appareil. Si vous ne trouvez pas les bons réglages pour améliorer la qualité, consultez le manuel du téléviseur ou la source d'entrée vidéo.
Des astuces
- Un téléviseur 4K typique a des dimensions de 3 840 x 2 160 pixels, tandis qu'un écran ou moniteur « cinéma » 4K utilise des dimensions de 4 096 x 2 160 pixels. Les téléviseurs de plus grandes dimensions sont appelés « cinéma » 4K.
- Vous pouvez utiliser le programme populaire VLC Media Player pour lire des vidéos 4K sur des ordinateurs Windows et Mac. Cependant, gardez à l'esprit que VLC est connu pour avoir des problèmes de lecture de vidéos en résolution 4K (par exemple, lecture vidéo saccadée).
- YouTube et Vimeo sont considérés comme les sources de streaming vidéo amateur en résolution 4K les plus fiables. Cependant, il existe divers autres sites de streaming vidéo en résolution 4K que vous pouvez visiter.






