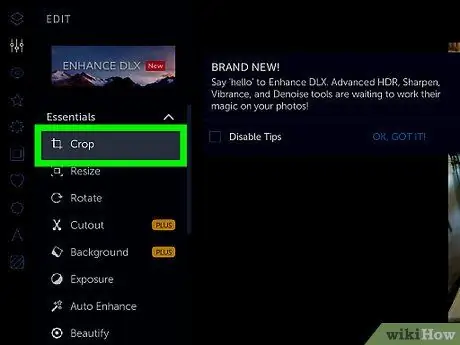Le recadrage des photos est un moyen infaillible d'améliorer ou d'endommager les photos. Que ce soit pour mettre en valeur un sujet ou supprimer des éléments indésirables d'une photo, il existe quelques moyens simples de recadrer une photo afin qu'elle ne se révèle pas être un désastre. Voici quelques points à garder à l'esprit lorsque vous recadrez une photo.
Étape
Méthode 1 sur 3: Recadrer les photos
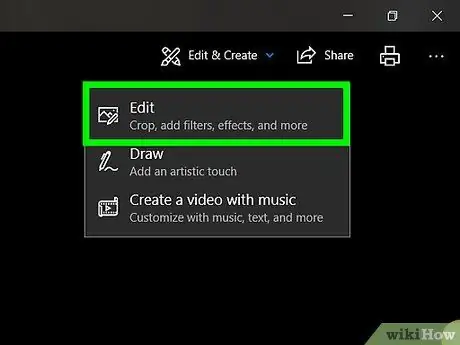
Étape 1. Trouvez un programme qui peut recadrer les photos
Vous ne pouvez pas simplement recadrer une photo sur Internet. Pour de bons résultats, vous devrez enregistrer la photo sur un disque, puis l'ouvrir à l'aide d'un programme d'édition d'images ou d'un traitement de texte, et la traiter là-bas. Voici les programmes que vous pouvez utiliser pour recadrer des photos:
- Aperçu
- Adobe Photoshop
- Adobe Illustrator
- Microsoft Word
- Etc.
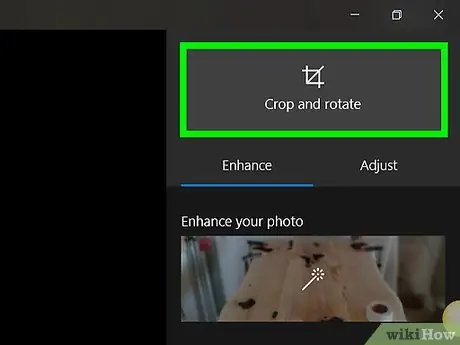
Étape 2. Rognez à l'aide du raccourci
Vous pouvez recadrer une photo sur le long terme - allez dans le menu et recherchez un appareil de recadrage - ou en appuyant sur quelques touches du clavier. Remarque: les raccourcis clavier des logiciels suivants sont tous différents. Il n'y a pas de commande de rognage uniforme.
- Raccourci pour l'aperçu: "Commande + K"
- Raccourci pour Adobe Photoshop: "C"
- Raccourci pour Adobe Illustrator: "Alt + C + O"

Étape 3. Coupez le long chemin
Ce n'est pas la manière idéale de tailler, mais elle vous guidera au bon endroit. Si le raccourci du programme que vous utilisez ne fonctionne pas, essayez de le couper de la manière suivante:
- Aperçu: Cliquez et faites glisser la section que vous souhaitez recadrer, puis accédez à « Outils → Recadrer ».
- Adobe Photoshop: sélectionnez l'outil "Crop Tool", cliquez et faites glisser la section que vous souhaitez recadrer, puis appuyez sur "Entrée/Retour" sur le clavier ou sur "Valider".
- Adobe Illustrator: Cliquez et faites glisser la partie que vous souhaitez recadrer, puis allez dans "Objet → Masque d'écrêtage → Créer".
- Microsoft Word: sélectionnez l'image que vous souhaitez recadrer, cliquez sur l'outil Recadrage dans la barre d'outils dans Image et faites-la glisser vers la zone que vous souhaitez recadrer.
Méthode 2 sur 3: Faire de la coupe un art
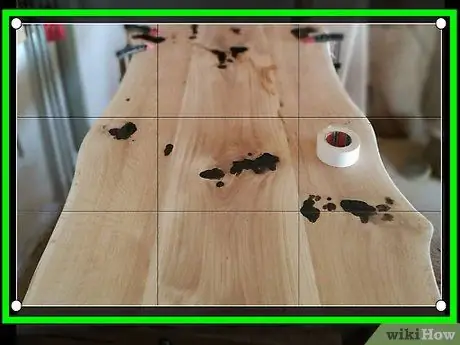
Étape 1. "Recadrez" la photo autant que possible lorsque vous êtes sur le point de prendre la photo
Si vous allez photographier un ami, approchez-vous de lui le plus possible, ne lui tirez pas dessus dans le couloir. De cette façon, vous n'avez pas besoin de trop recadrer la photo lors de la modification ultérieure sur votre ordinateur.
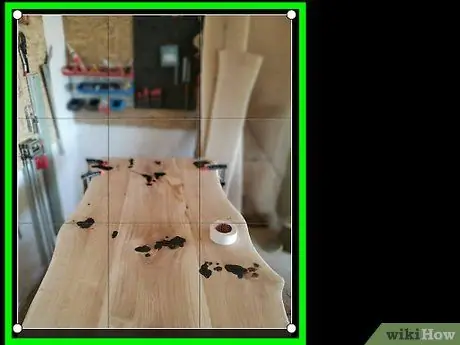
Étape 2. N'oubliez pas la règle des tiers lors de la composition de photos
Cette règle n'est pas exactement la même que le nombre d'or, qui peut s'appliquer à la peinture mais pas à la photographie.
- Fondamentalement, la règle des tiers "imagine de diviser le viseur ou l'écran LCD en tiers, en utilisant deux lignes verticales et deux lignes horizontales pour créer neuf rectangles plus petits et quatre points d'intersection des lignes".
- Cadrez la photo de sorte que le point focal du sujet se trouve entre ou près de l'un des quatre points d'intersection. Nos yeux seront naturellement attirés par ces quatre points d'intersection, et non par le centre de la photo.
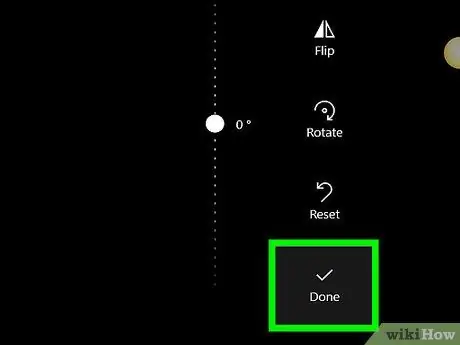
Étape 3. Enregistrez la photo d'origine afin de pouvoir la recadrer de plusieurs manières
Prenez l'habitude de modifier sur la copie, afin de conserver la photo originale et de la modifier d'une autre manière s'il vous arrive d'avoir une nouvelle/une autre inspiration.
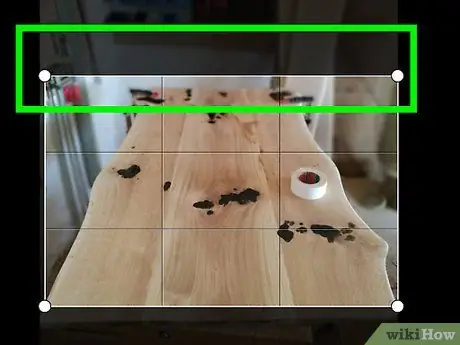
Étape 4. Supprimez l'espace mort
Revenons encore à la photo de votre ami au fond du couloir; le couloir est un espace mort. Recadrez la photo de sorte que le sujet constitue une bonne majorité sur la photo, en laissant un peu d'espace d'arrière-plan pour montrer le contexte.
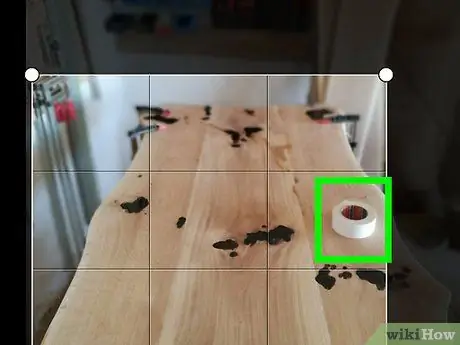
Étape 5. Identifiez les photos qui n'ont pas besoin d'être recadrées
Parfois, vous devez laisser une photo telle quelle, afin que le contexte de la photo soit clair.
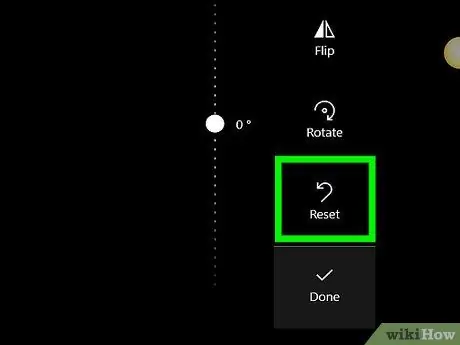
Étape 6. Réfléchissez à ce que vous allez faire avec la photo
L'imprimerez-vous ou le téléchargerez-vous sur le Web ? Si vous voulez l'imprimer, gardez la taille de pixel grande. Pendant ce temps, si vous souhaitez le télécharger sur le Web, la taille en pixels peut être réduite.
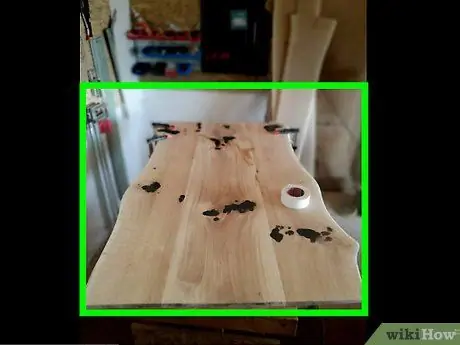
Étape 7. Demandez-vous toujours de quoi parle la photo
Recadrez la photo en conséquence. Comme pour l'écriture, nous ferions mieux de supprimer tout le fouillis et les informations qui n'ont rien à voir avec cela. Jetez tout, pour qu'il ne reste que l'expression pure de la photo.
Méthode 3 sur 3: Recadrage de photos sur Internet avec PictureCropper.com
Si vous n'avez pas de logiciel pour recadrer vos photos, vous pouvez facilement le faire avec n'importe quel outil sur Internet.
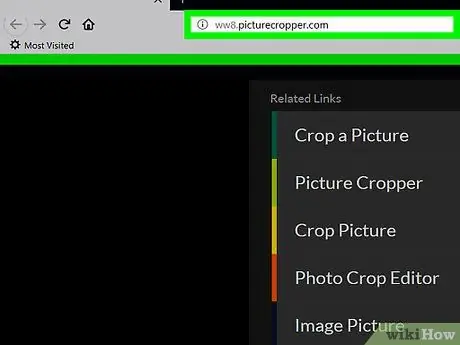
Étape 1. Ouvrez Picture Cropper
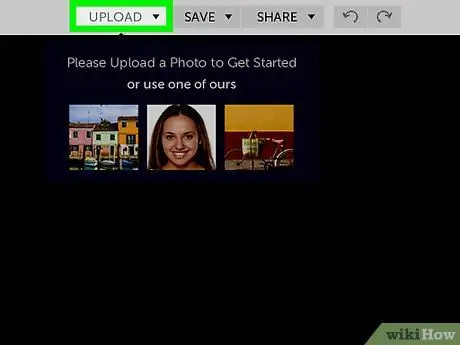
Étape 2. Cliquez sur "Sélectionner une image" et sélectionnez des photos à partir de votre disque local
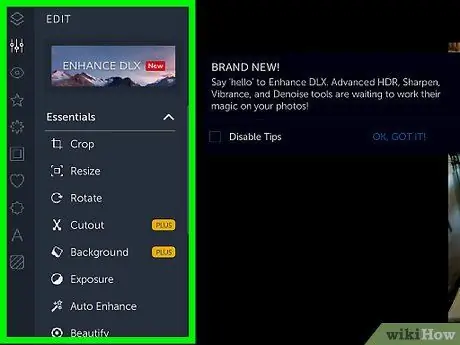
Étape 3. Attendez la fin du processus de téléchargement
Les fichiers plus volumineux prendront plus de temps.