L'une des fonctionnalités de l'application Google Maps sur iOS et Android consiste à enregistrer des cartes pour une utilisation hors ligne (en dehors du réseau Internet). Malheureusement, cette fonctionnalité n'est pas connue de beaucoup de gens. Avec le mode hors ligne, nous pouvons afficher, faire un panoramique et zoomer sur la carte, mais nous ne pouvons pas rechercher et obtenir des directions. Le téléchargement de cartes pour une utilisation hors ligne (lors de l'obtention d'un signal WiFi) peut économiser votre utilisation de données Internet.
Étape
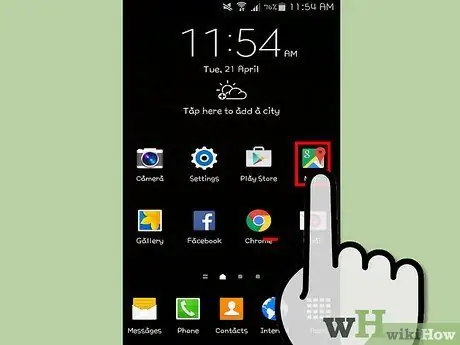
Étape 1. Lancez l'application Google Maps sur votre appareil
Appuyez sur l'icône de l'application sur l'écran d'accueil ou sur la liste des applications pour la lancer.
Vous pouvez également utiliser l'application Loupe sur votre appareil pour lancer l'application, puis tapez "Google Maps"
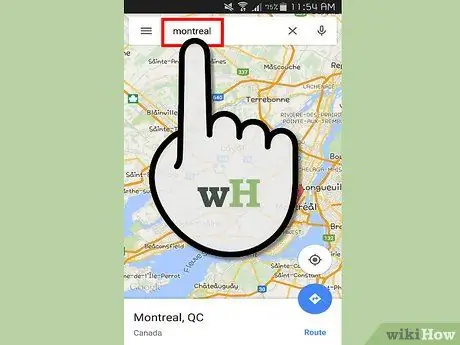
Étape 2. Localisez la ville ou la région pour laquelle vous souhaitez enregistrer la carte
Par exemple "Montréal" si vous souhaitez enregistrer une carte de la ville de Montréal.
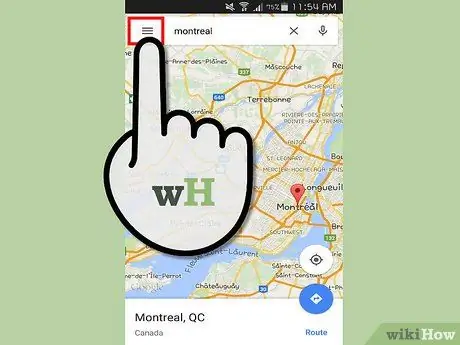
Étape 3. Appuyez sur l'icône du menu
Cette icône est constituée de trois lignes horizontales dans le coin supérieur gauche. Cette icône contient le menu Google Maps.
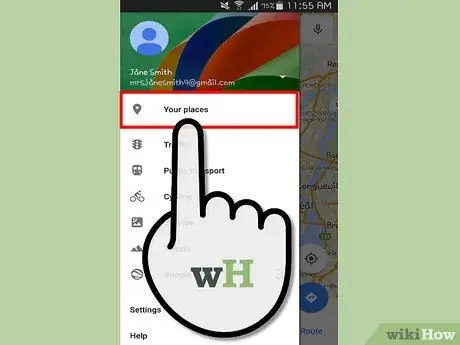
Étape 4. Appuyez sur "Vos lieux"
Ce texte se trouve tout en haut du menu. En appuyant dessus, vous pouvez consulter les cartes qui ont été enregistrées ou qui ont été récemment révisées.
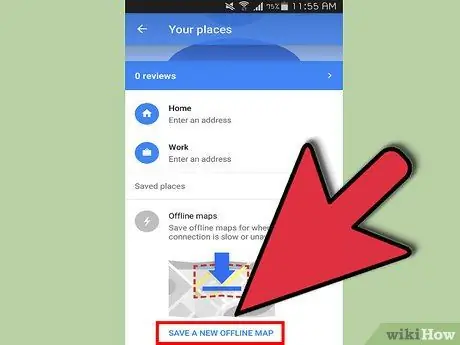
Étape 5. Sélectionnez "Cartes hors ligne
"Faites défiler l'écran jusqu'en bas et appuyez sur "Enregistrer une nouvelle carte hors ligne".
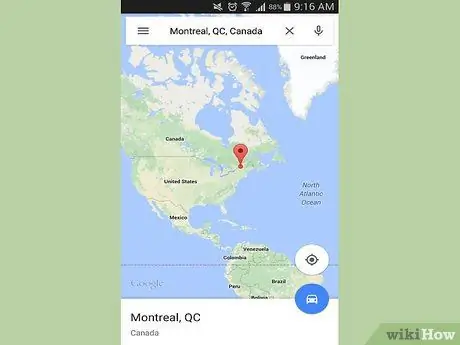
Étape 6. Zoomez
Zoomez le plus possible sur la carte. Toutes les informations à l'écran seront enregistrées. Par exemple, les noms de rue, les informations routières détaillées et les parcs de la ville. Continuez à zoomer jusqu'à ce que la notification "Zone trop grande, zoom avant" apparaisse. en haut de l'écran.
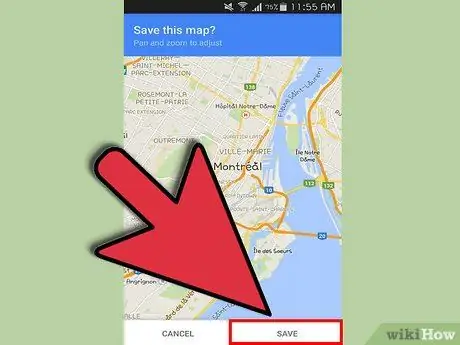
Étape 7. Enregistrez la carte
Après avoir appuyé sur "Cartes hors ligne", vous serez invité à enregistrer la carte qui apparaît sur l'écran de votre téléphone. Appuyez sur le bouton « Enregistrer » en bas de l'écran pour enregistrer la carte. Nommez la carte avec un nom que vous jugez approprié. Vous pouvez désormais ouvrir la carte sans connexion Internet pour voir les noms de rue, les parcs, etc.
Des astuces
- La zone de carte hors ligne est limitée à 50 km x 50 km. Si la zone de la carte que vous souhaitez enregistrer est trop grande, vous pouvez la réduire. Vous pouvez enregistrer plusieurs cartes hors connexion pour contourner ce problème.
- Les cartes hors ligne ne peuvent être utilisées que pendant 30 jours. Google Maps vous demandera de mettre à jour ses cartes une fois le délai écoulé. Si vous n'en avez plus besoin, vous pouvez le supprimer dans le menu "mes adresses" mentionné ci-dessus.






