Ce wikiHow vous apprend comment empêcher les autres de voir vos albums ou photos sur Facebook. Vous pouvez rendre les photos privées sur le site Web et les versions mobiles de Facebook. Gardez à l'esprit que vous ne pouvez pas modifier les options de confidentialité des vidéos, des photos et des albums que vous n'avez pas téléchargés sur votre profil.
Étape
Méthode 1 sur 4: Rendre les photos privées sur un ordinateur de bureau
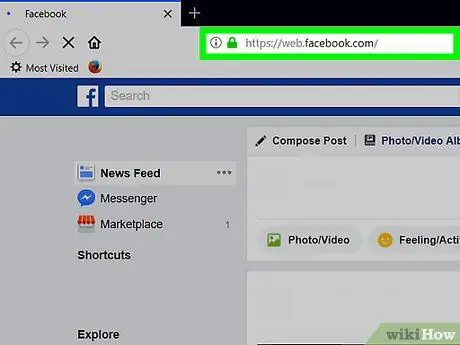
Étape 1. Visitez Facebook
Lancez un navigateur Web et visitez Si vous êtes connecté à Facebook, la page Fil d'actualité s'ouvrira.
Si vous n'êtes pas connecté, entrez votre adresse e-mail et votre mot de passe pour le faire
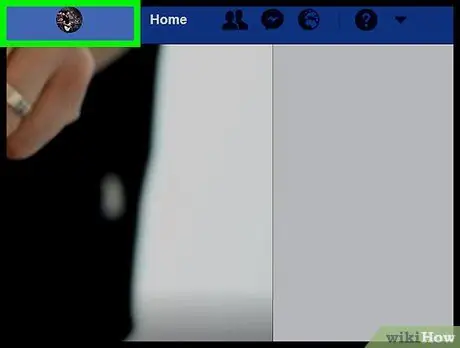
Étape 2. Accédez à votre page de profil
Cliquez sur le nom en haut à droite de la page Facebook.
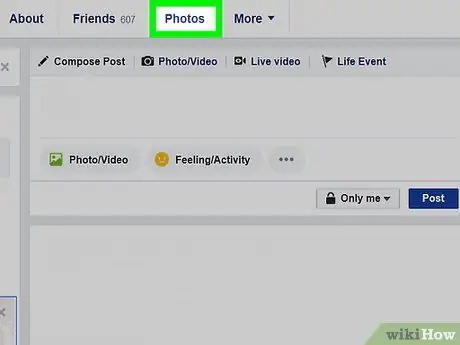
Étape 3. Cliquez sur l'onglet Photos
Cet onglet se trouve sous la photo de couverture en haut de la page.
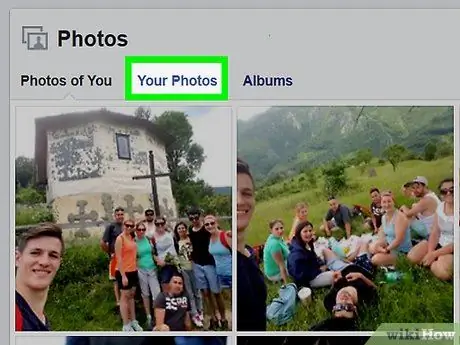
Étape 4. Cliquez sur l'une des catégories de photos
Cliquez sur un onglet de catégorie (par exemple Tes photos) situé en haut de la page.
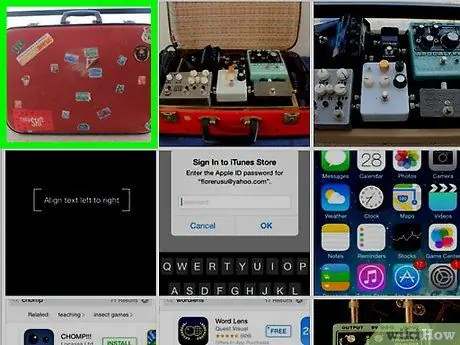
Étape 5. Cliquez sur une photo
Sélectionnez la photo que vous souhaitez rendre privée. Cela ouvrira la photo.
Cela devrait être une photo que vous avez téléchargée vous-même, pas celle de quelqu'un d'autre
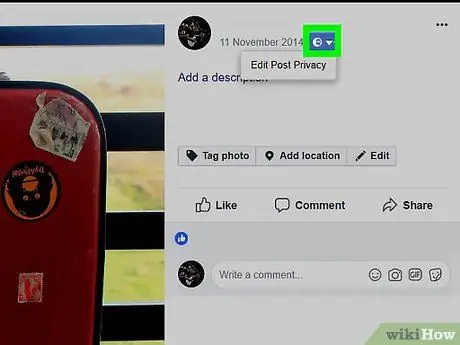
Étape 6. Cliquez sur l'icône « Confidentialité »
Cette icône est généralement une silhouette d'une personne (ou deux) en dessous et à droite de votre nom en haut à droite de la photo. Un menu déroulant s'affichera.
Si un menu apparaît qui dit Modifier la confidentialité des messages après avoir cliqué sur cette icône, cliquez sur Modifier la confidentialité des messages pour ouvrir la publication, puis cliquez sur l'icône Confidentialité en haut de la publication avant de continuer.
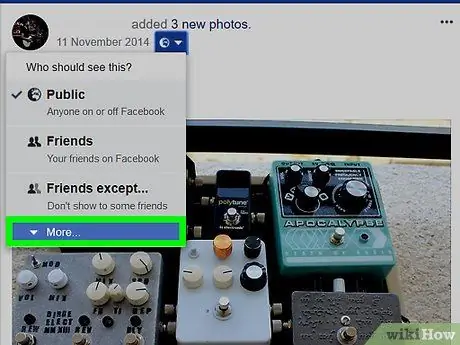
Étape 7. Cliquez sur Plus… dans le menu déroulant
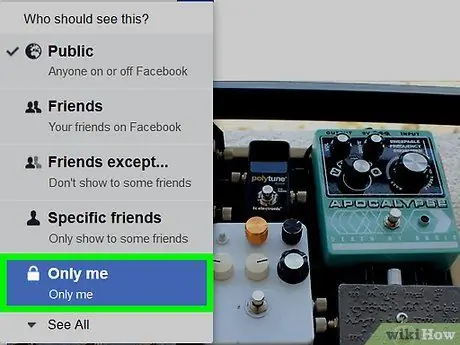
Étape 8. Cliquez sur Moi uniquement
Cette option se trouve dans le menu déroulant développé. Ce faisant, la confidentialité de la photo sera immédiatement modifiée et vous seul pourrez la voir.
Méthode 2 sur 4: Rendre les photos privées sur les appareils mobiles
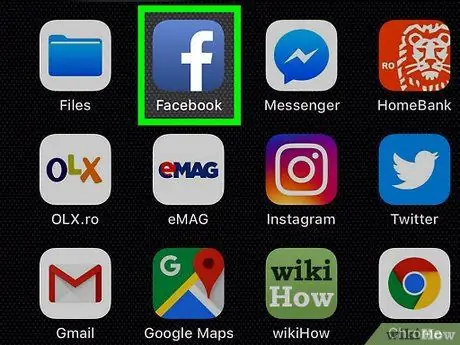
Étape 1. Démarrez Facebook
Appuyez sur l'icône Facebook, qui est un "f" blanc sur un fond bleu foncé. Si vous êtes connecté, la page Fil d'actualité s'ouvrira.
Si vous n'êtes pas connecté, entrez votre adresse e-mail et votre mot de passe pour continuer
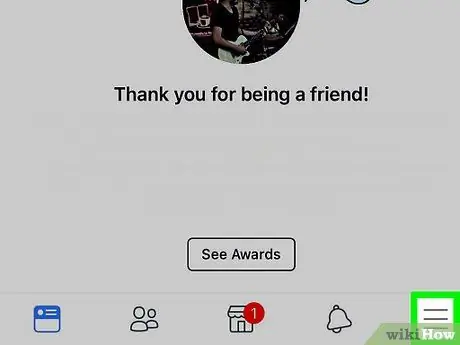
Étape 2. Appuyez sur
Il se trouve en haut de l'écran (Android) ou dans le coin inférieur droit (iPhone). Cela fera apparaître un menu.
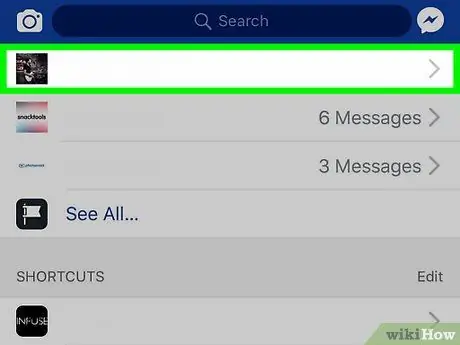
Étape 3. Appuyez sur votre nom en haut du menu
Votre page de profil s'ouvrira.
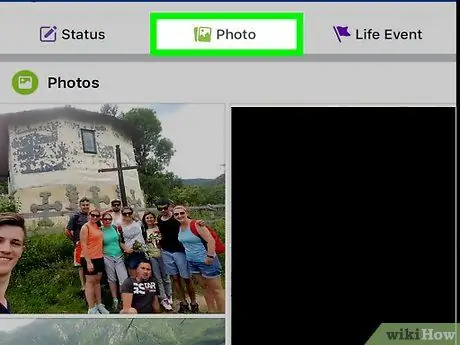
Étape 4. Faites défiler l'écran vers le bas, puis appuyez sur Photos
Cet onglet est situé sous votre section d'informations personnelles.
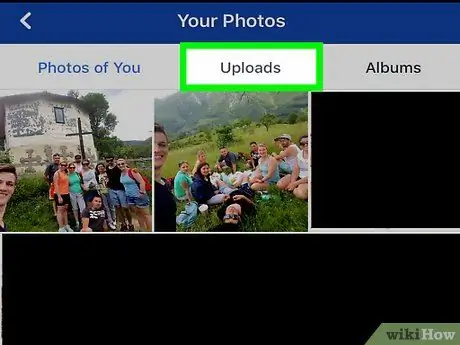
Étape 5. Sélectionnez une catégorie de photos
Appuyez sur une catégorie (par exemple Téléchargements) en haut de l'écran.
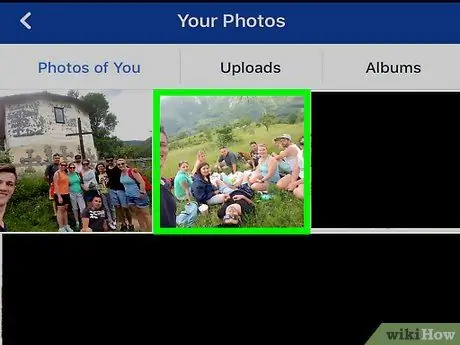
Étape 6. Appuyez sur une photo
Sélectionnez la photo que vous souhaitez rendre privée. La photo sera ouverte.
Assurez-vous que la photo que vous choisissez est une photo que vous avez téléchargée vous-même, et non une photo avec laquelle quelqu'un d'autre vous a tagué. Vous ne pouvez pas modifier les options de confidentialité sur les photos que vous ne possédez pas
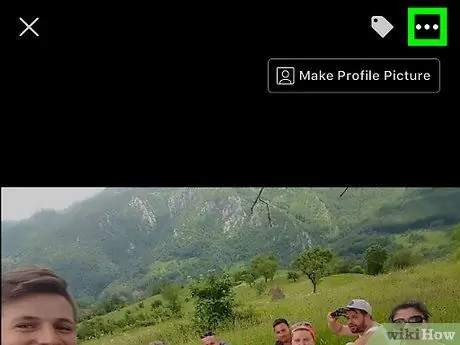
Étape 7. Appuyez sur ce qui se trouve dans le coin supérieur droit
Cela fera apparaître un menu.
Appuyez et maintenez sur la photo si vous utilisez Android
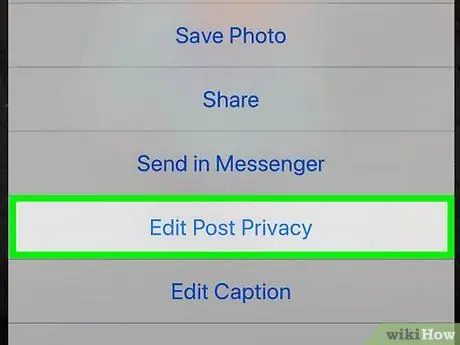
Étape 8. Appuyez sur l'option Modifier la confidentialité présente dans le menu
Un nouveau menu s'ouvrira.
- Pour modifier plusieurs photos, appuyez sur Modifier la confidentialité des messages ici.
- Si vous ne voyez pas cette option, la photo se trouve dans un album généré par l'utilisateur qui ne peut pas être rendu privé. Vous devez rendre l'album privé.
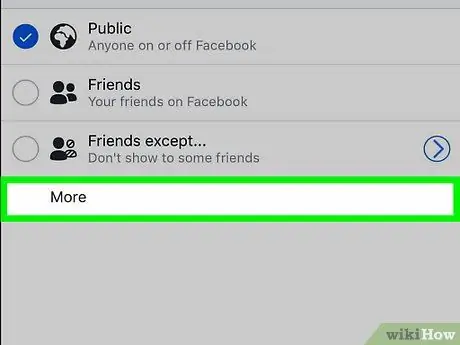
Étape 9. Appuyez sur Plus qui se trouve en bas du menu
S'il y a une option seulement moi dans le menu, ignorez cette étape.
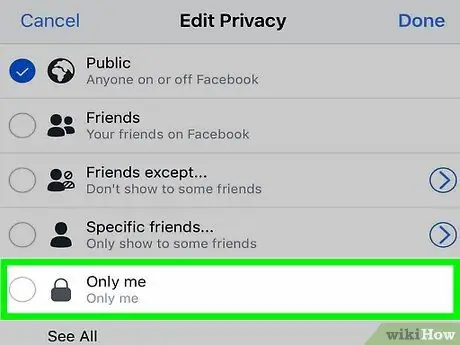
Étape 10. Appuyez sur Moi uniquement dans le menu
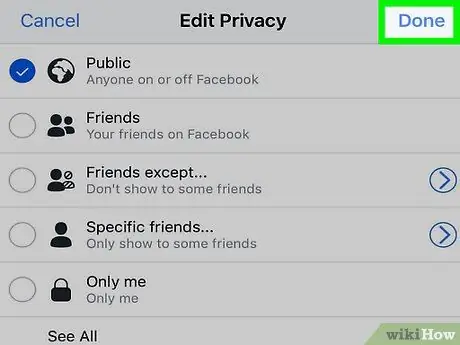
Étape 11. Appuyez sur Terminé qui se trouve dans le coin supérieur droit
Vos préférences photo seront enregistrées et la photo ne sera pas visible par les autres.
Méthode 3 sur 4: Rendre l'album privé sur un ordinateur de bureau
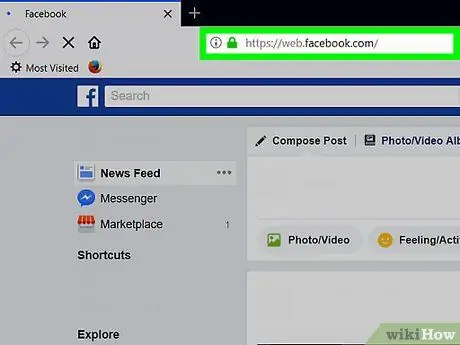
Étape 1. Visitez Facebook
Lancez un navigateur Web et visitez Si vous êtes connecté, la page Fil d'actualité s'ouvrira.
Si vous n'êtes pas connecté, entrez votre adresse e-mail et votre mot de passe pour le faire
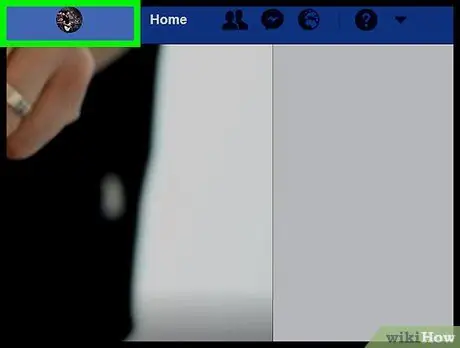
Étape 2. Accédez à votre page de profil
Cliquez sur le nom en haut à droite de la page Facebook.
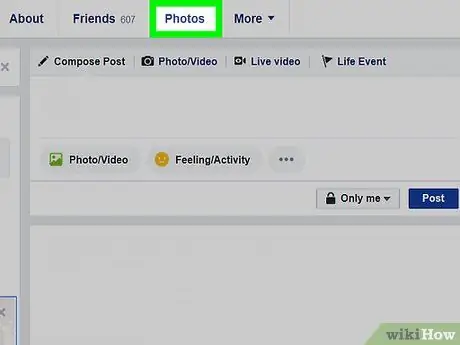
Étape 3. Cliquez sur Photos
Cet onglet se trouve sous la photo de couverture en haut de la page Facebook.
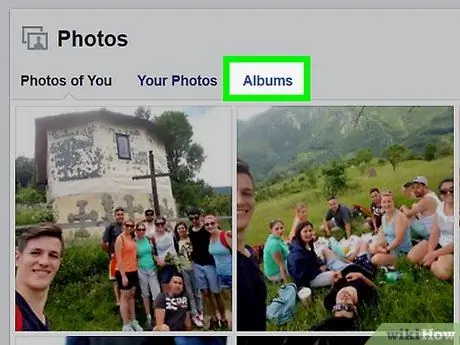
Étape 4. Cliquez sur Albums
Cet onglet se trouve en haut à droite de la page " Photos ". Une liste d'albums photo sur votre profil Facebook s'ouvrira.
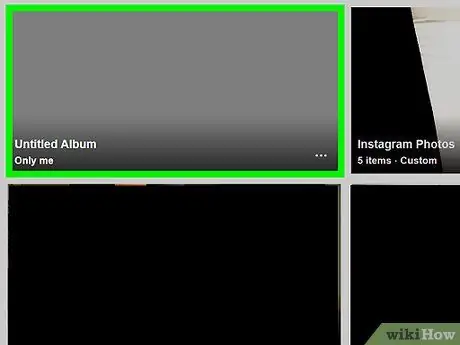
Étape 5. Trouvez l'album que vous souhaitez rendre privé
- Certains albums sont créés par le site Facebook et ne peuvent pas être rendus privés.
- L'album "Mobile Uploads" (ou "iOS Photos" pour les téléchargements d'anciennes versions de téléphones Apple) ne peut pas être modifié pour des raisons de confidentialité.
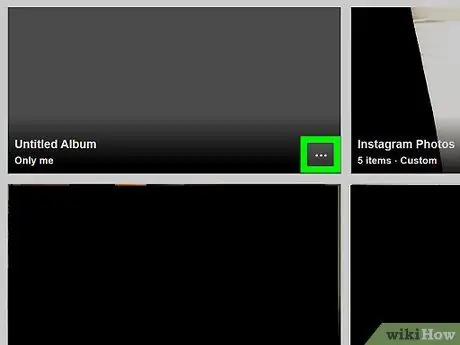
Étape 6. Cliquez dans le coin inférieur droit de la couverture de l'album
Un petit menu apparaîtra.
S'il n'y a pas d'icône à trois points dans l'album sélectionné, cela signifie que l'album ne peut pas être rendu privé. Cependant, vous pouvez rendre les vidéos et les photos qu'elles contiennent privées
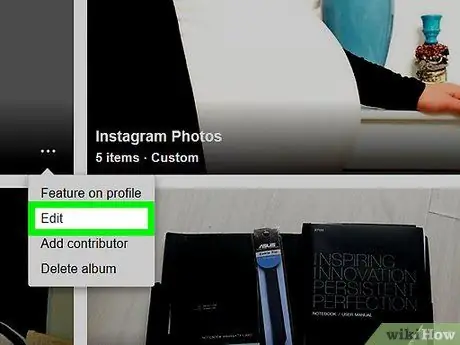
Étape 7. Cliquez sur Modifier dans le menu
La page de l'album s'ouvrira.
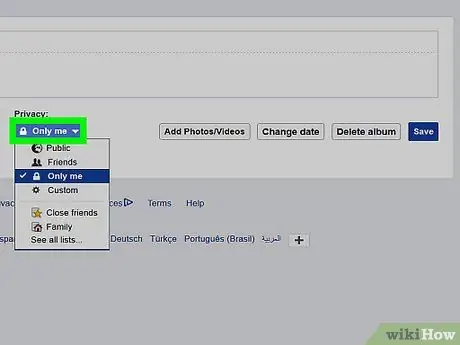
Étape 8. Cliquez sur la liste déroulante "Confidentialité"
Cette case est en haut de la page. Un menu déroulant s'affichera.
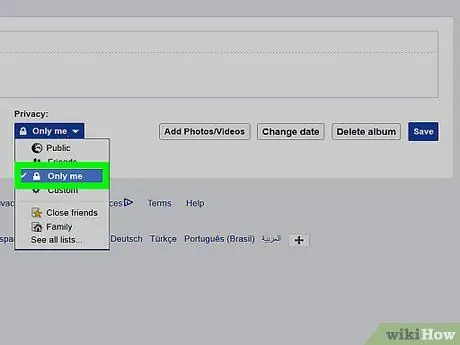
Étape 9. Cliquez sur Moi uniquement dans la liste déroulante
Si cette option n'existe pas, cliquez sur Voir toutes les listes… pour développer le menu.
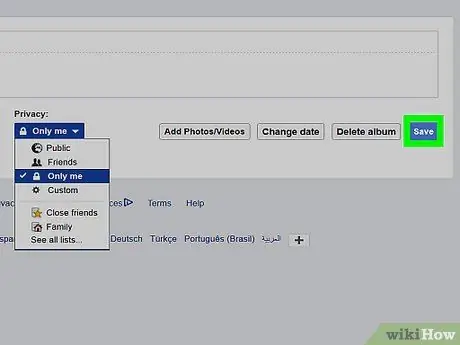
Étape 10. Cliquez sur Enregistrer
C'est un bouton bleu en haut à droite de la page. Les réglages que vous effectuez seront enregistrés et l'album ne pourra être vu que par vous.
Méthode 4 sur 4: Rendre les albums privés sur les appareils mobiles
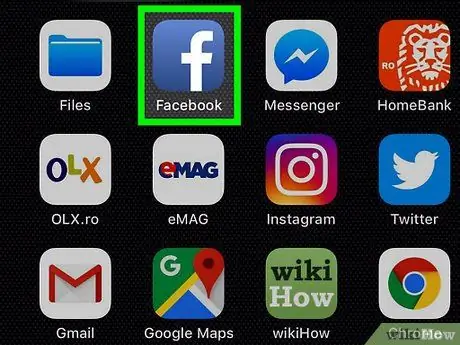
Étape 1. Démarrez Facebook
Pour ce faire, appuyez sur l'icône Facebook qui est un "f" blanc sur un fond bleu foncé. Si vous êtes connecté, la page Fil d'actualité s'ouvrira.
Si vous n'êtes pas connecté, entrez votre adresse e-mail et votre mot de passe pour continuer
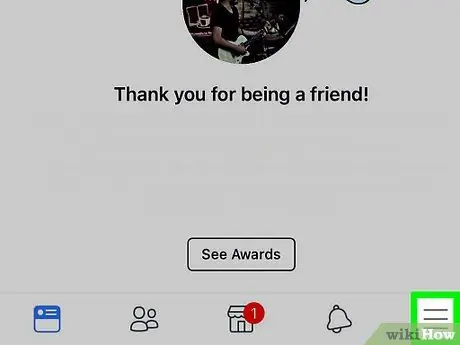
Étape 2. Appuyez sur
Il se trouve en haut de l'écran (Android) ou dans le coin inférieur droit (iPhone). Cela fera apparaître un menu.
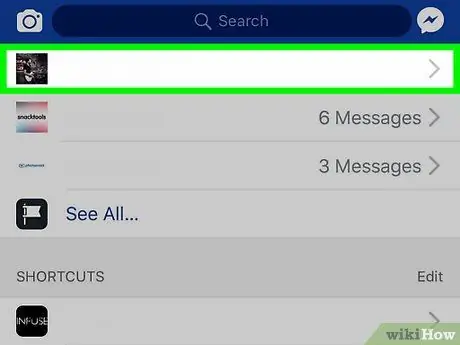
Étape 3. Appuyez sur votre nom en haut du menu
Cela ouvrira votre page de profil.
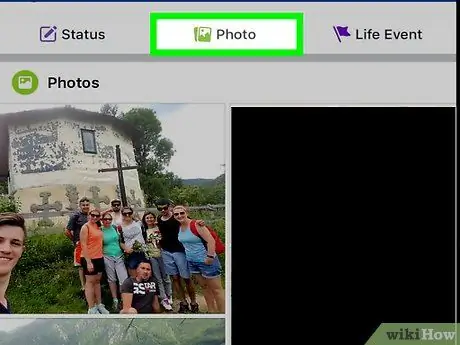
Étape 4. Faites défiler l'écran vers le bas, puis appuyez sur Photos
Cet onglet est situé sous votre section d'informations personnelles.
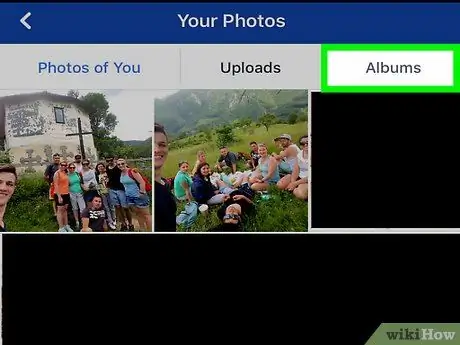
Étape 5. Appuyez sur l'onglet Albums situé en haut à droite de l'écran
Une liste de tous les albums de votre profil Facebook s'ouvrira.
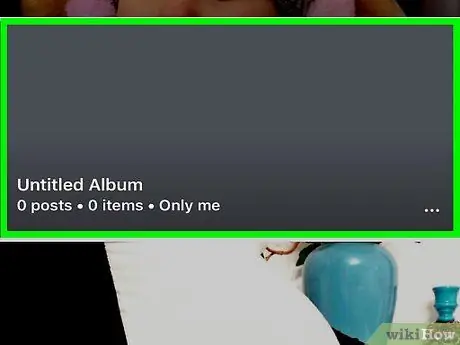
Étape 6. Trouvez un album de votre propre fabrication
Les albums ne peuvent être rendus privés que si vous les téléchargez vous-même sur Facebook.
Si les photos que vous souhaitez rendre privées se trouvent dans un album créé par Facebook (par exemple dans « Mobile Uploads »), vous pouvez toujours masquer les photos qu'il contient
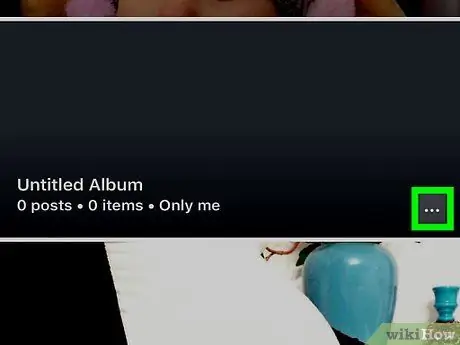
Étape 7. Appuyez sur ce qui se trouve dans le coin supérieur droit de l'album
Si vous ne voyez pas cette option, vous ne pouvez pas modifier la confidentialité
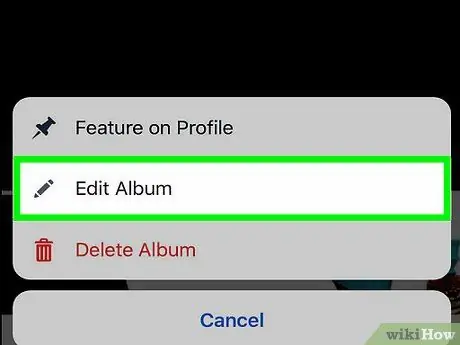
Étape 8. Appuyez sur les paramètres de confidentialité actuels
Généralement, ce paramètre de confidentialité est nommé Amis ou Publique au centre de l'écran. Un menu s'affichera si vous appuyez dessus.
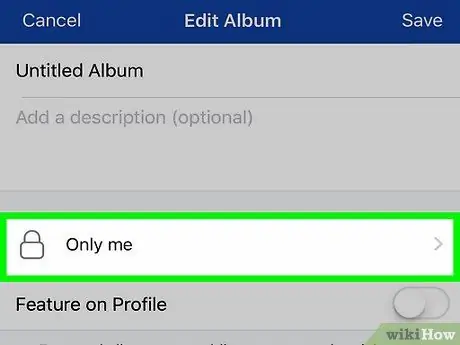
Étape 9. Appuyez sur Moi uniquement dans le menu
Votre sélection sera enregistrée et le menu se fermera.
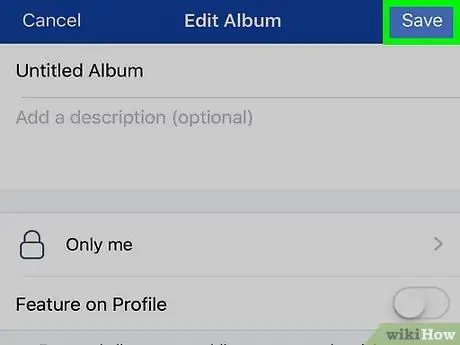
Étape 10. Appuyez sur Enregistrer
C'est dans le coin en haut à droite. Vos préférences d'album photo seront enregistrées et vous seul pourrez voir l'album.






