Ce wikiHow vous apprend à connecter un iPhone à un téléviseur à l'aide d'un adaptateur et d'un câble HDMI, d'un adaptateur et d'un câble analogiques ou d'une Apple TV avec AirPlay.
Étape
Méthode 1 sur 3: Utilisation d'un adaptateur et d'un câble HDMI

Étape 1. Préparez l'adaptateur HDMI
Apple et des tiers ont produit des adaptateurs Lightning vers HDMI qui se branchent sur le port de charge de l'iPhone.
- Sur iPhone 4, vous avez besoin d'un adaptateur 30 broches vers HDMI.
- Vous ne pouvez utiliser qu'un iPhone 4 ou ultérieur pour vous connecter à un téléviseur via HDMI.

Étape 2. Préparez le câble HDMI

Étape 3. Branchez l'adaptateur HDMI sur l'iPhone

Étape 4. Connectez une extrémité du câble HDMI sur l'adaptateur et l'autre extrémité au port HDMI du téléviseur
- Le port HDMI est généralement situé sur le côté ou à l'arrière du téléviseur.
- Notez le numéro de port HDMI. Le numéro est imprimé sur le téléviseur.

Étape 5. Allumez la télévision et l'iPhone si vous ne l'avez pas déjà fait
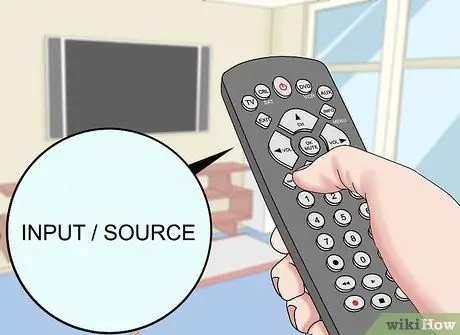
Étape 6. Localisez et appuyez sur le bouton de modification d'entrée pour le téléviseur
Ce bouton de la télécommande ou du téléviseur est généralement étiqueté "Source" ou "Entrée".
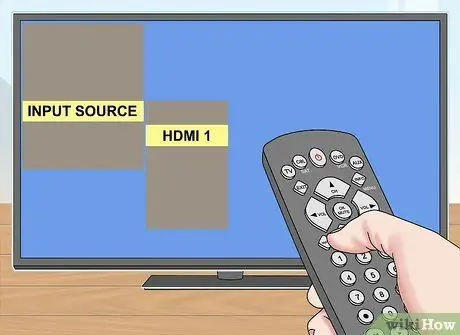
Étape 7. Sélectionnez le port HDMI que vous souhaitez utiliser pour connecter votre iPhone
Votre iPhone est maintenant connecté au téléviseur.
Le téléviseur affichera l'écran exact de l'iPhone 4S ou ultérieur. Sur l'iPhone 4, l'écran du téléviseur apparaîtra noir jusqu'à ce que vous lanciez une application qui lit une vidéo, telle que YouTube ou TV
Méthode 2 sur 3: Utilisation d'adaptateurs et de câbles analogiques

Étape 1. Préparez l'adaptateur analogique
- Sur l'iPhone 4S ou une version antérieure, vous aurez besoin d'un adaptateur doté d'un connecteur à 30 broches à une extrémité et d'une prise analogique aux couleurs rouge, jaune et blanche de l'autre.
- Sur iPhone 5 ou ultérieur, vous avez besoin d'un adaptateur Lightning vers VGA. S'il n'y a pas de port VGA sur le téléviseur, vous devrez utiliser la méthode Apple TV ou HDMI. Remarque: VGA ne peut pas transmettre l'audio, vous devrez donc utiliser la prise casque de votre iPhone pour obtenir le son. Sur iPhone 7, nous vous recommandons d'utiliser HDMI.
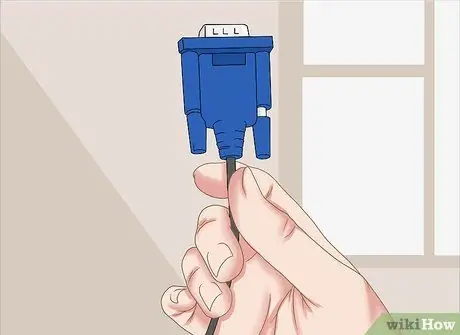
Étape 2. Préparez un câble composite ou VGA

Étape 3. Branchez l'adaptateur analogique sur l'iPhone

Étape 4. Connectez une extrémité du câble analogique à l'adaptateur et l'autre extrémité au téléviseur
- Faites correspondre la couleur de la prise du câble composite et de sa fiche: branchez la fiche jaune (vidéo) dans la prise jaune et la fiche blanche et rouge (audio) dans la prise audio.
- Prenez note du numéro de port imprimé sur le téléviseur.

Étape 5. Allumez la télévision et l'iPhone si vous ne l'avez pas déjà fait
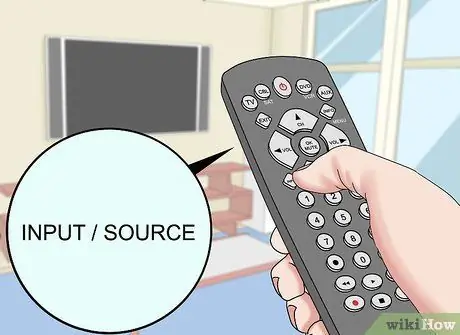
Étape 6. Recherchez et appuyez sur le bouton de modification d'entrée pour le téléviseur
Ce bouton de la télécommande ou du téléviseur est généralement étiqueté "Source" ou "Entrée".
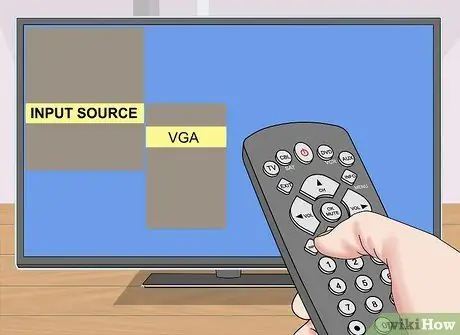
Étape 7. Sélectionnez le port VGA ou Composite utilisé pour connecter l'iPhone
Votre iPhone est maintenant connecté au téléviseur.
Le téléviseur affichera exactement l'écran de l'iPhone 4S ou ultérieur. Sur l'iPhone 4, l'écran du téléviseur apparaîtra noir jusqu'à ce que vous lanciez une application qui lit une vidéo, telle que YouTube ou TV
Méthode 3 sur 3: Utilisation d'AirPlay avec Apple TV

Étape 1. Allumez le téléviseur et basculez la source sur le port Apple TV
Pour vous connecter de cette manière, vous devez disposer d'un iPhone 4 ou ultérieur et d'une Apple TV de deuxième génération (fin 2010) ou ultérieure
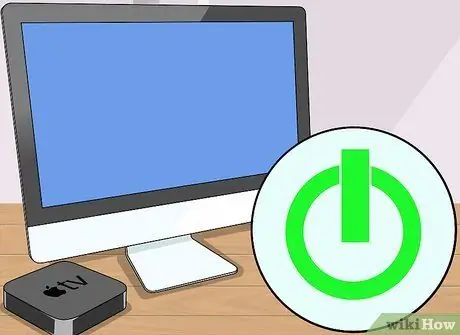
Étape 2. Allumez le téléviseur et l'unité Apple TV
Réglez le téléviseur sur l'entrée connectée à l'Apple TV. L'interface Apple TV apparaîtra.
Si c'est la première fois que vous utilisez Apple TV, commencez par la configurer
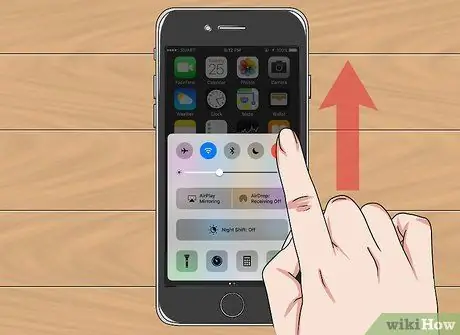
Étape 3. Faites glisser l'écran de l'iPhone de bas en haut
Cela fera apparaître le Centre de contrôle.
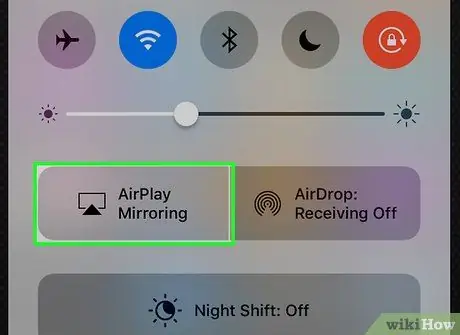
Étape 4. Touchez AirPlay Mirroring
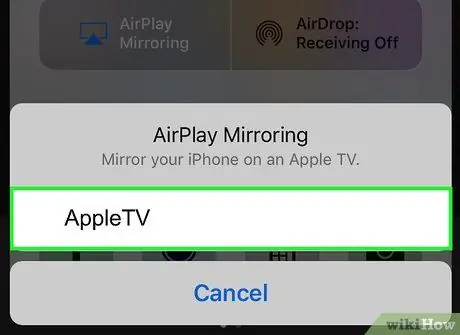
Étape 5. Touchez AppleTV
Une fois cela fait, le téléviseur affichera l'écran de l'iPhone.






