Ce wikiHow vous apprend à insérer du contenu et/ou des liens vers d'autres documents dans un document Microsoft Word sur un ordinateur Windows ou Mac.
Étape
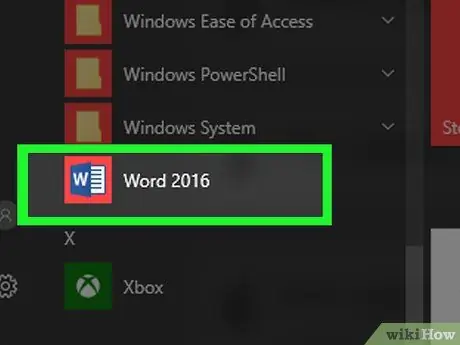
Étape 1. Ouvrez un document Microsoft Word
Double-cliquez sur l'icône de l'application qui contient la lettre " W" est bleu. Après cela, cliquez sur le menu " Déposer " en haut de l'écran et sélectionnez " Ouvert… ”.
Pour créer un nouveau document, cliquez sur " Nouveau » dans le menu « Fichiers ».
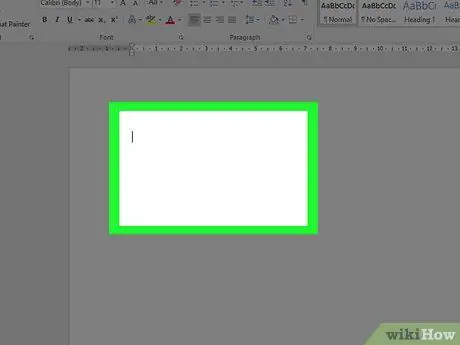
Étape 2. Cliquez sur la partie du document à laquelle vous souhaitez ajouter des fichiers
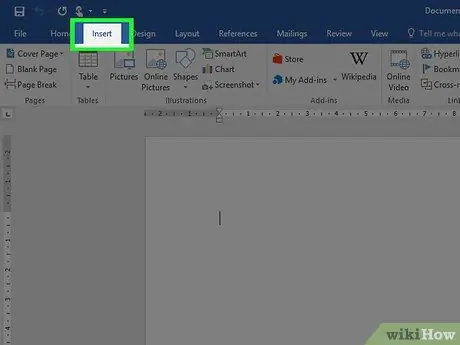
Étape 3. Cliquez sur l'onglet Insertion
C'est un onglet en haut de la fenêtre.
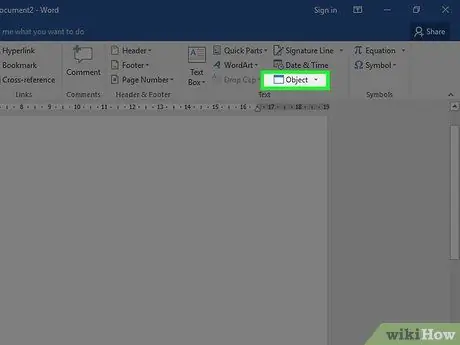
Étape 4. Cliquez sur
à côté de Objets.
Cette option se trouve dans le groupe de menu "Texte", à droite de la barre d'outils en haut de la fenêtre Word.
Sur un ordinateur Mac, cliquez sur " Texte ” pour développer le groupe de menus.
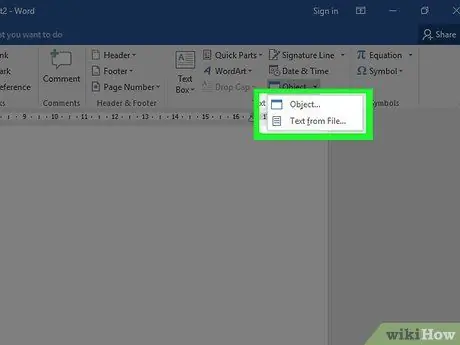
Étape 5. Sélectionnez les types de fichiers que vous souhaitez ajouter au document
-
Cliquez sur " Objets… ” pour insérer un document PDF, une image ou un autre fichier non texte dans un document Word. Après cela, sélectionnez " À partir de fichiers… ” sur le côté gauche de la boîte de dialogue chargée.
Si vous souhaitez insérer un lien et/ou une icône de fichier, et non le document dans son ensemble, cliquez sur « Options " sur le côté gauche de la boîte de dialogue et cochez la case " Lien vers le fichier " et/ou " Afficher sous forme d'icône ”.
- Cliquez sur " Texte à partir de fichiers… ” pour insérer du texte à partir d'un document Word ou d'un autre fichier texte dans le document Word en cours d'édition.
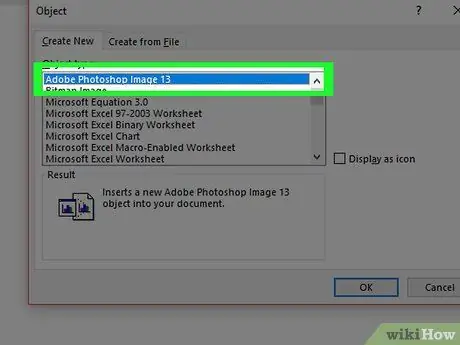
Étape 6. Sélectionnez les fichiers que vous souhaitez inclure
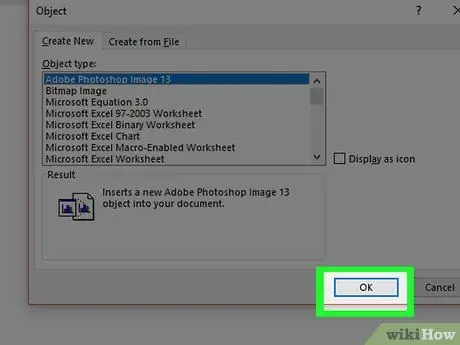
Étape 7. Cliquez sur OK
Le contenu du fichier, l'icône de lien ou le texte du fichier seront ajoutés au document Word par la suite.






