Voulez-vous trouver un tweet spécifique de quelqu'un sur Twitter, mais ne voulez pas parcourir tout son profil ? Ce wikiHow vous apprend à trouver des tweets d'utilisateurs spécifiques de Twitter. La façon la plus simple de le faire est d'utiliser le formulaire de recherche avancée (« Recherche avancée ») de Twitter qui vous permet de filtrer votre recherche par utilisateur, ainsi que de définir différents types de paramètres de recherche. Si vous utilisez Twitter sur un téléphone ou une tablette, vous devrez accéder à Twitter.com via un navigateur Web mobile, car la fonction de recherche avancée n'est pas disponible dans l'application mobile Twitter. Autre option plus compliquée, utilisez l'opérateur de recherche personnalisé directement à partir de la barre de recherche Twitter.
Étape
Méthode 1 sur 3: Utilisation de la fonction de recherche avancée sur votre téléphone ou votre tablette
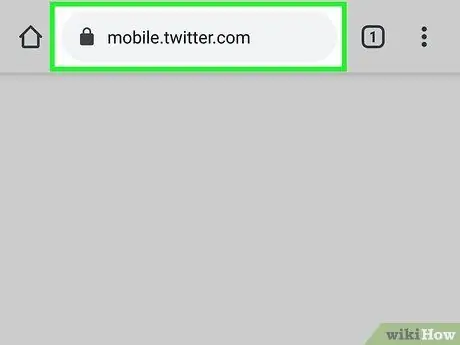
Étape 1. Visitez https://www.twitter.com via un navigateur Web
Alors que vous utilisez normalement l'application Twitter sur votre téléphone ou votre tablette, vous aurez besoin d'un navigateur Web pour accéder à l'outil de recherche avancée de Twitter (« Recherche avancée »).
Connectez-vous d'abord à votre compte Twitter à ce stade si ce n'est pas déjà fait
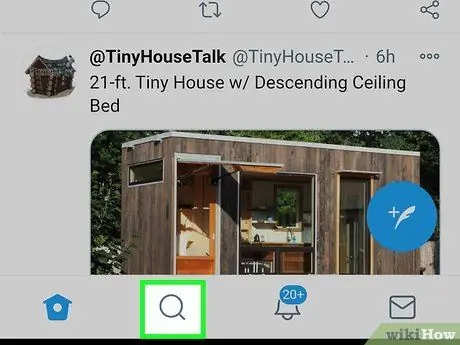
Étape 2. Appuyez sur l'icône de la loupe
Cette icône est le deuxième bouton en bas de la page. Un formulaire de recherche (« Recherche ») s'affichera.
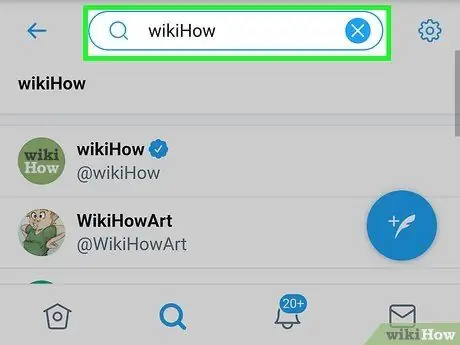
Étape 3. Tapez n'importe quoi dans la barre de recherche et appuyez sur Entrée ou Chercher.
Vous pouvez taper n'importe quoi, y compris n'importe quel mot ou phrase. Une liste des résultats de la recherche s'affichera.
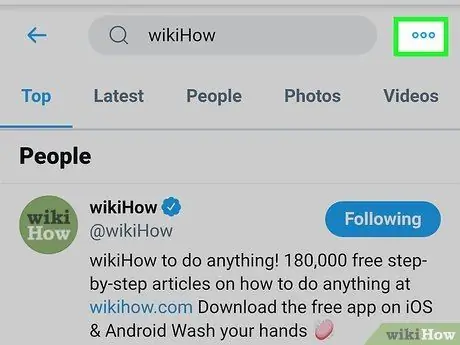
Étape 4. Appuyez sur l'icône des trois points
C'est dans le coin supérieur droit de la page. Le menu s'agrandira par la suite.
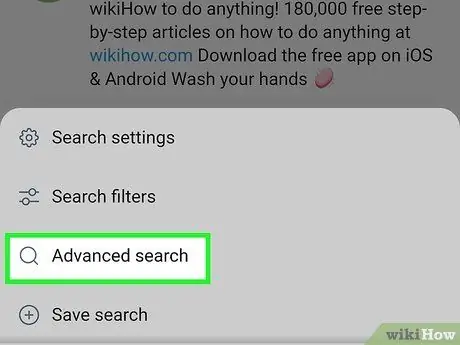
Étape 5. Touchez Recherche avancée dans le menu
Une version avancée du formulaire de recherche se chargera.
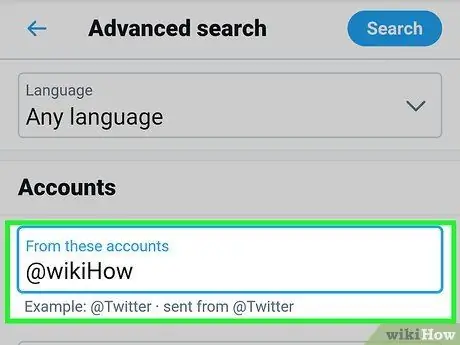
Étape 6. Tapez le nom d'utilisateur en question dans le champ « À partir de ces comptes »
Vous devrez faire défiler l'écran pour trouver la colonne qui est la première colonne sous l'en-tête « Comptes ».
Par exemple, si vous souhaitez rechercher des tweets de @wikiHow, saisissez wikiHow dans le champ
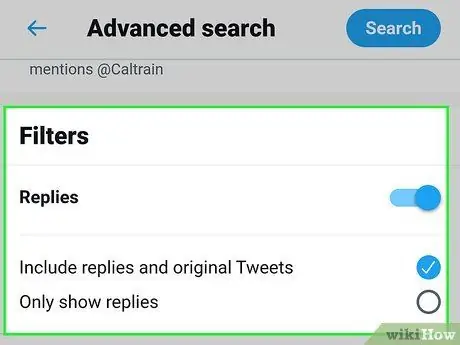
Étape 7. Sélectionnez d'autres paramètres de recherche
Les autres champs du formulaire de recherche avancée peuvent vous aider à trouver le tweet spécifique que vous recherchez.
- Le segment « Mots » vous permet de voir les tweets qui mentionnent (ou non) des mots et des phrases spécifiques. Cette colonne est utile lorsque vous recherchez des tweets qui couvrent un sujet spécifique. Par exemple, si vous souhaitez voir tous les tweets de @wikihow sur COVID 19, saisissez covid-19 coronavirus dans le champ « N'importe lequel de ces mots ». Si vous ne souhaitez pas inclure de tweets contenant le mot « Beyoncé », vous pouvez taper Beyoncé dans le champ « Aucun de ces mots ».
- Le segment « Filtres » vous permet d'inclure des réponses dans les résultats de recherche, ainsi que des tweets contenant des liens.
- Le segment « Engagements » vous permet de visualiser les tweets avec un nombre spécifique de likes, de réponses et de retweets.
- Utilisez le segment « Dates » pour afficher les tweets d'une plage de dates spécifique.
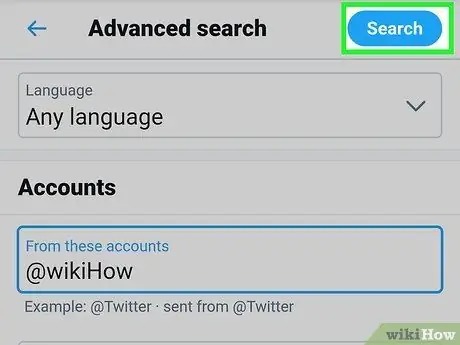
Étape 8. Balayez l'écran et touchez Rechercher
C'est un bouton bleu dans le coin supérieur droit de la page. Les tweets les plus populaires ou les plus populaires du compte sélectionné seront affichés.
Appuyez sur l'onglet " Dernier " en haut de la page pour afficher les résultats de la recherche par ordre chronologique. Les tweets les plus récents correspondant aux critères de recherche seront affichés en premier dans la liste des résultats de recherche.
Méthode 2 sur 3: Utilisation de la fonction de recherche avancée sur l'ordinateur
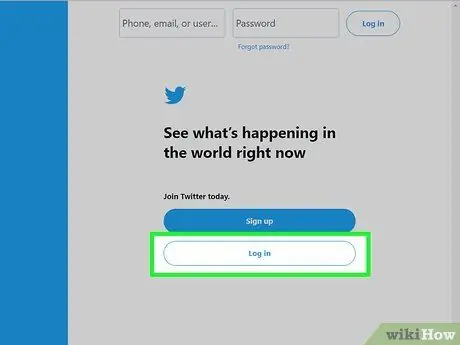
Étape 1. Visitez https://www.twitter.com via un navigateur Web
Si vous n'êtes pas connecté à votre compte, saisissez vos informations de connexion dans les champs fournis, puis cliquez ou appuyez sur Connexion ”.
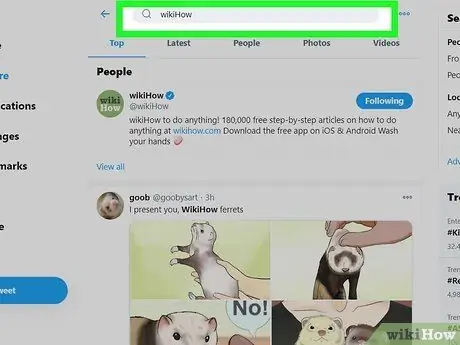
Étape 2. Tapez n'importe quoi dans le champ de recherche et appuyez sur la touche Entrée. ou Retour.
Vous pouvez saisir n'importe quel mot ou n'importe quelle expression, y compris n'importe quelle expression. Cette étape est nécessaire pour que vous puissiez charger une page qui affiche les résultats de la recherche.
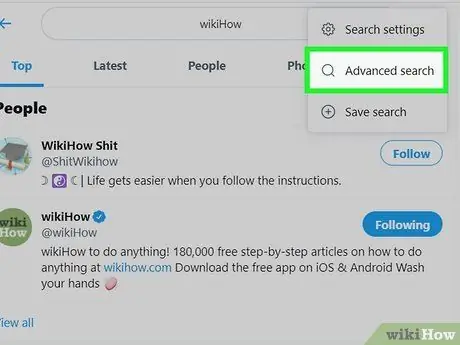
Étape 3. Cliquez sur Recherche avancée
C'est dans la colonne la plus à droite, sous la rubrique " Filtres de recherche ". Un formulaire de recherche avancée s'affichera ensuite.
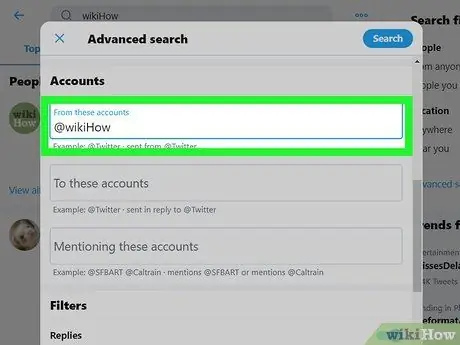
Étape 4. Saisissez le nom d'utilisateur en question dans le champ « À partir de ces comptes »
Cette colonne est la première colonne sous l'en-tête « Comptes » du formulaire. Vous devrez peut-être faire défiler l'écran pour trouver la colonne.
Par exemple, si vous souhaitez rechercher des tweets de @wikiHow, saisissez wikiHow dans le champ
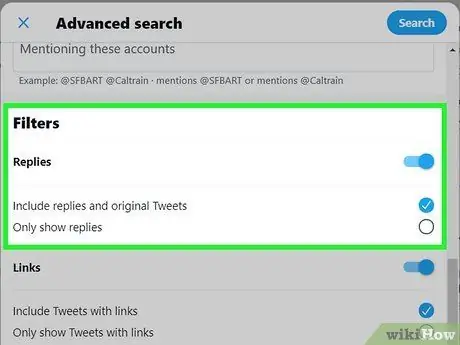
Étape 5. Spécifiez d'autres paramètres de recherche
Les autres champs du formulaire de recherche avancée peuvent vous aider à trouver le tweet spécifique que vous recherchez.
- Le segment « Mots » vous permet de voir les tweets qui mentionnent (ou non) des mots et des phrases spécifiques. Cette colonne est utile lorsque vous recherchez des tweets qui couvrent un sujet spécifique. Par exemple, si vous souhaitez rechercher tous les tweets de @wikihow qui mentionnent pizza, vous pouvez saisir pizza dans le champ "Tous ces mots". Pour des résultats plus détaillés liés à la cuisine italienne, vous pouvez taper pizza pasta marinara dans le champ " N'importe lequel de ces mots ". Si vous ne souhaitez pas recevoir de tweets contenant le mot " lasagne ", vous pouvez saisir lasagne dans le champ " Aucun de ces mots ".
- Le segment « Filtres » vous permet d'inclure des réponses dans les résultats de recherche, ainsi que des tweets contenant des liens.
- Le segment « Engagements » vous permet de visualiser les tweets avec un nombre spécifique de likes, de réponses et de retweets.
- Utilisez le segment « Dates » pour afficher les tweets d'une plage de dates spécifique.
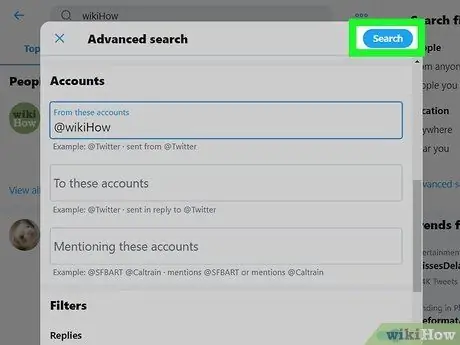
Étape 6. Cliquez sur le bouton Rechercher
C'est dans le coin supérieur droit du formulaire de recherche.
Cliquez sur l'onglet " Dernier » en haut de la page pour afficher les résultats par ordre chronologique. Les tweets les plus récents correspondant aux critères de recherche apparaîtront en haut de la liste.
Méthode 3 sur 3: Utilisation des opérateurs de recherche
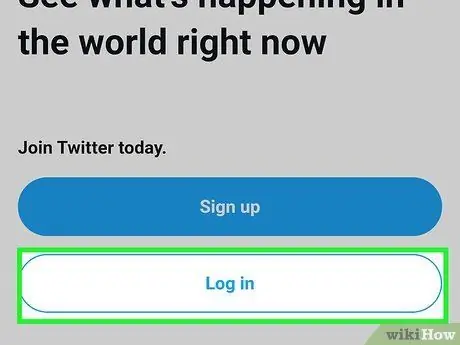
Étape 1. Connectez-vous à votre compte Twitter
Lancez l'application Twitter ou visitez https://twitter.com via un navigateur Web. Connectez-vous d'abord à votre compte à ce stade si vous ne l'avez pas déjà fait.
Les opérateurs de recherche sont des codes spéciaux qui peuvent aligner les résultats de la recherche. Si vous souhaitez rechercher les tweets d'un utilisateur spécifique, vous pouvez utiliser ces codes pour spécifier le type de résultats que vous souhaitez obtenir
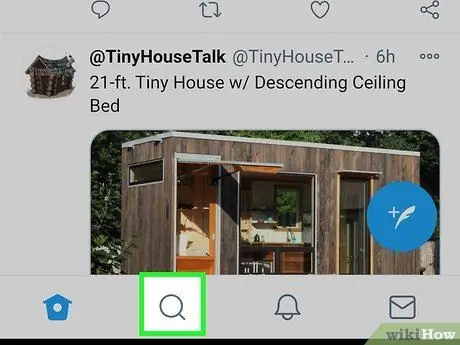
Étape 2. Appuyez sur l'icône de la loupe pour afficher la barre de recherche ou « Rechercher » (sur les appareils mobiles uniquement)
Vous n'avez pas besoin de suivre cette étape si vous accédez à Twitter via un navigateur Web sur un ordinateur.
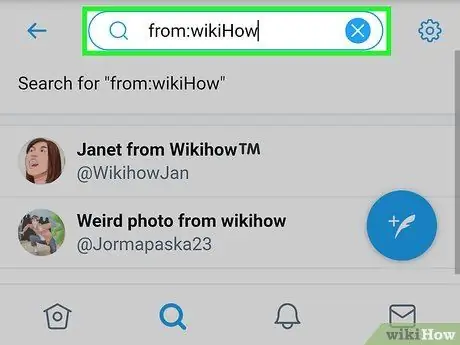
Étape 3. Tapez from:wikiHow dans le champ de recherche
Remplacez « wikiHow » par le nom de l'utilisateur dont vous souhaitez rechercher les tweets.
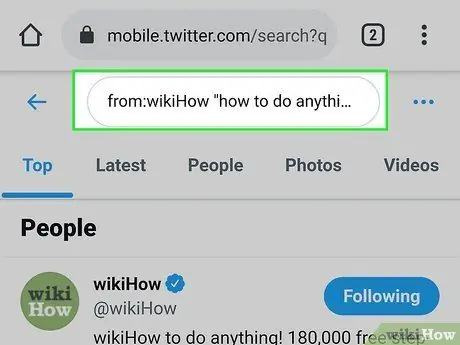
Étape 4. Saisissez des opérateurs de recherche supplémentaires
Si vous souhaitez simplement voir tous les tweets de cet utilisateur et ne définir aucun autre paramètre, vous pouvez ignorer cette étape. Cependant, si vous souhaitez affiner vos résultats, voici quelques options de paramètres à essayer:
- from:wikiHow hello = Ce paramètre affiche tous les tweets de l'utilisateur "wikiHow" qui contiennent le mot "hello".
-
Vous pouvez saisir autant de mots que vous le souhaitez et même insérer des hashtags
- from:wikiHow "comment faire n'importe quoi" = Après avoir ajouté des citations, Twitter recherchera tous les tweets de l'utilisateur "wikiHow" qui contiennent la phrase "comment faire n'importe quoi" spécifiquement/exactement.
- from:wikiHow how -to do any = Le signe moins avant le mot « to » indique que Twitter recherchera tous les tweets contenant les mots « how », « do » et « any », sans inclure le mot « to ».
- from:wikiHow:) = Le code smiley affichera tous les tweets de l'utilisateur qui reflètent une attitude positive. Remplacez le code par un code de visage triste (":(") pour afficher les tweets que Twitter considère comme reflétant une attitude négative.
- Pour une liste complète des opérateurs de recherche, visitez
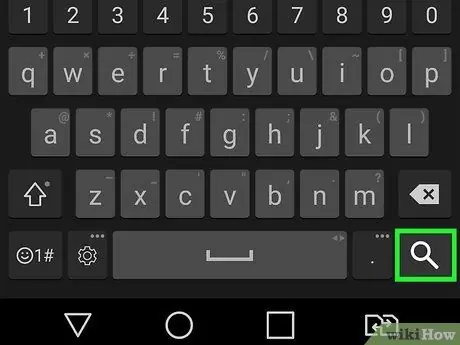
Étape 5. Appuyez sur la touche Entrée. ou Retour.
Si vous utilisez un téléphone ou une tablette, vous devez toucher l'option " Chercher " Tous les tweets des utilisateurs sélectionnés qui correspondent aux critères de recherche que vous avez entrés seront affichés.






