"Google Drive" facilite le partage de documents et de fichiers. Vous pouvez rendre vos paramètres d'accès aux fichiers publics, afin que toute personne disposant du lien puisse y accéder. Vous pouvez donner ce lien à qui vous voulez, et votre fichier peut être trouvé par toute personne qui le recherche. Vous n'avez besoin que de quelques clics pour partager des fichiers.
Étape
Méthode 1 sur 2: Utilisation d'un navigateur Web
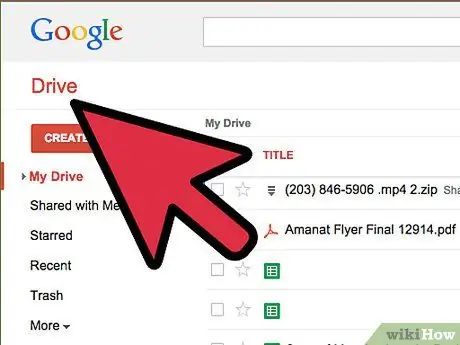
Étape 1. Accédez à "Google Drive"
Assurez-vous que vous êtes connecté en utilisant le compte qui stocke les fichiers que vous souhaitez partager. Visitez drive.google.com dans le navigateur de votre choix et connectez-vous avec votre compte "Google".
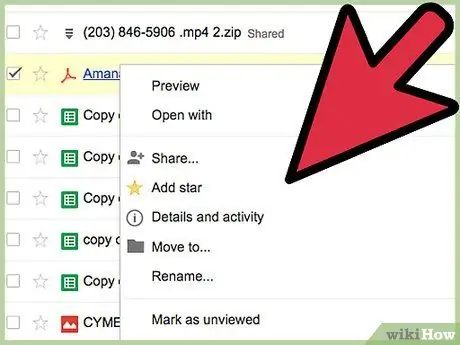
Étape 2. Cliquez avec le bouton droit sur le fichier que vous souhaitez partager
Survolez le fichier que vous souhaitez partager, puis cliquez avec le bouton droit de la souris.
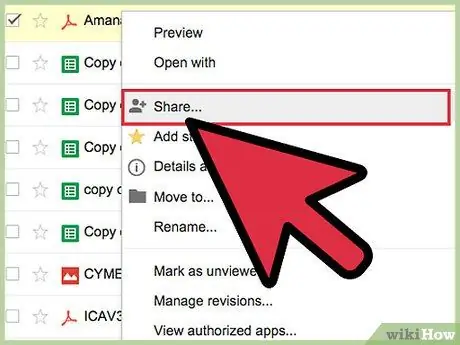
Étape 3. Sélectionnez "Partager
…. . Après cela, la fenêtre d'autorisation de partage s'ouvrira.
Alternativement, vous pouvez ouvrir le fichier et cliquer sur le bouton "Partager"
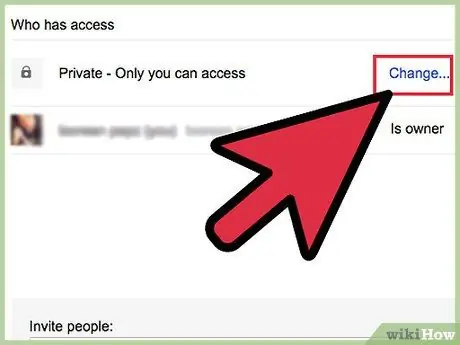
Étape 4. Cliquez sur le bouton "Modifier
…". Ce lien se trouve dans la section "Qui a accès".
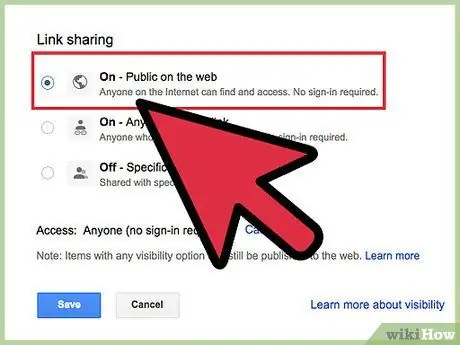
Étape 5. Sélectionnez « Public sur le Web »
Avec cette option, votre dossier sera entièrement ouvert au public, et tout le monde pourra le trouver en le recherchant en ligne ou en saisissant un lien.
Vous pouvez également sélectionner "Toute personne disposant du lien". Cette option rendra votre fichier accessible au public, mais un lien est requis pour y accéder
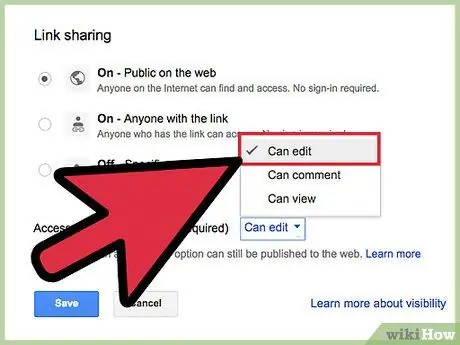
Étape 6. Définissez les détails des autorisations de fichier
Dans le menu déroulant "Accès", vous pouvez définir des autorisations d'édition pour les personnes qui consultent vos fichiers. En général, ils ne peuvent voir que ce fichier. Si vous souhaitez que d'autres personnes puissent modifier le fichier, sélectionnez « Peut modifier » dans le menu.
Si vous souhaitez uniquement que les visiteurs puissent laisser des commentaires, sélectionnez « Obtenir des commentaires »
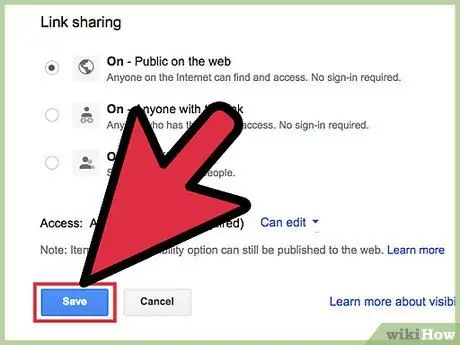
Étape 7. Cliquez sur "Enregistrer"
Ainsi, les paramètres de partage de fichiers ont été enregistrés.
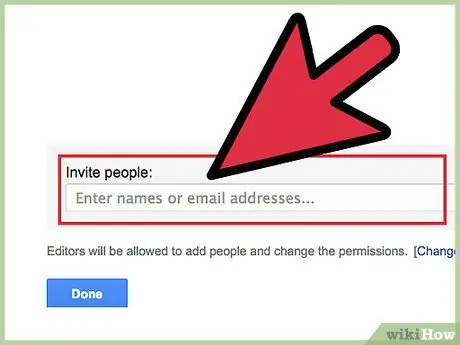
Étape 8. Invitez quelqu'un d'autre à accéder à vos fichiers
Ajoutez les adresses e-mail des personnes que vous souhaitez dans les champs sous la fenêtre des paramètres de partage. Après cela, un e-mail sera envoyé à la personne sur la liste lui demandant d'accéder à vos fichiers.
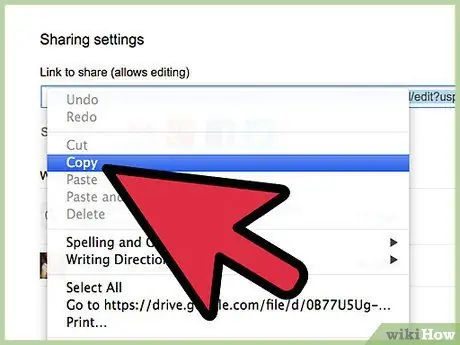
Étape 9. Partagez le lien
Si l'accès au fichier est défini sur public, vous pouvez commencer à partager le lien. Copiez le lien dans la case « Lien pour partager » et partagez-le avec toute personne à laquelle vous souhaitez accéder. Vous pouvez coller ces liens dans les e-mails et les chats, ou les publier sur vos pages de réseaux sociaux et autres forums en ligne.
Méthode 2 sur 2: Utilisation de l'application "Google Drive"
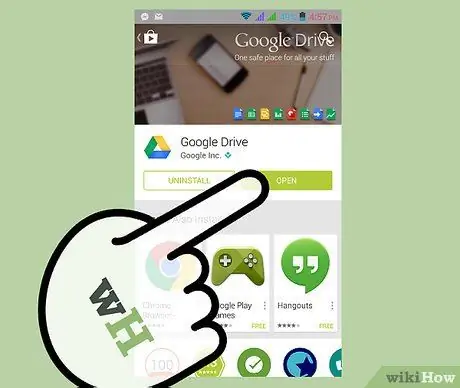
Étape 1. Accédez à l'application "Google Drive"
Vous pouvez télécharger l'application gratuitement depuis le "Google Play Store" ou "Apple App Store".
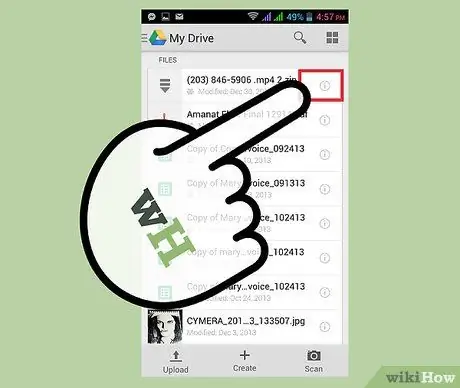
Étape 2. Appuyez sur le bouton « ⓘ » (« Informations ») à côté du fichier que vous souhaitez partager
Ce bouton ouvrira les détails du fichier.
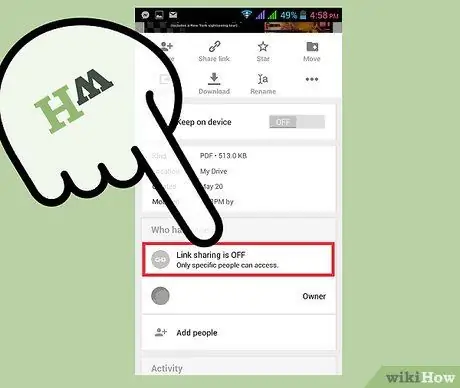
Étape 3. Sélectionnez l'option « Le partage de lien est désactivé »
Cette option se trouve dans la section « Qui a accès ». La sélection de cette option ouvrira votre fichier au public afin que toute personne disposant du lien puisse y accéder.
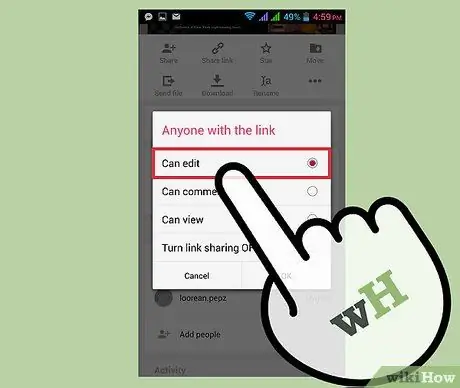
Étape 4. Définissez les détails de l'autorisation
Cliquez sur "Le partage de lien est activé". Ainsi, le menu d'accès s'ouvrira. En général, la personne avec le lien ne peut voir que le fichier. Si vous souhaitez qu'ils puissent modifier le fichier, sélectionnez « Peut modifier » dans le menu.
Si vous souhaitez uniquement que les visiteurs puissent laisser des commentaires, sélectionnez « Obtenir des commentaires »
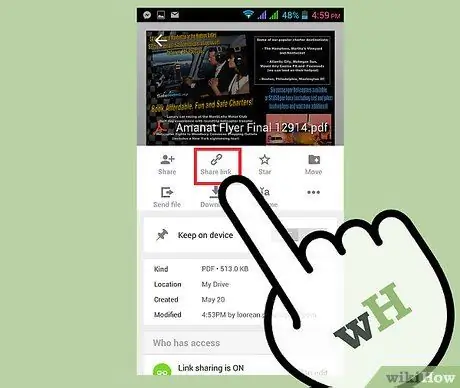
Étape 5. Partagez le lien
Cliquez sur "Partager le lien" en haut de la page d'informations. Vous pouvez copier le lien dans le presse-papiers de votre appareil ou le partager sur des applications de messagerie, par e-mail ou sur les réseaux sociaux.






