Ce wikiHow vous apprend à trouver et à ajouter des applications à votre téléviseur intelligent Samsung (Smart TV). Vous pouvez également apprendre à réorganiser la position des applications sur l'écran d'accueil, ainsi qu'à supprimer les applications qui ne sont plus utilisées.
Étape
Méthode 1 sur 3: Ajout d'applications
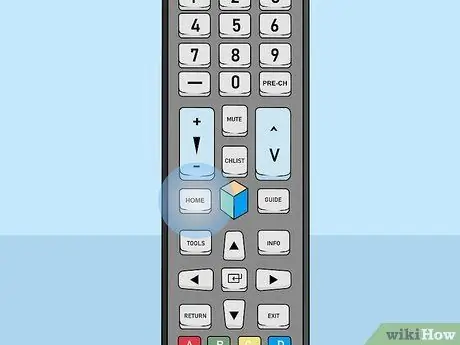
Étape 1. Appuyez sur le bouton Accueil de la télécommande
L'écran d'accueil du téléviseur s'affiche.
Si vous n'avez pas encore connecté votre téléviseur à Internet, lisez d'abord l'article sur la façon d'enregistrer un téléviseur intelligent Samsung
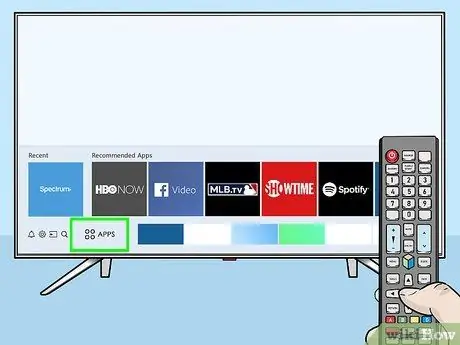
Étape 2. Sélectionnez APPS
Cette icône se trouve en bas de l'écran et contient quatre cercles. Utilisez les boutons directionnels du contrôleur pour sélectionner cette option (située dans le coin inférieur gauche de l'écran).
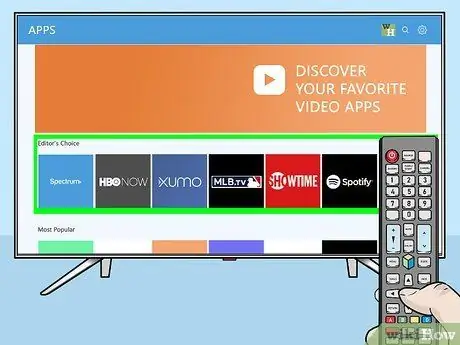
Étape 3. Sélectionnez la catégorie que vous souhaitez rechercher
Il existe plusieurs catégories en bas de l'écran. Sélectionnez la catégorie d'applications qui vous intéresse pour voir une sélection d'applications disponibles.
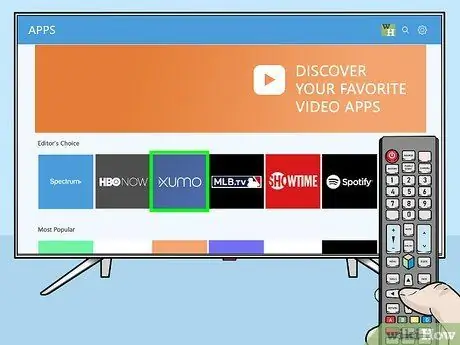
Étape 4. Sélectionnez une application pour afficher plus d'informations
Vous pouvez voir les détails de l'application, ainsi que des captures d'écran et certaines applications associées.
Si vous utilisez un téléviseur modèle 2016 ou 2017, vous pouvez sélectionner le " Ouvert ” pour exécuter l'application sans l'ajouter à l'écran d'accueil.
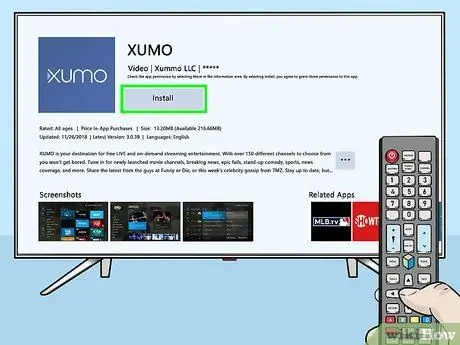
Étape 5. Sélectionnez Installer (dernier modèle) ou Ajouter à l'accueil (ancien modèle).
L'application sélectionnée sera téléchargée et ajoutée à l'écran d'accueil.
Lorsque vous exécutez l'application à partir de l'écran d'accueil, vous pouvez être invité à vous connecter à l'application ou à créer un nouveau compte. Suivez les instructions affichées à l'écran
Méthode 2 sur 3: Gestion des applications sur l'écran d'accueil
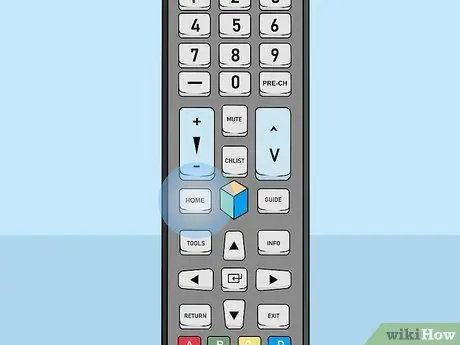
Étape 1. Appuyez sur le bouton Accueil de la télécommande
L'écran d'accueil du téléviseur s'affiche.
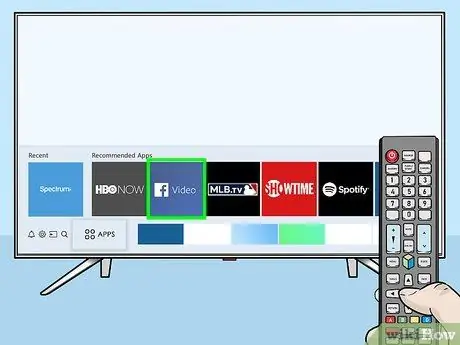
Étape 2. Trouvez l'application que vous souhaitez déplacer
Utilisez les touches fléchées pour marquer l'application.
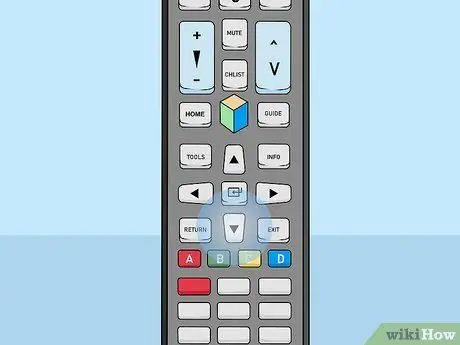
Étape 3. Appuyez sur la touche fléchée vers le bas
Le menu se développera sous l'application.
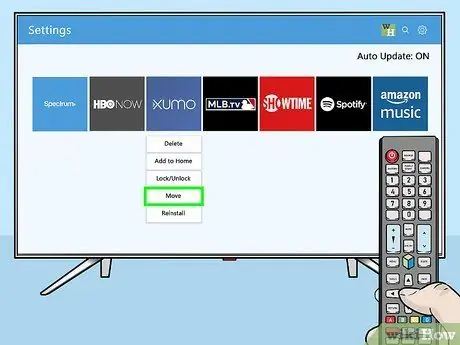
Étape 4. Sélectionnez Déplacer
L'application est maintenant prête à bouger.
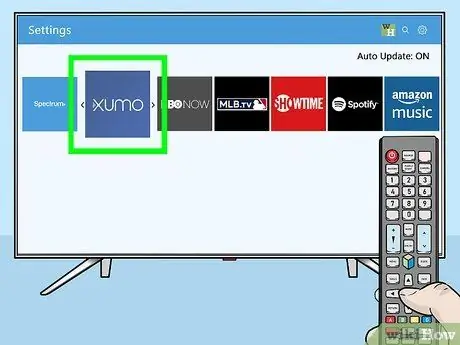
Étape 5. Allez à l'endroit où vous souhaitez ajouter l'application
Utilisez les touches directionnelles pour accéder à l'endroit.
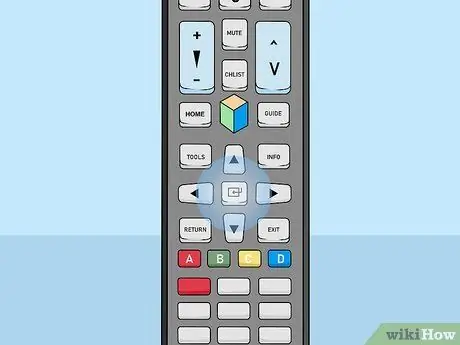
Étape 6. Appuyez sur le bouton Select du contrôleur
L'icône de l'application sera maintenant déplacée vers le nouvel emplacement/lieu.
Méthode 3 sur 3: Désinstallation des applications
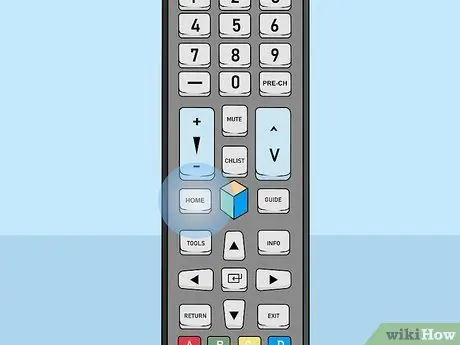
Étape 1. Appuyez sur le bouton Accueil de la télécommande
L'écran d'accueil du téléviseur s'affiche.
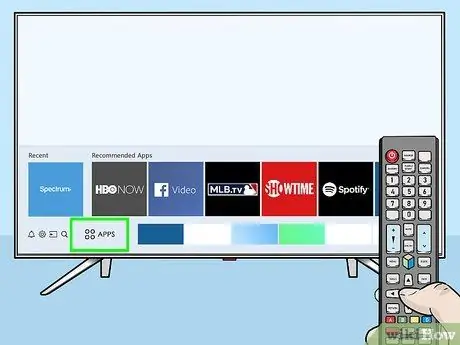
Étape 2. Sélectionnez APPS
Cette icône se trouve en bas de l'écran et contient quatre cercles. Utilisez les boutons directionnels du contrôleur pour sélectionner cette option (située dans le coin inférieur gauche de l'écran).
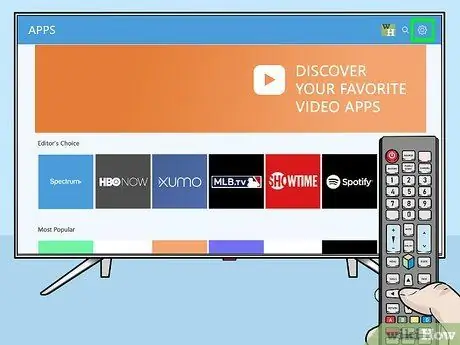
Étape 3. Sélectionnez les paramètres ou Options.
Les options disponibles dépendent du modèle de téléviseur que vous utilisez.
Si vous utilisez un téléviseur modèle 2016, sélectionnez « Effacer ”.
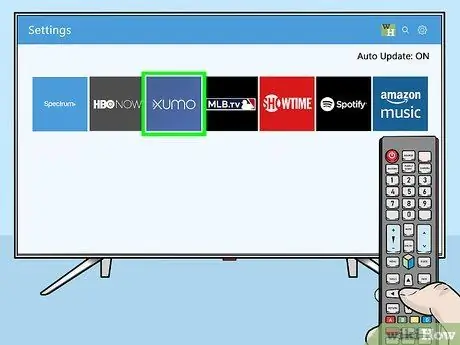
Étape 4. Sélectionnez l'application que vous souhaitez supprimer
Plusieurs options seront affichées sous l'icône de l'application.
Si vous utilisez un téléviseur modèle 2016, sélectionnez « Terminé ”.
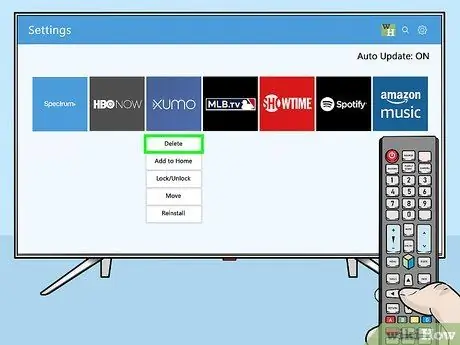
Étape 5. Sélectionnez Supprimer
Un message de confirmation s'affichera.
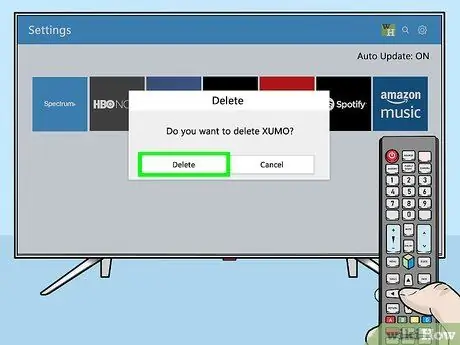
Étape 6. Sélectionnez Supprimer (dernier modèle) ou OK (ancien modèle).
L'application sera supprimée du téléviseur.






