Ce wikiHow vous apprend à utiliser HandBrake pour convertir un fichier ". VOB", qui est un type de fichier DVD, en un fichier ". MP4", qui peut être lu sur la plupart des lecteurs et appareils multimédias..
Étape
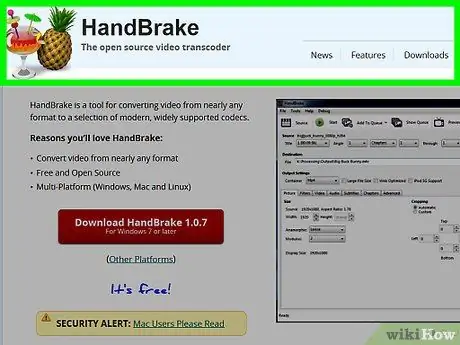
Étape 1. Accédez à la page où vous pouvez télécharger HandBrake
Vous pouvez le télécharger sur https://handbrake.fr/. HandBrake est un programme de conversion gratuit qui fonctionne sur Mac et Windows.
HandBrake peut ne pas fonctionner sur MacOS Sierra
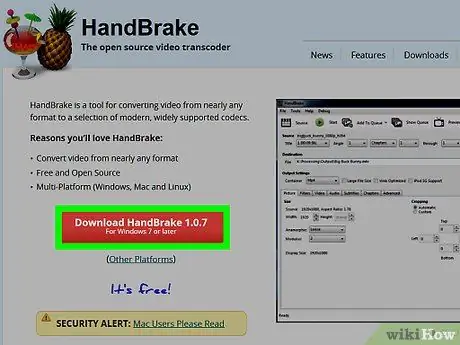
Étape 2. Cliquez sur le bouton Télécharger HandBrake
C'est un bouton rouge et se trouve sur le côté gauche de la page. En cliquant dessus, vous lancerez le processus de téléchargement de HandBrake sur votre ordinateur.
- Dans certains cas, vous devrez peut-être confirmer ou sélectionner le dossier dans lequel les fichiers du programme d'installation sont stockés.
- Vous verrez le dernier numéro de version de HandBrake, tel que "1.0.7", sur le bouton.
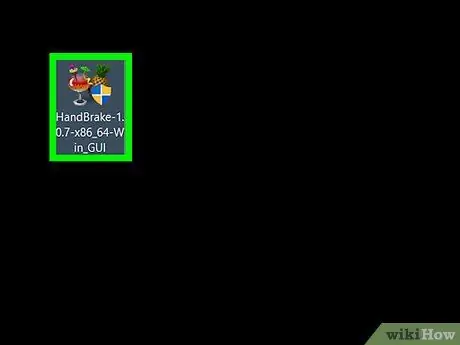
Étape 3. Double-cliquez sur le fichier d'installation de HandBrake
Vous pouvez trouver le dossier dans le dossier par défaut de votre ordinateur où le fichier téléchargé est stocké.
- Si vous rencontrez des difficultés pour trouver le fichier, tapez « handbrake » dans le champ de recherche Spotlight (pour Mac) ou Démarrer (pour Windows) et cliquez sur le programme HandBrake en haut de la liste des résultats de la recherche.
- Le téléchargement du programme d'installation de HandBrake ne prendra que quelques minutes.
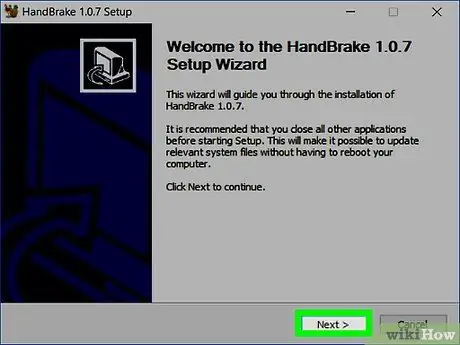
Étape 4. Suivez les instructions d'installation du programme qui s'affichent à l'écran
-
Pour les fenêtres:
- Confirmez pour autoriser HandBrake à accéder à l'ordinateur si vous y êtes invité.
- Cliquez sur le bouton Prochain qui se trouve en bas de la fenêtre d'installation.
- Cliquez sur le bouton Je suis d'accord à la page suivante.
- Cliquez sur le bouton Installer sur la page suivante et cliquez sur le bouton Finir lorsque le processus d'installation est terminé.
-
Pour Mac:
Ouvrez le fichier d'installation et faites glisser Handbrake dans le dossier Applications
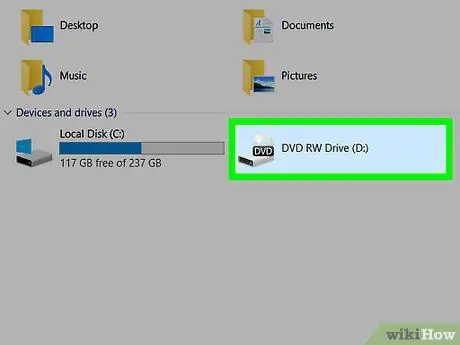
Étape 5. Insérez le DVD dans l'ordinateur
Vous pouvez insérer un DVD dans votre ordinateur en l'insérant dans le DVD-ROM situé sur le côté droit de l'ordinateur portable ou à l'avant du boîtier de l'ordinateur. Si vous utilisez Windows, vous devrez peut-être d'abord appuyer sur le bouton Éjecter pour éjecter le plateau du DVD-ROM.
- Certains ordinateurs Mac n'ont pas de DVD-ROM. Cependant, vous pouvez acheter un DVD-ROM externe pour Mac pour Rp.800,000.00.
- Si le programme de lecteur multimédia de votre ordinateur s'ouvre automatiquement lorsqu'un DVD est inséré, vous devez d'abord fermer le programme avant de continuer.
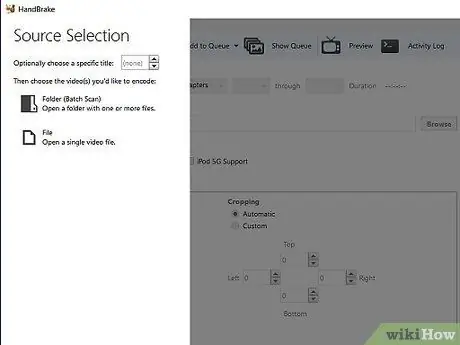
Étape 6. Ouvrez HandBrake
L'icône HandBrake en forme d'ananas se trouve à côté du verre. Après avoir installé le programme, vous devriez voir son icône sur le bureau. Cependant, si vous ne le trouvez pas, vous pouvez le rechercher dans Spotlight (pour Mac) ou dans le menu Démarrer (pour Windows).
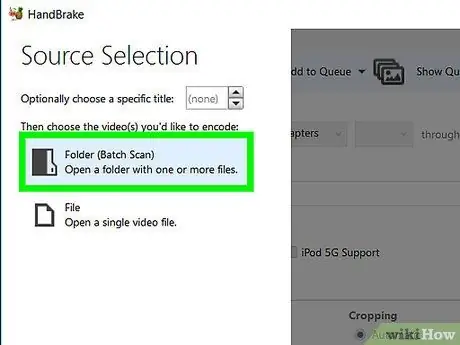
Étape 7. Cliquez sur l'icône DVD sur le côté gauche de la fenêtre
Vous verrez une icône de disque rond sous les options Déposer sur le côté gauche de la fenêtre HandBrake. L'icône est l'icône du DVD.
- Vous pouvez voir le nom du film dans un certain format à droite de l'icône du DVD.
- Vous pouvez également cliquer sur les options Open source en haut à gauche de la fenêtre et recherchez manuellement le fichier ". VOB".
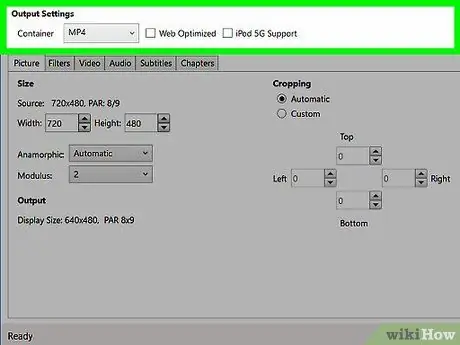
Étape 8. Modifiez les paramètres de conversion si nécessaire
Habituellement, HandBrake optimise les fichiers ". VOB" pour produire des fichiers au format ". MP4" en douceur. Cependant, vérifiez les paramètres suivants avant de continuer:
- Format de fichier - Dans la section " Paramètres de sortie " au milieu de la fenêtre, assurez-vous que la case à côté de " Conteneur " contient le mot " MP4 ". Sinon, cochez la case et sélectionnez MP4.
- Résolution de fichier - Sélectionnez la résolution souhaitée sur le côté droit de la fenêtre.
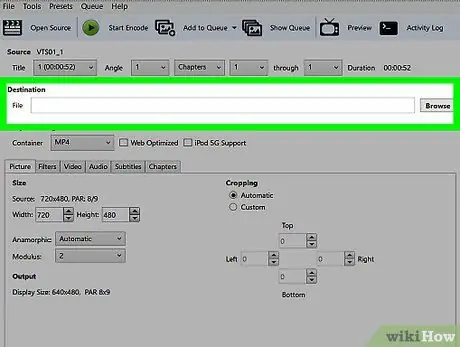
Étape 9. Cliquez sur le bouton Parcourir à droite de la case "Destination du fichier"
Après cela, il vous sera demandé de sélectionner le dossier dans lequel le fichier converti est enregistré.
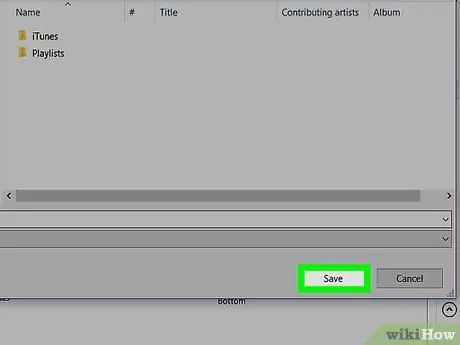
Étape 10. Sélectionnez le dossier dans lequel le fichier converti est enregistré et saisissez le nom du fichier
Pour ce faire, vous devrez cliquer sur le dossier souhaité et taper le nom du fichier dans le champ de texte en bas de la fenêtre contextuelle.
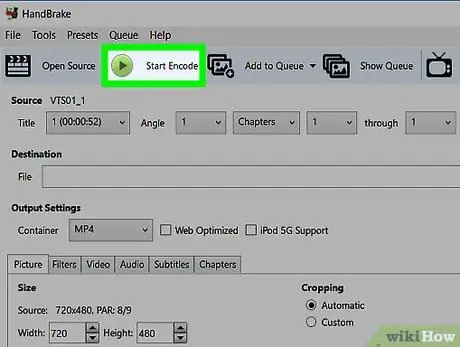
Étape 11. Cliquez sur le bouton Démarrer l'encodage
C'est vert et c'est en haut de la fenêtre HandBrake. En cliquant dessus, vous demanderez à HandBrake de convertir le fichier ". VOB" en un fichier ". MP4". Une fois le processus de conversion terminé, vous trouverez le fichier converti dans le dossier spécifié.






