Cet article vous apprend à connecter un classeur Excel à une base de données Oracle avec Power Query.
Étape
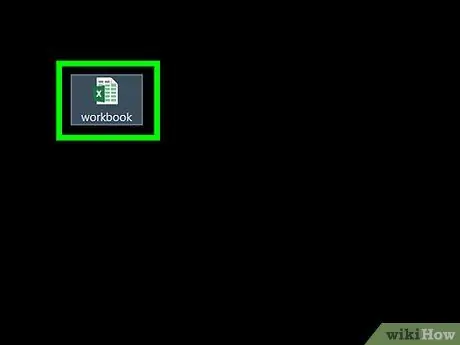
Étape 1. Ouvrez le classeur souhaité à l'aide d'Excel
Excel est livré avec une fonctionnalité appelée Power Query (également appelée Get & Transform) pour vous permettre de vous connecter plus facilement aux bases de données Oracle.
Si le programme client Oracle n'est pas installé sur votre ordinateur, installez d'abord ce logiciel. Obtenez la dernière version d'Oracle pour les ordinateurs 64 bits ici et 32 bits sur ce lien
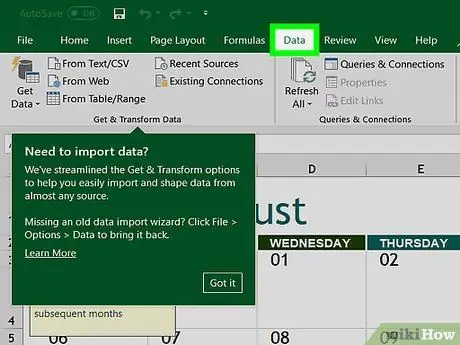
Étape 2. Cliquez sur Données
Cet onglet se trouve en haut de l'écran.
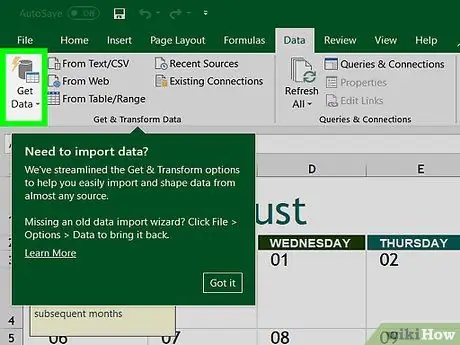
Étape 3. Cliquez sur Obtenir des données
Si cette option n'existe pas, cliquez sur Nouvelle requête.
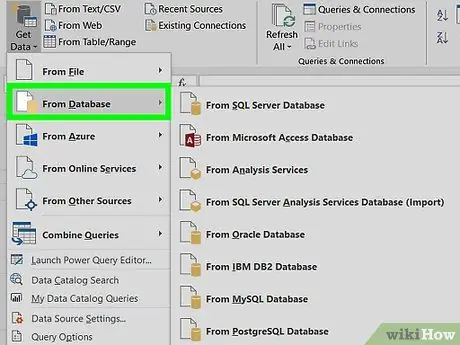
Étape 4. Cliquez sur À partir de la base de données
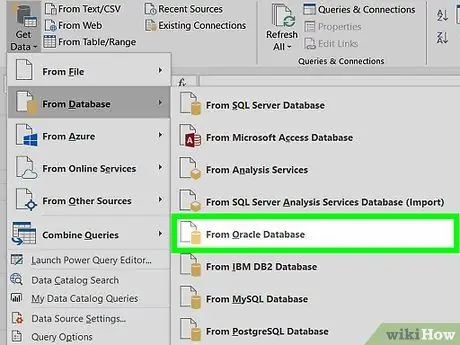
Étape 5. Cliquez sur À partir de la base de données Oracle
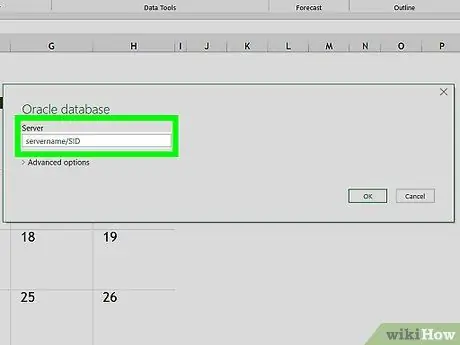
Étape 6. Tapez le nom du serveur Oracle dans la zone Base de données Oracle
Il s'agit du nom d'hôte ou de l'adresse du serveur qui héberge votre base de données.
Si la base de données requiert un SID, entrez le nom/l'adresse du serveur en utilisant ce format: nom_serveur/SID
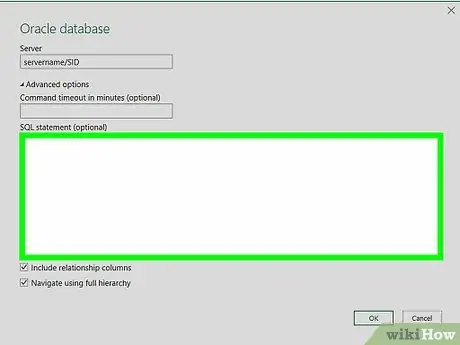
Étape 7. Saisissez la requête de base de données d'origine (facultatif)
Si vous avez besoin d'une requête spéciale lors de l'importation de données à partir de la base de données, développez la zone Instruction SQL en cliquant sur le petit triangle, puis saisissez l'instruction.
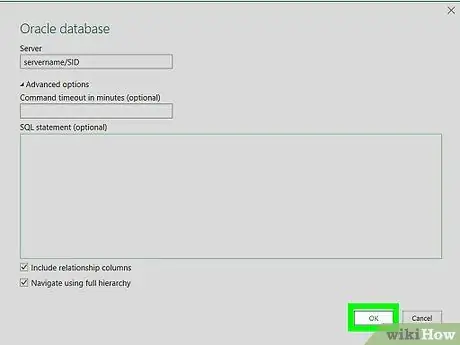
Étape 8. Cliquez sur OK
Cela enregistrera vos options sélectionnées et initiera une connexion à la base de données.
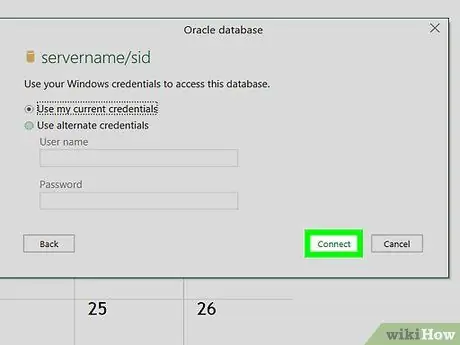
Étape 9. Connectez-vous à la base de données
Si la base de données vous demande de vous connecter d'abord, saisissez votre nom d'utilisateur et votre mot de passe, puis cliquez sur Relier. Cela connectera le classeur à la base de données.
- Selon vos paramètres, vous devrez peut-être également spécifier une méthode d'authentification.
- Lorsque vous entrez la requête de base de données d'origine, les résultats seront affichés dans la fenêtre de l'éditeur de requête.






