DOSBox est un programme qui émule les fonctions de MS-DOS, y compris le son, les graphiques, l'entrée et la mise en réseau. Ce programme est utilisé pour exécuter d'anciens jeux vidéo spécialement conçus pour le système d'exploitation MS-DOS. DOSBox est un téléchargement gratuit et il peut vous aider à exécuter facilement presque tous vos jeux préférés.
Étape
Méthode 1 sur 4: Installation de DOSBox
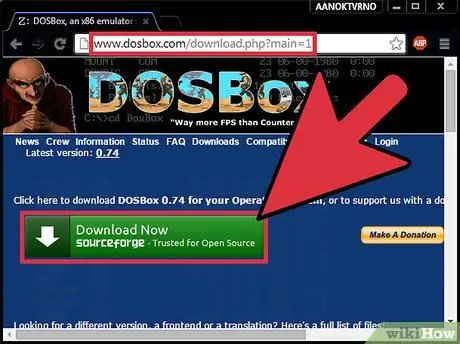
Étape 1. Téléchargez la dernière version de DOSBox
Vous pouvez le télécharger gratuitement sur DOSBox.com, dans la section Téléchargements.
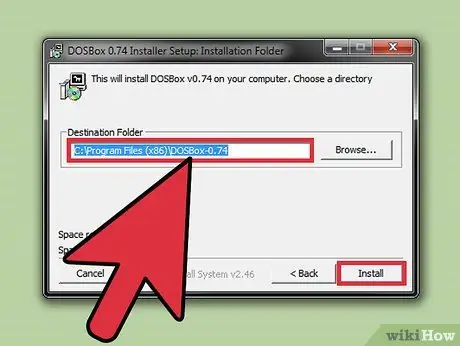
Étape 2. Exécutez le programme d'installation
Lorsque vous installez DOSBox, vous pouvez simplifier le processus d'installation en modifiant l'emplacement d'installation en C:\DOSBox, au lieu d'utiliser l'emplacement d'installation par défaut.
Remplacez C: par le lecteur sur lequel vous souhaitez installer DOSBox si vous le souhaitez
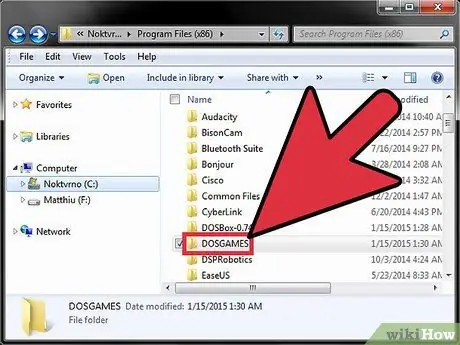
Étape 3. Créez un nouveau dossier sur votre lecteur d'installation DOSBox
Les jeux que vous téléchargez seront enregistrés ici. Ce dossier sera lié en tant que lecteur virtuel dans DOSBox.
Par exemple, si vous avez installé DOSBox dans C:\DOSBox\, créez un dossier au même emplacement, tel que C:\DOSGAMES
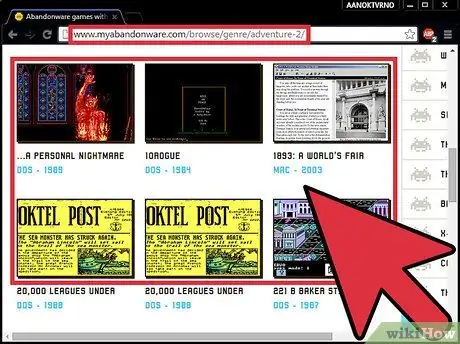
Étape 4. Téléchargez le jeu
Il existe des milliers de sites qui proposent d'anciens jeux DOS en téléchargement gratuit et légal. Recherchez des sites « abandonware »: des programmes créés par des entreprises qui ont fait faillite et qui ne peuvent plus être achetées au détail. Placez le fichier téléchargé dans un dossier, dans le dossier "jeux" que vous avez créé à l'étape précédente.
Si vous avez toujours le lecteur de disquette, vous pouvez copier les fichiers directement depuis la disquette d'installation du jeu

Étape 5. Démarrez DOSBox
Vous serez redirigé vers la ligne de commande virtuelle Z:\>.
Méthode 2 sur 4: Liaison des supports de stockage
Voici quelques façons de lier différents supports de stockage dans DOSBox. Lier le dossier « jeux » vous permettra de jouer aux jeux stockés dans ce dossier. Lier un CD vous permettra de jouer à des jeux DOS à partir de ce CD, et lier une image ISO vous permettra d'exécuter l'image comme un CD.
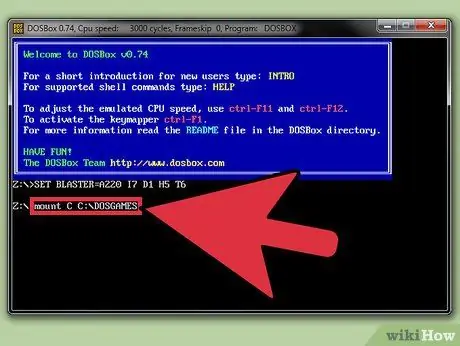
Étape 1. Liez le dossier contenant votre jeu
Lier tous vos supports de stockage est un processus dangereux, donc dans ce processus, vous lierez le dossier du jeu en tant que lecteur virtuel. Ce dossier sera accessible en tant que lecteur.
- Tapez {kbd|mount C C:\DOSGAMES}} et appuyez sur Entrée. Tapez C: et appuyez sur Entrée. Votre entrée deviendra C:\>.
- Pour les ordinateurs Mac, remplacez l'emplacement par votre dossier de jeux, par exemple mount C ~/DOSGAMES.
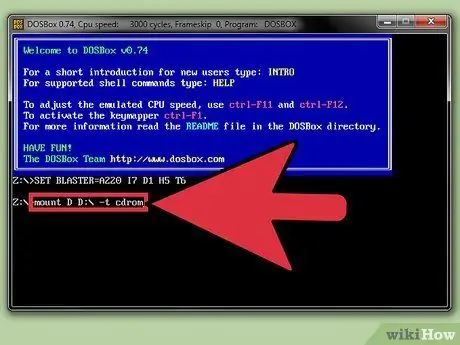
Étape 2. Liez le CD
Insérez le CD dans le lecteur de CD de votre ordinateur. Entrez la commande suivante pour lier:
- Tapez mount D D:\ -t cdrom et appuyez sur Entrée. Remplacez D:\ par la lettre de votre lecteur de CD/DVD. Votre entrée deviendra D:\>, et vous pourrez parcourir les fichiers sur le CD.
- cdrom doit être tapé en minuscules.
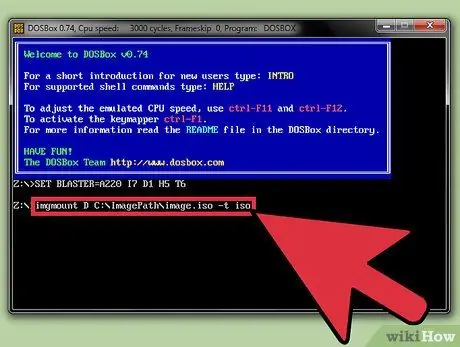
Étape 3. Liez l'image ISO
Si vous avez une image ISO d'un CD de jeu auquel vous voulez jouer, vous pouvez la lier comme un vrai CD.
Tapez imgmount D C:\ImagePath\image.iso -t iso et appuyez sur Entrée. Remplacez C:\ImagePath\image.iso par l'emplacement et le nom de votre fichier ISO
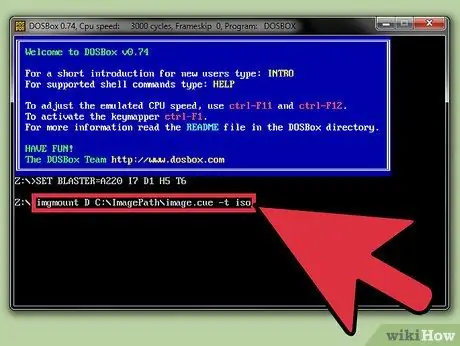
Étape 4. Liez l'image BIN/CUE
Si vous avez une image BIN/CUE d'un CD de jeu auquel vous voulez jouer, vous pouvez la lier comme un vrai CD.
Tapez imgmount D C:\ImagePath\image.cue -t iso et appuyez sur Entrée. Remplacez C:\ImagePath\image.iso par l'emplacement et le nom de votre fichier CUE. Le fichier BIN doit se trouver au même emplacement que le fichier ISO et porter le même nom
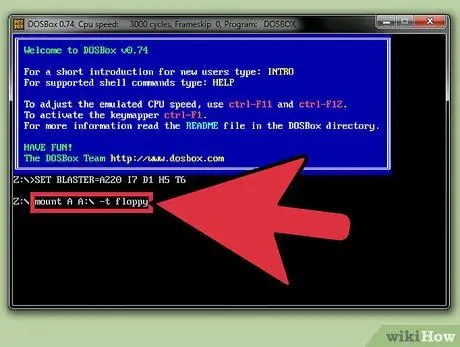
Étape 5. Liez le lecteur de disquette
Si vous avez toujours le lecteur de disquette, vous pouvez le lier pour le rendre accessible à DOSBox.
Tapez mount A A:\ -t floppy et appuyez sur Entrée
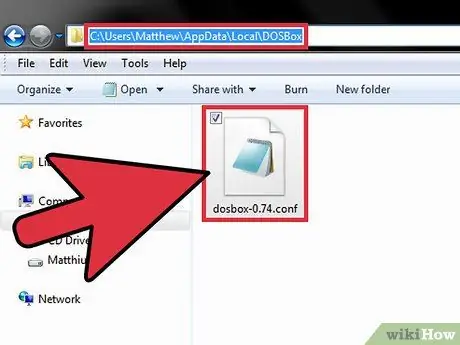
Étape 6. Configurez DOSBox pour lier automatiquement vos lecteurs
Pour gagner du temps lors du démarrage de DOSBox, vous pouvez configurer DOSBox pour qu'il se connecte automatiquement au lecteur de votre choix. Pour ce faire, vous devrez ouvrir le fichier dosbox.conf dans un éditeur de texte tel que le Bloc-notes.
- Windows - C:\Users\username\AppData\Local\DOSBox\dosbox-version.conf
- Mac - /Macintosh HD/Utilisateurs/nom d'utilisateur/Bibliothèque/Préférences/Préférences de version DOSBox
- Ajoutez la ligne suivante au bas du fichier de configuration, puis enregistrez-le.
- MONT C C:\DOSGAMES
Méthode 3 sur 4: Exécution du jeu
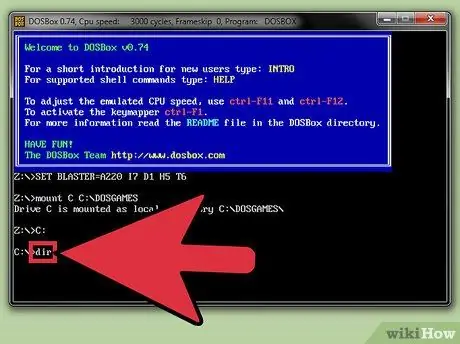
Étape 1. Afficher la liste des dossiers
Si vous liez votre dossier DOSGAMES, chacun de vos jeux sera généralement dans son dossier respectif. Tapez dir pour afficher une liste de vos répertoires de jeux. Si vous liez un CD ou une image ISO/BIN, une liste de fichiers et de dossiers sur ce lecteur/image apparaîtra.
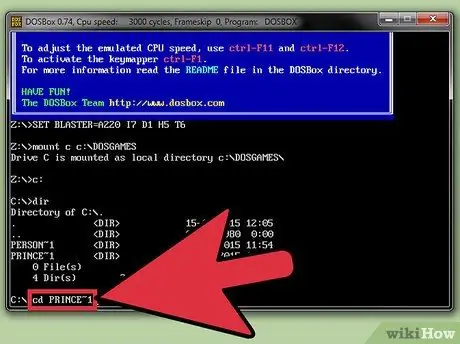
Étape 2. Tapez
répertoire cd pour ouvrir le répertoire du jeu auquel vous voulez jouer.
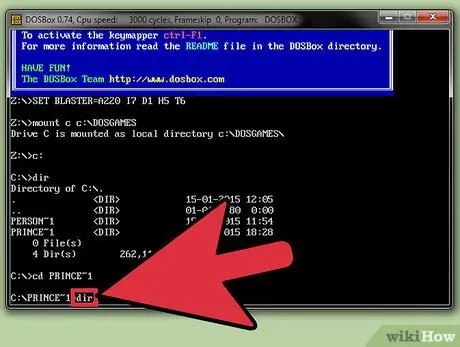
Étape 3. Tapez
dir pour afficher une liste de fichiers dans le répertoire du jeu.
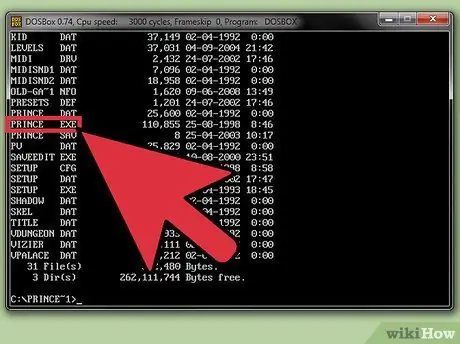
Étape 4. Localisez le fichier du jeu
La plupart des jeux commencent par exécuter un fichier EXE, bien que vous deviez peut-être exécuter un fichier COM ou BAT pour les jeux plus anciens.
Les fichiers EXE ont généralement des noms de fichiers similaires aux jeux. Par exemple, Prince Of Persia a le nom de fichier POP. EXE
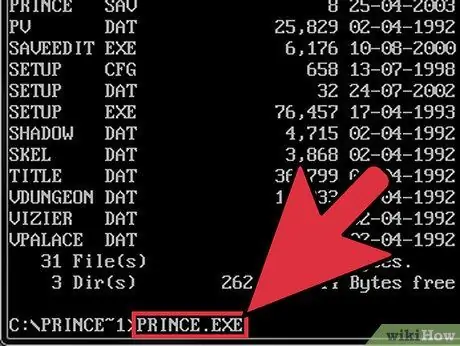
Étape 5. Lancez le jeu
Tapez le nom de fichier EXE, COM ou BAT du jeu, y compris l'extension, et appuyez sur Entrée.

Étape 6. Ajustez les performances du jeu
Il existe divers raccourcis clavier qui peuvent être utilisés pour personnaliser les performances du jeu. Ce raccourci sera très utile car de nombreux anciens jeux ne fonctionneront pas bien sur les systèmes d'aujourd'hui.
- Ctrl+F8 - Ce raccourci augmentera le saut d'image. Frameskip empêchera DOSBox de charger certaines images, ce qui améliorera les performances mais peut causer des problèmes visuels.
- Ctrl+F7 - Ce raccourci réduira le saut de trame. Si la valeur est 0, DOSBox chargera toutes les images du jeu.
- Ctrl+F12 - Ce raccourci accélérera le jeu en donnant plus de ressources processeur à DOSBox. Vous pouvez surveiller votre processeur en appuyant sur Ctrl+⇧ Shift+Esc et en sélectionnant l'onglet "Performance". Si vous avez encore besoin de performances supplémentaires après avoir maximisé les ressources, augmentez la valeur de frameskip.
- {keypress|Ctrl|F11}} - Ce raccourci ralentira le jeu en réduisant les ressources du processeur.
- Tous les jeux ne fonctionneront pas correctement dans DOSBox, même si vous avez défini les meilleurs paramètres de performances possibles.
Méthode 4 sur 4: Utilisation de programmes d'interface
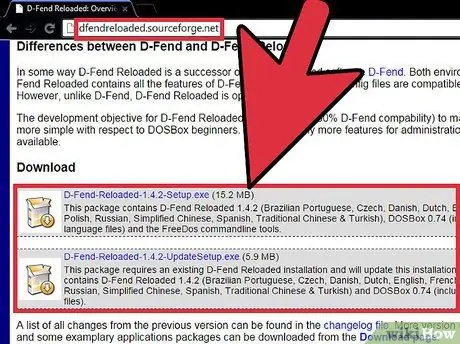
Étape 1. Téléchargez et installez le programme d'interface
Si vous trouvez la ligne de commande trop difficile, vous pouvez télécharger un programme d'interface. Ce programme utilise l'interface Windows et vous permet de démarrer, de charger et de gérer des jeux sans utiliser la ligne de commande.
- Un programme très populaire est D-Fend Reloaded, qui est disponible gratuitement sur dfendreloaded.sourceforge.net.
- D-Fend Reloaded inclut un fichier DOSBox.
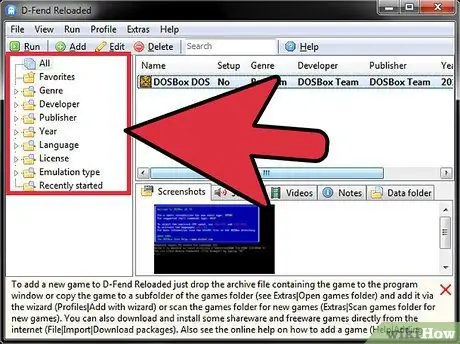
Étape 2. Exécutez D-Fend Reloaded
Une fois installé, vous pouvez démarrer D-Fend Reloaded pour configurer le jeu. Les jeux déjà installés seront triés dans le cadre de gauche.
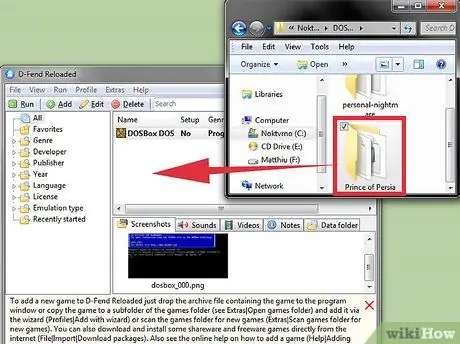
Étape 3. Ajoutez le jeu
Vous pouvez facilement ajouter des jeux DOS. Faites glisser et déposez l'archive contenant les fichiers du jeu dans la fenêtre D-Fend Reloaded qui s'ouvre. Les fichiers de l'archive seront extraits automatiquement et déplacés vers l'emplacement approprié.
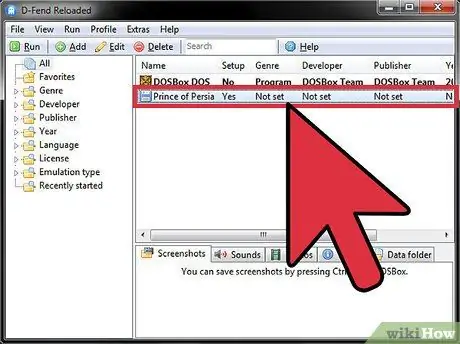
Étape 4. Exécutez le jeu Double-cliquez sur un jeu de la liste pour le démarrer
Votre schéma de couleurs Windows peut changer temporairement lorsque le jeu est exécuté pour prendre en charge le schéma de couleurs DOS obsolète.






