Êtes-vous fatigué du cercle de démarrage ennuyeux de Windows 7 ? Bien que vous puissiez modifier l'apparence de nombreuses interfaces de Windows 7 sans utiliser d'outils spéciaux, la modification du cercle de démarrage demandera un peu d'effort. Heureusement, il existe un outil développé par la communauté qui peut rendre le changement de cercle aussi simple que de changer votre fond d'écran. Voir l'étape 1 ci-dessous pour savoir comment.
Étape
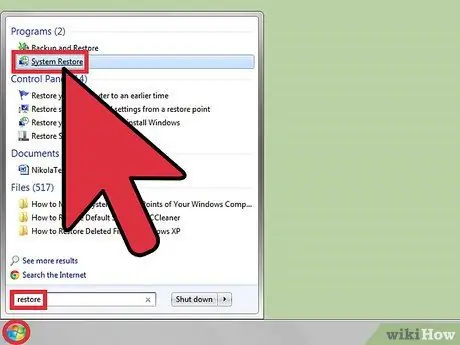
Étape 1. Créez un point de restauration du système
Bien que la modification de l'orbe de démarrage soit un processus qui ne pose généralement aucun problème, il est sage de créer un point de restauration avant de modifier les fichiers système. Vous pouvez accéder rapidement au programme de point de restauration en cliquant sur Démarrer et en recherchant la restauration. Sélectionnez "Créer un point de restauration" dans la liste.
- Cliquez sur le bouton "Créer…"
- Nommez votre point de restauration puis cliquez sur "Créer".
- Consultez ce guide pour plus de détails sur l'utilisation de l'outil de restauration du système.

Étape 2. Téléchargez le programme de remplacement de cercle
Bien que vous puissiez utiliser l'éditeur PE (Portable Executable) pour rechercher les fichiers d'icônes pour le cercle de démarrage, il est beaucoup plus facile pour vous d'utiliser un programme appelé "Windows 7 Start Button Changer". Il s'agit d'un programme gratuit créé par une communauté de fans de Windows 7.
Vous pouvez facilement trouver le programme en recherchant "Windows 7 Start Button Changer" à l'aide de votre moteur de recherche préféré. Essayez de le télécharger depuis Windows Club (le développeur) pour vous assurer d'avoir une version sûre
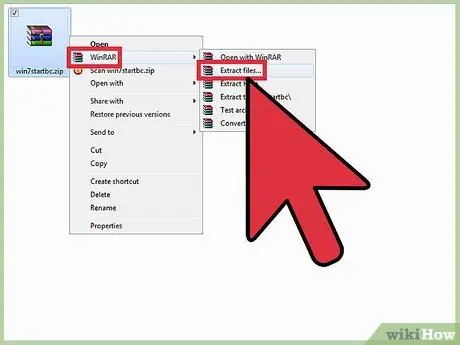
Étape 3. Extrayez le programme de remplacement des boutons
Ce programme n'est pas installé comme un programme traditionnel, mais s'exécute simplement à partir de l'endroit où vous l'avez enregistré. Consultez ce guide pour plus de détails sur la façon d'extraire des fichiers, mais il vous suffit généralement de cliquer avec le bouton droit sur le fichier et de sélectionner "Extraire les fichiers".
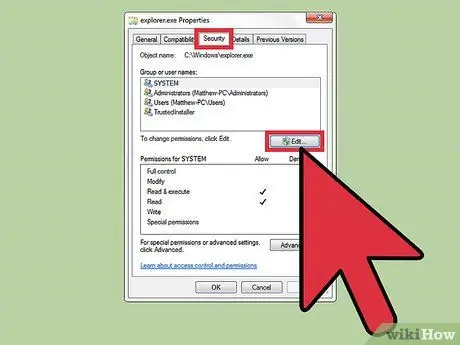
Étape 4. Prenez possession d'Explorer
Souvent, le programme de remplacement de cercle rencontrera des erreurs si vous ne disposez pas des autorisations appropriées pour Explorer. Pour éviter que cela ne se produise, prenez d'abord le contrôle total d'Explorer afin de ne pas rencontrer d'erreurs plus tard.
- Ouvrez le dossier Windows sur votre disque dur. Vous devriez voir le fichier "explorer.exe" à la racine du dossier Windows.
- Cliquez avec le bouton droit sur explorer.exe. Assurez-vous que vous êtes connecté en tant qu'administrateur.
- Sélectionnez Propriétés.
- Cliquez sur l'onglet Sécurité.
- Cliquez sur le bouton Modifier.
- Cochez la case "Autoriser" pour l'entrée "Contrôle total". Cliquez sur Appliquer.
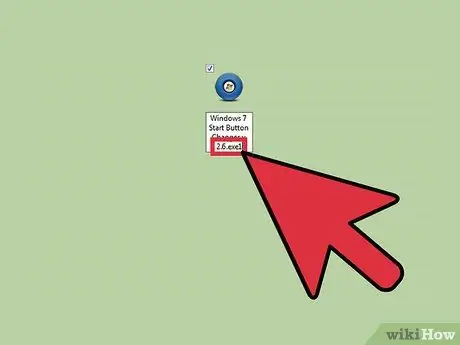
Étape 5. Renommez le programme de remplacement de bouton
Ouvrez le dossier dans lequel vous avez extrait le programme de remplacement de clé. Recherchez un programme appelé "Windows 7 Start Button Changer v 2.6.exe1", cliquez avec le bouton droit sur le fichier et sélectionnez Renommer. Supprimez le "1" à la fin du nom du fichier pour le convertir en un fichier EXE standard.
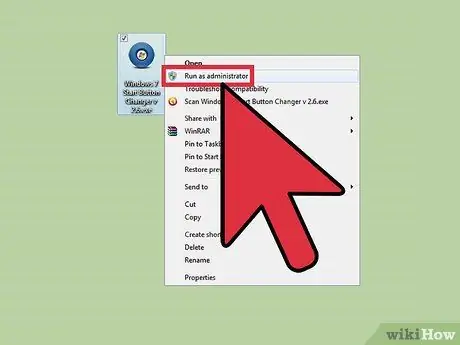
Étape 6. Exécutez le programme de remplacement de bouton
Cliquez avec le bouton droit sur le fichier nouvellement renommé et sélectionnez "Exécuter en tant qu'administrateur". Si vous ne l'exécutez pas en tant qu'administrateur, vous recevrez un message d'erreur.
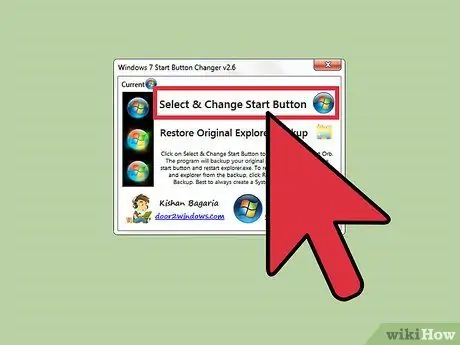
Étape 7. Sélectionnez la nouvelle image de cercle
Lorsque le programme est exécuté, vous verrez le cercle actuellement sélectionné. Il y a trois sphères différentes pour chaque ensemble: neutre, lorsque vous survolez la souris et lorsque vous cliquez dessus. Chaque fichier de remplacement contiendra les trois versions de la sphère. Cliquez sur le bouton "Sélectionner et modifier le bouton Démarrer" pour sélectionner un nouveau fichier.
- Le programme Windows 7 Start Button Changer est fourni avec 10 cercles de remplacement. Vous pouvez également télécharger plus de cercles en ligne à partir de sources telles que deviantArt. Assurez-vous que tout remplacement que vous choisissez contient les trois cercles.
- Le programme sauvegardera automatiquement votre fichier explorer.exe. Si vous souhaitez remplacer le cercle par une nouvelle image, vous devez d'abord revenir au cercle d'origine en cliquant sur le bouton "Restaurer la sauvegarde de l'explorateur d'origine". Une fois le fichier d'origine restauré, vous pouvez sélectionner une nouvelle image en suivant les étapes ci-dessus.






